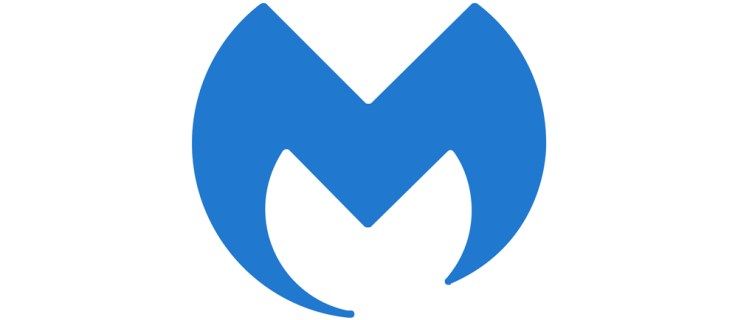Was Sie wissen sollten
- Zur einmaligen Verwendung: Öffnen Sie die Eingabeaufforderung und geben Sie ein Shutdown -s -t 30 (oder eine beliebige Anzahl von Sekunden).
- Derselbe Befehl funktioniert auch über das Dialogfeld „Ausführen“.
- Mit dem Taskplaner können Sie ein detailliertes System für regelmäßig geplante Abschaltereignisse einrichten.
In diesem Artikel werden vier Möglichkeiten erläutert, eine bestimmte automatische Abschaltzeit für Ihren PC festzulegen. Wir enthalten auch Informationen darüber, wie Sie eine geplante Abschaltung stoppen können.
So planen Sie das Herunterfahren eines Computers mit der Eingabeaufforderung
Befolgen Sie diese Schritte, um die Eingabeaufforderung für ein einmaliges Herunterfahren zu verwenden.
-
Geben Sie im Windows-Suchfeld Folgendes ein: CMD und dann drücken Eingeben Zu Öffnen Sie die Eingabeaufforderung .
-
Geben Sie im Eingabeaufforderungsfenster Folgendes ein: Herunterfahren -s -t und das Anzahl der Sekunden Sie wollen. Hier ist ein Beispiel:
|_+_|
Die CMD- und Run-Befehlsprozesse verwenden Sekunden zum Messen der Zeit, nicht Minuten. Wenn Sie beispielsweise in 10 Minuten herunterfahren möchten, verwenden Sie 600 Sekunden. Wenn Sie möchten, dass sich Ihr Computer innerhalb von 10 Stunden ausschaltet, verwenden Sie 36.000. Die Wahl liegt immer bei Ihnen; Denken Sie daran, es in Sekunden statt in Minuten hinzuzufügen.
Wie bekomme ich Untertitel auf Disney Plus?
-
Drücken Sie Eingeben um den Befehl auszuführen.
-
Es öffnet sich ein Fenster, das Sie warnt, dass Windows in der von Ihnen gewünschten Zeit heruntergefahren wird.

Das ist es. Ihr Computer wird nun zum von Ihnen angegebenen Zeitpunkt automatisch heruntergefahren. Sie erhalten einige Minuten vor dem Herunterfahren eine Warnung, um Sie auch dann daran zu erinnern.

So brechen Sie ein automatisches Herunterfahren in Windows 10 ab
Sie möchten nicht mehr, dass Ihr Computer zu einem bestimmten Zeitpunkt herunterfährt? Um ein durch einen Befehl ausgelöstes automatisches Herunterfahren abzubrechen, öffnen Sie die Eingabeaufforderung und geben Sie Folgendes ein:
|_+_|Eine Nachricht, die besagt Die Abmeldung wird abgebrochen bestätigt, dass der Befehl funktioniert hat.
So richten Sie das automatische Herunterfahren mit dem RUN-Befehl ein
Der oben beschriebene Befehl zum Herunterfahren kann über das Dialogfeld „Ausführen“ ausgelöst werden. So geht's:
-
Geben Sie im Windows-Suchfeld Folgendes ein: LAUFEN und dann drücken Eingeben .
Sie können stattdessen drücken Gewinnen + R .
-
Geben Sie im Dialogfeld „Ausführen“ Folgendes ein: Herunterfahren -s -t und das Anzahl der Sekunden du brauchst.

-
Wählen OK .
-
Es öffnet sich ein Fenster, das Ihnen anzeigt, dass Ihre Anfrage eingegangen ist, und Ihr Computer wird sich zum gewünschten Zeitpunkt abmelden.
Verwenden von PowerShell zum sofortigen Herunterfahren
PowerShell ist eine weitere Möglichkeit, Windows 10 mit einem Befehl herunterzufahren. Es funktioniert ähnlich wie die Eingabeaufforderung, jedoch mit einem etwas anderen Befehl. So schalten Sie Ihren Computer über PowerShell sofort aus:
-
Öffnen Sie PowerShell über das Hauptbenutzermenü oder indem Sie nach suchen Windows PowerShell aus dem Suchfeld.
-
Geben Sie an der Eingabeaufforderung den folgenden Befehl ein:
|_+_|
-
Drücken Sie Eingeben .
Stellen Sie sicher, dass Sie alle Dokumente oder Apps gespeichert oder geschlossen haben, da Ihr Computer dadurch sofort heruntergefahren wird.
So fügen Sie Musik zu Instagram-Beiträgen hinzu
So verwenden Sie den Taskplaner zum Einrichten regelmäßiger Abschaltungen
Wenn Sie einen Shutdown-Timer für mehrere Zwecke einstellen müssen (z. B. tägliches oder wöchentliches automatisches Herunterfahren), verwenden Sie am besten den Taskplaner, damit Sie nicht ständig daran denken müssen, Dinge einzurichten. Folge diesen Schritten:
-
Öffnen Sie den Taskplaner durch Eingabe Zeitplan in das Windows-Suchfeld ein.
-
Wählen Eingeben .

-
Gehe zu Aktion > Erstellen Sie eine einfache Aufgabe .

-
Im Name Und Beschreibung Geben Sie in den Feldern a einNameUndBeschreibungIhrer Aufgabe. Wählen Nächste .

-
Wählen Sie aus, wann die Aufgabe ausgeführt werden soll, z. B Täglich oder Monatlich , und wählen Sie dann aus Nächste .

-
Geben Sie die Datums- und Uhrzeitangaben nach Bedarf ein, indem Sie die Eingabeaufforderungen des Assistenten verwenden. Wählen Nächste .

-
Wählen Starten Sie ein Programm aus der Liste und wählen Sie dann aus Nächste .

-
Wählen Durchsuche , wählen Shutdown.exe von dem System32-Ordner , dann auswählen Offen .
Windows 10 läuft als anderer Benutzer

-
Wählen Nächste .
-
Wählen Sie im Fenster „Zusammenfassung“ aus Beenden .

Mit diesen vier Ansätzen können Sie die Zeit und Energie Ihres Computers problemlos verwalten.
So ändern Sie das Windows 10-Netzwerk in „Privat“. FAQ- Wie kann ich auf meinem Windows 10-PC einen Sleep-Timer einstellen?
Um Ihren Windows 10-Ruhezustandstimer einzustellen, ändern Sie Ihre Windows-Ruhezustandseinstellungen. Suchen Sie im Suchfeld nach schlafen , und wählen Sie Energie- und Schlafeinstellungen aus den Ergebnissen. Im Schlafen Abschnitt, unter Wenn der PC angeschlossen ist, geht er in den Ruhezustand , wählen Sie das Dropdown-Feld aus, um festzulegen, wie lange Ihr Computer im Leerlauf bleiben soll, bevor er in den Ruhezustand wechselt.
- Wie stelle ich einen Shutdown-Timer in Windows 8 ein?
Um einen Shutdown-Timer in Windows 8 einzustellen, drücken Sie Windows + X um das Schnellzugriffsmenü aufzurufen. Wählen Laufen , geben Sie einen Befehl zum Herunterfahren in das Feld ein > OK . Oder öffnen Sie den Taskplaner und wählen Sie Erstellen Sie eine einfache Aufgabe , eingeben abschalten > Nächste . Wählen Sie dann das Startdatum, die Abschaltzeit und die Häufigkeit aus und befolgen Sie die Anweisungen.