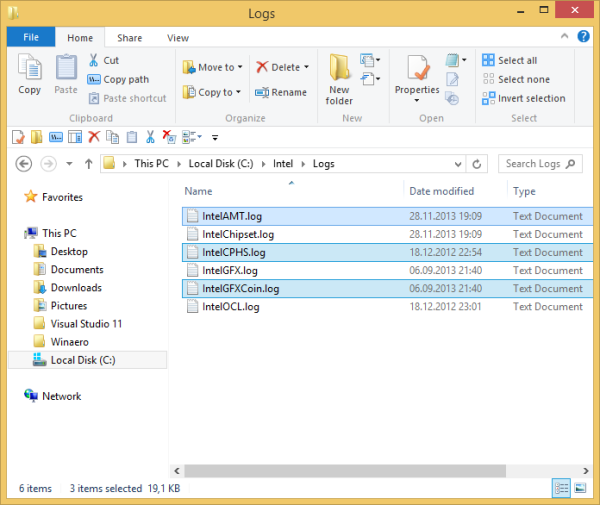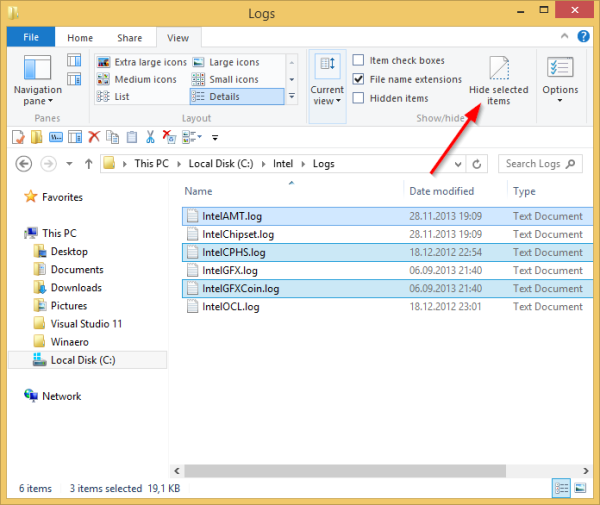In Windows gibt es verschiedene Möglichkeiten, Dateien auszublenden. In den dunklen Zeiten von MS DOS gab es den Befehl 'attrib', mit dem das Attribut 'hidden' (zusammen mit mehreren anderen) gesetzt oder entfernt werden konnte. In allen modernen Windows-Versionen ist der Befehl 'attrib' weiterhin verfügbar. Sie können es an der Eingabeaufforderung verwenden. Microsoft behält es für:
- Rückwärtskompatibilität;
- Skriptattribute mit Batchdateien;
- historischer Zweck.
Dieser Konsolenbefehl ist jedoch nicht die einzige Möglichkeit, Dateien und Ordner auszublenden. Windows Explorer verfügt über eine ähnliche Kontrollkästchenoption in den Eigenschaften einer Datei. Auch im Datei-Explorer von Windows 8.1 ist es noch verfügbar:
Werbung
woher weißt du ob dich jemand blockiert hat

Verwenden Sie das Kontrollkästchen 'Versteckt', um das ausgeblendete Attribut für die ausgewählte Datei festzulegen.Um diesen Dialog zu erhalten, klicken Sie mit der rechten Maustaste auf die Datei und wählen Sie im Kontextmenü den Menüpunkt 'Eigenschaften'.
Die Datei-Explorer-App in Windows 8 und Windows 8.1 verfügt über die Multifunktionsleistenoberfläche, mit der Dateien mit nur einem Klick ausgeblendet werden können. Sie müssen lediglich die Dateien auswählen, die Sie ausblenden möchten, und dann auf klicken Ausgewählte Elemente ausblenden Schaltfläche auf der Registerkarte Ansicht der Multifunktionsleiste.
Wie verbinde ich meinen Chromecast mit dem WLAN?
- Wählen Sie die gewünschten Dateien im Datei-Explorer aus. Siehe auch das folgende Tutorial: So invertieren Sie die Auswahl im Datei-Explorer von Windows 8.1 .
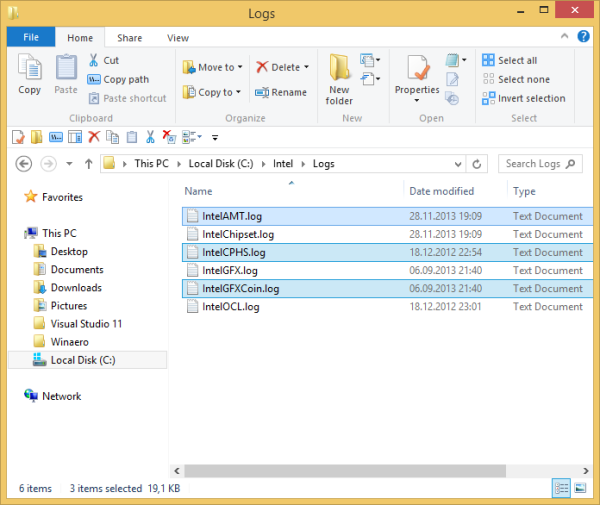
- Wechseln Sie zur Registerkarte Ansicht.
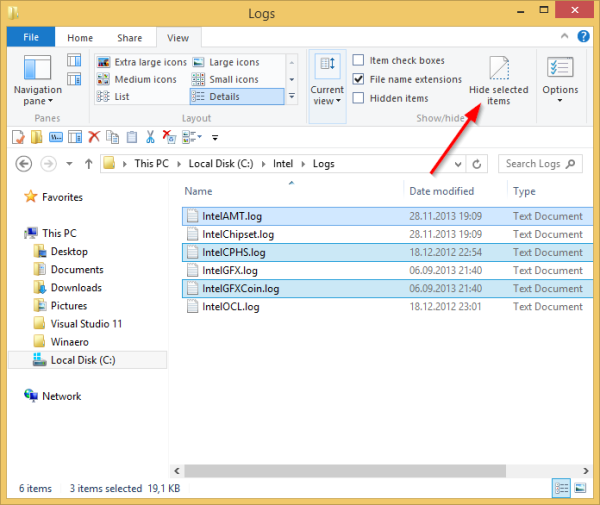
- Drücke den Ausgewählte Elemente ausblenden Taste.
Das ist es! Die ausgewählten Elemente verschwinden aus dem Datei-Explorer, es sei denn, Sie haben ausgeblendete Dateien zum Anzeigen festgelegt.

Was wäre, wenn Sie die versteckten Dateien erneut anzeigen möchten? Nun, es ist ganz einfach. Aktivieren Sie auf der Registerkarte Ansicht das Kontrollkästchen Versteckte Gegenstände Kontrollkästchen. Die versteckten Dateien werden sofort im Datei-Explorer-Fenster angezeigt. Beachten Sie, wie sie verblasst erscheinen (und wie sie auch aussehen, wenn Sie sie ausschneiden), da sie das versteckte Attribut haben:
 Um sie einzublenden, wählen Sie die ausgeblendeten Dateien aus und klicken Sie erneut auf dieselbe Schaltfläche. Ausgewählte Elemente ausblenden . Wenn Sie sie auswählen, werden Sie feststellen, dass die Schaltfläche 'Ausgewählte Elemente ausblenden' bereits gedrückt angezeigt wird.
Um sie einzublenden, wählen Sie die ausgeblendeten Dateien aus und klicken Sie erneut auf dieselbe Schaltfläche. Ausgewählte Elemente ausblenden . Wenn Sie sie auswählen, werden Sie feststellen, dass die Schaltfläche 'Ausgewählte Elemente ausblenden' bereits gedrückt angezeigt wird.

Mixed-Reality-Portal deinstallieren
Nachdem Sie darauf geklickt haben, kehrt die Schaltfläche in den normalen unkomprimierten Zustand zurück und das ausgeblendete Attribut wird aus allen ausgewählten Dateien entfernt.

Wenn Sie sehr häufig mit versteckten Dateien arbeiten möchten, möchten Sie möglicherweise die entsprechenden Multifunktionsleistenbefehle zur Symbolleiste für den Schnellzugriff hinzufügen. In diesem Fall können Sie sich die folgenden Artikel ansehen:
- Hinzufügen eines Multifunktionsleistenbefehls zur Symbolleiste für den Schnellzugriff des Datei-Explorers in Windows 8.1
- So erstellen Sie eine Sicherungskopie Ihrer Einstellungen für die Symbolleiste für den Schnellzugriff in Windows 8.1
Tipp: Wussten Sie, dass das Ausblenden einer Datei oder eines Ordners diese auch vor dem Startbildschirm und vor Startmenüs wie Classic Shell und StartIsBack verbirgt? Tatsächlich sind sie immer vor diesen Benutzeroberflächen verborgen, selbst wenn Sie die Anzeige versteckter Dateien im Datei-Explorer aktivieren.