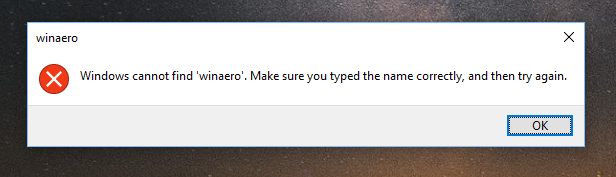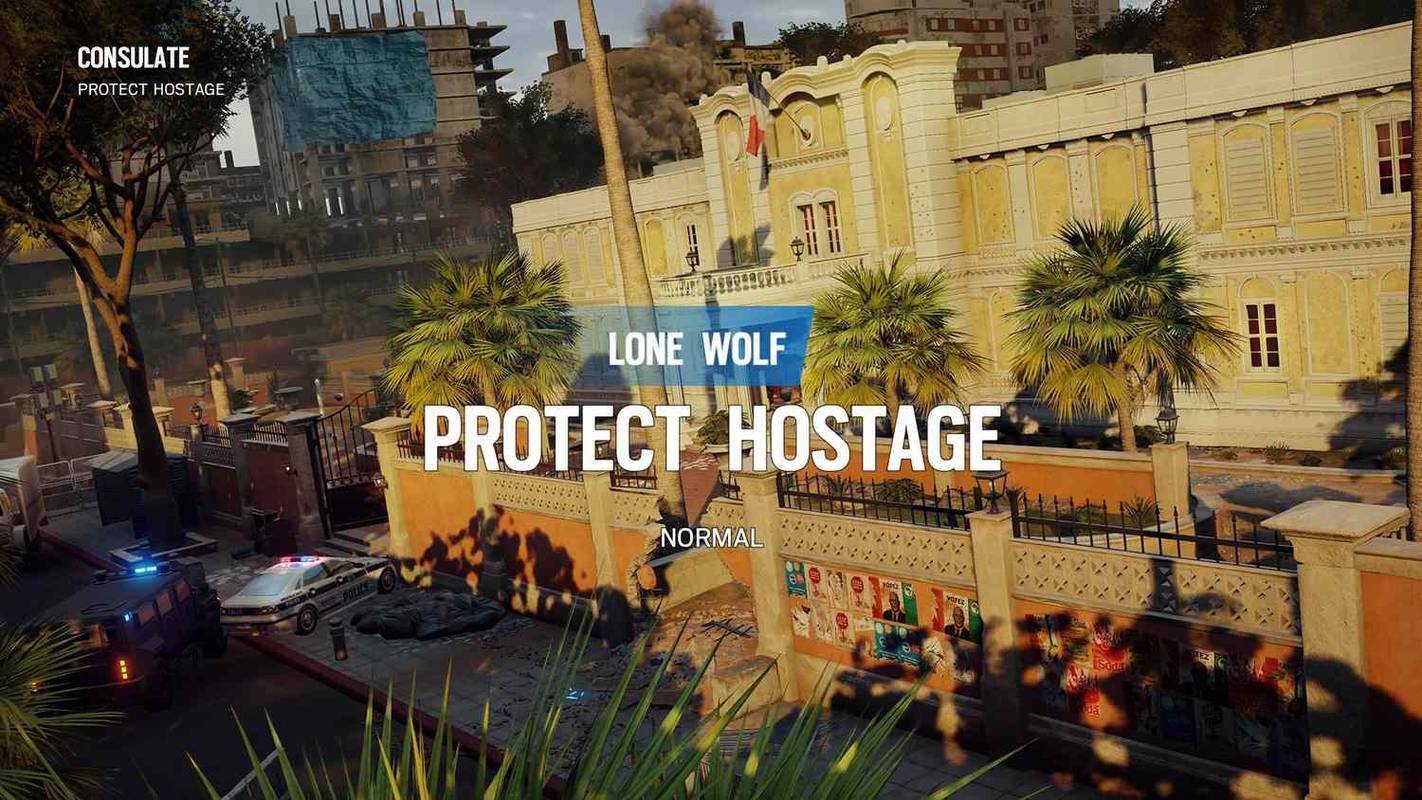Haben Sie jemals einen Anruf von einer Nummer erhalten, die Sie nicht kannten, nur um von einem Verkaufsgespräch oder Schlimmerem begrüßt zu werden? Wenn Sie nach einer Möglichkeit suchen, die Anzahl unerwünschter Anrufe zu reduzieren, können Sie die Einstellungen Ihres iPhones so ändern, dass nur Anrufe von Ihren Kontakten zugelassen werden.
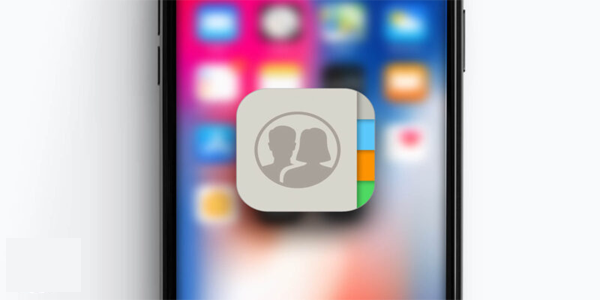
In diesem Tutorial zeigen wir Ihnen, wie es geht.
So lassen Sie nur Anrufe von Kontakten auf dem iPhone zu
Die meisten Menschen wissen, dass Sie einzelne Anrufer auf Ihrem iPhone blockieren können. Dies wird als schwarze Liste bezeichnet und bedeutet im Wesentlichen, dass Sie damit einverstanden sind, Anrufe von allen außer einigen wenigen bestimmten Personen zu erhalten.
Aber was tun Sie, wenn Sie viele Anrufe von unbekannten Nummern erhalten? Sie werden es schnell satt haben, die Sperrtaste für einen Anrufer zu drücken, nur um kurz darauf von einem weiteren Klingelton einer weiteren unbekannten Nummer überfallen zu werden.
'Aber ist es so schlimm?' Sie könnten fragen.
Im Jahr 2019 veröffentlichte die Federal Communications Commission (FCC) a Bericht Einzelheiten zur Prävalenz von betrügerischen Telefonanrufen in den Vereinigten Staaten. Der Bericht stellte fest, dass bis Ende des Jahres 44,6 % aller Mobiltelefonanrufe Betrug sein würden. Und nach dem Trend der letzten Jahre zu urteilen, kann man davon ausgehen, dass der Prozentsatz der betrügerischen Anrufe heute viel höher ist.
startmenü windows 10 kann nicht geöffnet werden
Es stimmt, dass nicht jeder unbekannte Anrufer ein Betrüger ist. Einige sind vielleicht Leute, die Sie wirklich kennen, mit denen Sie aber nicht sprechen möchten. Andere könnten Menschen sein, die Sie in der Vergangenheit getroffen haben, die sich aber inzwischen aus Ihrem Kreis entfernt haben. Aber zu viele Anrufe können eine große Ablenkung sein. Es gibt keinen sicheren Weg, um festzustellen, ob ein unbekannter Anrufer jemand ist, mit dem es sich zu sprechen lohnt.
Glücklicherweise gibt es eine Möglichkeit, dieser Belästigung ein Ende zu bereiten. Indem Sie die in das Betriebssystem Ihres iPhones integrierten Anrufblockierungsfunktionen nutzen, können Sie alle unbekannten Nummern effektiv daran hindern, Sie anzurufen. Dies stoppt den endlosen Strom von Anrufen von unbekannten Nummern und gibt Ihnen die dringend benötigte Ruhe.
Der „Bitte nicht stören“-Modus auf dem iPhone
Der Modus „Nicht stören“ auf dem iPhone ist eine großartige Möglichkeit, um zu verhindern, dass Sie durch Benachrichtigungen, Anrufe und Nachrichten gestört werden, wenn Sie dies nicht möchten. Sie können den Modus „Nicht stören“ so planen, dass er automatisch ein- und ausgeschaltet wird, oder Sie können ihn manuell aktivieren, wann immer Sie ihn brauchen.
Das vielleicht wichtigste Merkmal dieser Einstellung ist, dass sie einen Abschnitt „Anrufe zulassen von“ enthält, in dem Sie die Personen angeben können, die Sie nicht blockieren möchten. Es handelt sich im Wesentlichen um eine „Bitte nicht stören“-Ausnahmeliste. Sie können Ihr Telefon anweisen, nur Anrufe von bestimmten Personen oder allen Ihren Kontakten zuzulassen.
So funktioniert das.
- Öffnen Sie die App „Einstellungen“ auf Ihrem iPhone.
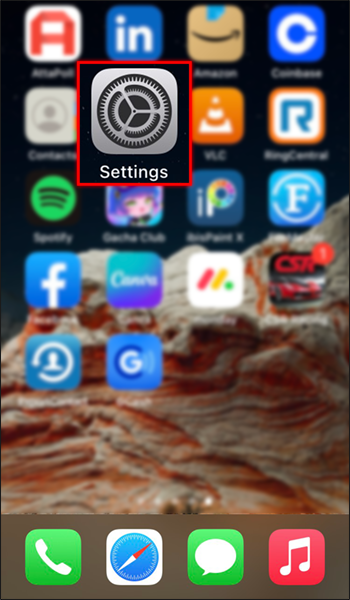
- Scrollen Sie im Einstellungsmenü nach unten und tippen Sie auf „Nicht stören“.
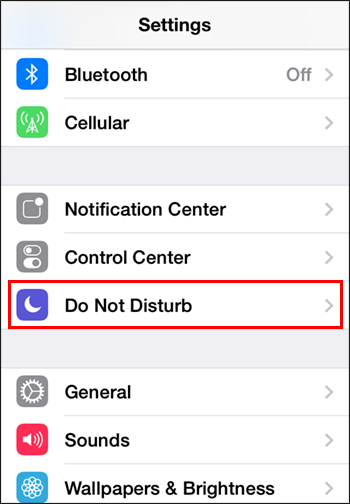
- Tippen Sie auf „Anrufe zulassen von“ und wählen Sie „Alle Kontakte“ aus den aufgelisteten Optionen.
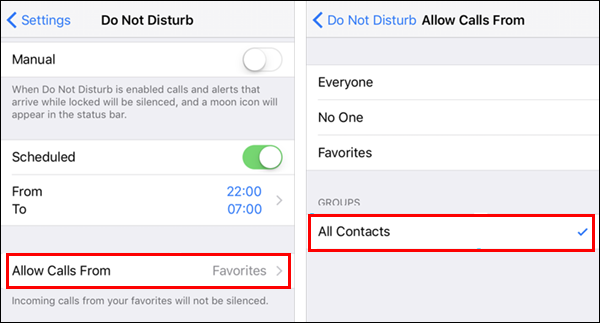
- Wenn Sie rund um die Uhr unbekannte Anrufer filtern möchten, tippen Sie im Menü „Nicht stören“ auf die Schaltfläche „Immer“. Andernfalls tippen Sie auf die Schaltfläche „Geplant“, wenn Sie unbekannte Anrufer nur innerhalb eines bestimmten Zeitraums des Tages blockieren möchten.
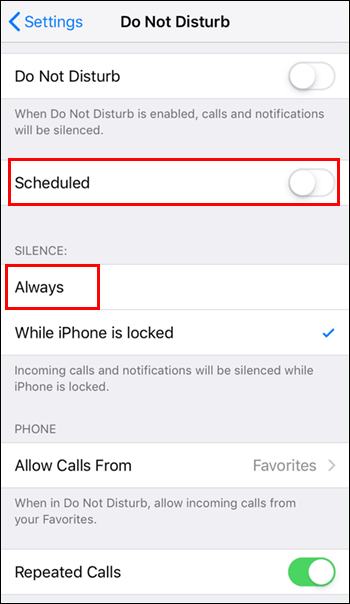
Wenn der Modus „Nicht stören“ aktiviert ist, werden alle unbekannten eingehenden Anrufe direkt an die Voicemail weitergeleitet und Sie erhalten keine Benachrichtigungen oder Nachrichten. So stellen Sie sicher, dass Sie nicht unterbrochen werden, wenn Sie versuchen, sich auf etwas Wichtiges zu konzentrieren oder etwas Ruhe zu finden.
Sie können Ihr iPhone weiterhin verwenden, während diese Einstellung aktiviert ist, aber es ist eine gute Möglichkeit, sicherzustellen, dass Sie nicht durch etwas gestört werden, das nicht unbedingt erforderlich ist.
Die Funktion „Unbekannte Anrufer stummschalten“ in iOS 13
Wenn auf Ihrem iPhone iOS 13 läuft, haben Sie Glück.
Die neue Funktion Unbekannte Anrufer stummschalten in iOS 13 ist eine großartige Möglichkeit, unerwünschte Anrufe zu blockieren und Ihre Privatsphäre zu schützen. Wenn aktiviert, werden alle Anrufe von Nummern, die nicht in Ihren Kontakten gespeichert sind, direkt an die Voicemail weitergeleitet. Auf diese Weise müssen Sie sich nie Sorgen machen, einen Anruf von einem Telemarketer oder einem anderen unerwünschten Anrufer entgegenzunehmen.
So aktivieren Sie diese Einstellung.
- Öffnen Sie die „Einstellungen“-App auf Ihrem iPhone und wählen Sie „Telefon“ aus dem Menü.
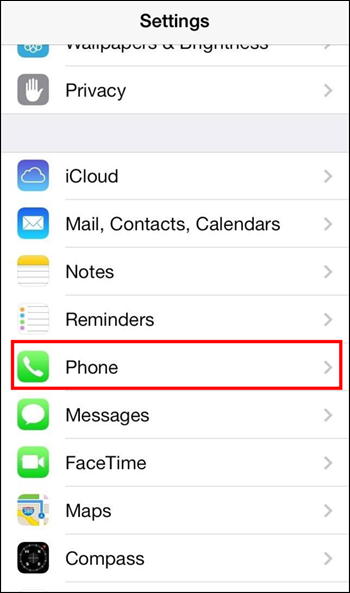
- Scrollen Sie nach unten und schalten Sie den Schalter neben „Unbekannte Anrufer stummschalten“ auf die Position „EIN“.
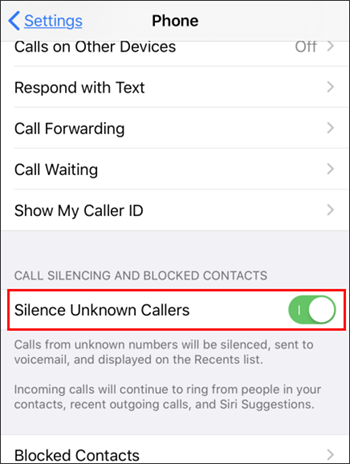
Mit Silence Unknown Callers haben Sie das Beste aus beiden Welten: die Möglichkeit, Anrufe zu überwachen, ohne jedoch wirklich wichtige Anrufe zu verpassen. Sie erhalten weiterhin eine stille Benachrichtigung, dass Sie einen Anruf verpasst haben, aber Sie werden nicht durch den eigentlichen Anruf selbst gestört.
Nehmen Sie nur Anrufe an, die Sie im Voraus genehmigt haben
Wenn Sie es leid sind, von unbekannten Anrufern belästigt zu werden, können Sie Maßnahmen ergreifen, um sie mit den integrierten Tools auf Ihrem iPhone zu blockieren. So bleiben Sie mit den Menschen in Kontakt, die Ihnen am wichtigsten sind, ohne sich Gedanken über unbekannte Anrufer oder Spam-Telemarketing-Mitarbeiter machen zu müssen.
Haben Sie versucht, mit diesen Tipps Anrufe auf Ihrem iPhone zu blockieren? Lassen Sie es uns im Kommentarbereich unten wissen.