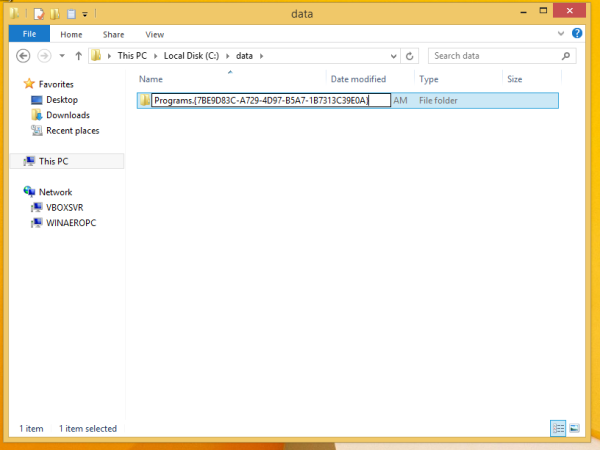Leider bietet Google Chrome beim Importieren von Passwörtern nicht zu viele Optionen. Um Passwörter zu importieren, müssen Sie sich auf CSV-Dateien (durch Kommas getrennte Werte) verlassen.

Glücklicherweise ermöglichen die meisten Webbrowser, einschließlich Chrome, dem Benutzer das Exportieren von Passwörtern in Form von Tabellenkalkulationen. Die Verwendung der CSV-Dateien zum Importieren von Passwörtern ist eine ganz andere Geschichte. Das Problem ist, dass sich die CSV-Importfunktion von Chrome noch in der Versuchsphase befindet. Dies bedeutet, dass Sie sie manuell aktivieren müssen, wenn Sie sie verwenden möchten.
In diesem Eintrag helfen wir Ihnen, Passwörter über eine CSV-Datei in Google Chrome zu importieren und etwas tiefer in das Thema einzutauchen.
Wie importiere ich ein Passwort mit einer CSV-Datei in Google Chrome?
Es gibt drei großartige Methoden zum Importieren von Kennwörtern in Google Chrome mithilfe von CSV-Dateien. Die erste Methode umfasst das Ändern Ihrer Google Chrome-Einstellungen und das Aktivieren der experimentellen Funktion.
In Ihrer Chrome-Version ist die Funktion jedoch möglicherweise nicht vorhanden. Keine Sorge, dafür sind die beiden zusätzlichen Methoden gedacht. Tauchen wir also in sie ein.
1. Aktivieren des Kennwortimport-Flags
Der einfachste Weg, um die experimentelle Funktion zum Laufen zu bringen, ist die Verwendung des Chrome Experiments-Bedienfelds. Dies ist eine versteckte Chrome-Option, in der die verfügbaren experimentellen Funktionen aufgelistet sind, die Google Chrome irgendwann veröffentlichen möchte.
So laden Sie Musik von Soundcloud herunter
Hier erfahren Sie, wie Sie auf das Bedienfeld „Experimente“ zugreifen und das Kennwort für den Kennwortimport aktivieren.
- Öffnen Sie Google Chrome

- Geben Sie chrome: // flags in die Adressleiste ein und drücken Sie die Eingabetaste.

- Geben Sie den Passwortimport in die Suchleiste ein.

- Klicken Sie links auf das Dropdown-Menü Standard.

- Wählen Sie Aktiviert.

- In der unteren rechten Ecke der Seite sollte eine Schaltfläche zum Neustarten angezeigt werden. Klick es.

- Klicken Sie nun auf das Dreipunktsymbol in der oberen rechten Ecke des Chrome-Browsers.

- Wählen Sie Einstellungen aus dem Dropdown-Menü.

- Klicken Sie unter Automatisch ausfüllen auf Kennwörter.

- Navigieren Sie zum Abschnitt Gespeicherte Kennwörter und klicken Sie auf das Dreipunktsymbol ganz rechts.

- Wählen Sie Importieren.

- Suchen Sie die CSV-Datei, die Sie importieren möchten, und wählen Sie sie aus.

- Klicken Sie auf Öffnen.

Dadurch sollten alle Kennwörter aus der CSV-Datei importiert und mit den in Chrome vorhandenen Kennwörtern zusammengeführt werden. Beachten Sie, dass die ähnlichen Einträge ersetzt werden. Deaktivieren Sie das Kennwort zum Importieren von Kennwörtern nach dem Importieren der Kennwörter, indem Sie zurück zum Bedienfeld „Experimente“ navigieren. Ändern Sie dann das Flag von Aktiviert zurück in Standard.
In einigen Chrome-Versionen können Sie das Kennwort für den Kennwortimport jedoch erst in erster Linie auf der Registerkarte 'Experimente' finden.
2. Aktivieren des CSV-Kennwortimports mithilfe der CMD-Eingabeaufforderung
Wenn eine Funktion fehlt, egal ob es sich um Windows oder MacOS handelt, wird eine technisch versierte Person die Eingabeaufforderung unter Windows oder die Terminalfunktion auf Apple-Computern aufheben. Im Wesentlichen können Sie Chrome zwingen, die Funktion zum Importieren versteckter Kennwörter mithilfe von CSV zu aktivieren.
Der Nachteil hierbei ist, dass Sie alle unten aufgeführten Schritte ausführen müssen, wenn Sie Kennwörter über CSV in Chrome importieren möchten. Wenn Sie dies sagen, ist es jedoch unwahrscheinlich, dass Sie regelmäßig Passwörter in Chrome importieren.
Eingabeaufforderung
- Gehen Sie zum Startmenü

- Geben Sie cmd ein.

- Klicken Sie auf den Eintrag Eingabeaufforderung, um ihn zu öffnen.

- Fügen Sie diesen Befehl ein cd Programme (x86) Google Chrome Application in die Konsole.

- Drücke Enter.
- Fügen Sie als Nächstes diesen Befehl ein chrome.exe -enable-features = PasswordImport .

- Drücke Enter.
- Gehen Sie im Chrome-Fenster (wird nach Eingabe der genannten Befehle automatisch gestartet) zu Einstellungen.

- Navigieren Sie dann zu Passwörter.

- Wählen Sie unter Gespeicherte Passwörter das Dreipunktsymbol aus.

- Wählen Sie Importieren.

- Importieren Sie die CSV-Datei und bestätigen Sie.

Terminal
- Öffnen Sie den Finder.

- Wählen Sie Los.

- Klicken Sie im Dropdown-Menü auf Dienstprogramme.

- Doppelklicken Sie im nächsten Fenster auf den Eintrag Terminal.

- Fügen Sie diesen Befehl ein, sobald das Terminal geöffnet ist / Applications / Google Chrome.app/Contents/MacOS/Google Chrome -enable-features = PasswordImport

- Drücken Sie die Eingabetaste und Google Chrome wird automatisch gestartet.
- Öffnen Sie die Chrome-Einstellungen.

- Navigieren Sie zu Passwörter.

- Wählen Sie rechts neben Gespeicherte Kennwörter das Dreipunktsymbol aus.

- Klicken Sie auf Importieren.

- Wählen Sie die CSV-Datei und bestätigen Sie.

Dies ist die am häufigsten verwendete Methode zum Importieren von Kennwörtern über CSV-Dateien in Google Chrome, wenn die Importoption unter 'Extras' nicht gefunden werden kann. Sie können dies auch über die in Chrome integrierte DevTools-Funktionalität tun.
3. Aktivieren des CSV-Kennwortimports mit DevTools
Wenn Sie lieber in DevTools als in Eingabeaufforderung / Terminal arbeiten, wird Ihnen diese Methode zum Ausblenden der Importoption besser gefallen. Diese Methode wird im Allgemeinen von Webentwicklern bevorzugt, die mit DevTools vertraut sind.
- Öffnen Sie Google Chrome.

- Gehen Sie zu den Chrome-Einstellungen.

- Wählen Sie Passwörter.

- Suchen Sie unter Gespeicherte Passwörter das Dreipunktsymbol (siehe oben).

- Klicken Sie mit der rechten Maustaste auf die Option Kennwörter exportieren (die einzige verfügbare Option).
- Wählen Sie im Dropdown-Menü die Option Überprüfen, und rechts neben dem Browserfenster wird ein Fenster angezeigt.

- Suchen Sie das Wort, das direkt über dem Teil des Codes versteckt ist, der automatisch hervorgehoben wird.

- Doppelklicken Sie versteckt.

- Klicken Sie auf Ihrer Tastatur auf Löschen.
- Drücken Sie dann die Eingabetaste.
- Konzentrieren Sie sich jetzt vom DevTools-Bedienfeld weg auf die Google Chrome-Oberfläche.
- Klicken Sie auf das Dreipunktsymbol ganz rechts neben Gespeicherte Kennwörter.

- Eine Importoption sollte verfügbar sein. Klick es.

- Wählen Sie die CSV-Datei aus, die Sie hochladen möchten.

- Bestätigen.

Beachten Sie, dass diese Codeänderung (Löschen des ausgeblendeten Wortes) nicht dauerhaft ist. Sie können den DevTools-Bereich verlassen, und die Importoption ist weiterhin vorhanden. Sobald Sie die Seite neu laden, wird das Wort jedoch automatisch in DevTools wieder angezeigt.
Nur der Websitebesitzer kann dauerhafte Änderungen an einer bestimmten Seite vornehmen. Sie müssen diese Methode jedes Mal wiederholen, wenn Sie Kennwörter über eine CSV-Datei importieren möchten.
Zusätzliche FAQs
1. Kann ich ein CSV-Passwort zurück nach Chrome importieren?
Unabhängig davon, ob Sie ein Kennwort im CSV-Format von einem Gerät auf ein anderes importieren oder das CSV-Kennwort importieren möchten, das Sie gerade aus Chrome exportiert haben, können Sie dies nach einer der oben genannten Methoden tun.
Wenn die Kennwortimport-Flag-Funktion in der Browser-Edition unter 'Experimente' nicht verfügbar ist, verwenden Sie die Eingabeaufforderung, das Terminal oder DevTools in Chrome.
Sims 4 wie man Persönlichkeitsmerkmale ändert
Google Chrome soll Ihnen bei der Migration von Kennwörtern von einem Gerät auf ein anderes helfen, wenn Sie Chrome verwenden. Sie müssen also nicht auf CSV-Dateien zurückgreifen.
2. Kann ich eine CSV-Datei in Edge importieren?
Microsoft Edge wird ständig hinter anderen Browsern ausgeführt und hat seit kurzem ein Chrome-ähnliches Erscheinungsbild eingeführt, mit dem der Benutzer die Lesezeichen und verschiedene andere Einstellungen importieren kann. Das Importieren von Passwörtern mit Edge ist leider nicht möglich. Eine solche Funktion ist nicht vorhanden und wird nicht einmal als versteckte Option angeboten, wie dies bei Chrome der Fall ist.
Sie können die gespeicherten Passwörter jedoch aus jedem anderen installierten Browser importieren. Öffnen Sie den Edge-Browser und klicken Sie auf das Dreipunktsymbol in der oberen rechten Ecke des Bildschirms. Klicken Sie auf Favoriten. Klicken Sie im Favoritenfenster auf das Dreipunktsymbol. Wählen Sie Favoriten importieren. Wählen Sie den Browser aus, aus dem Sie die Kennwörter importieren möchten, und deaktivieren Sie alles außer dem Eintrag Gespeicherte Kennwörter. Wählen Sie Importieren.
3. Wie exportiere ich Chrome-Passwörter nach CSV?
Obwohl das Importieren von CSV-Passwörtern in Chrome etwas kompliziert ist und möglicherweise nur minimale Codierung erfordert, ist das Exportieren sehr einfach. Dies liegt daran, dass die CSV-Exportfunktion nicht experimentell ist - sie ist in jeder Version des Chrome-Browsers vorhanden. Hier erfahren Sie, wie Sie Chrome-Kennwörter in CSV exportieren.
Öffnen Sie den Chrome-Browser und klicken Sie auf das Dreipunktsymbol. Navigieren Sie zu Einstellungen, gefolgt von Kennwörtern. Klicken Sie dann auf das Dreipunktsymbol neben Gespeicherte Kennwörter. Wählen Sie Passwort exportieren. Klicken Sie auf Passwort exportieren. Stellen Sie sicher, dass unter Dateityp die Option Microsoft Excel Comma Separated Values File angezeigt wird. Klicken Sie auf Speichern, um alle Ihre Chrome-Kennwörter als CSV-Datei zu exportieren.
4. Wie importiere ich Passwörter nach Chrome?
Leider fehlt Chrome wirklich in der Abteilung für den Passwortimport. Der einzige Weg, dies zu tun, ist eine CSV-Datei. Sie müssen in Chrome noch eine versteckte Funktion namens Password Import Flag verwenden.
Das Ausblenden ist über die Registerkarte 'Experimente' relativ einfach, aber manchmal ist diese Funktion selbst dort nicht vorhanden. Dies bedeutet, dass Sie mit der Eingabeaufforderung, dem Terminal oder in DevTools arbeiten.
Wenn Sie sich an die im gesamten Text genannten Richtlinien halten, können Sie Passwörter zum Glück in kürzester Zeit importieren.
5. Wie importiere ich ein Passwort aus Google Chrome?
Die Mechanismen zum Importieren von Passwörtern variieren von Browser zu Browser. Wenn Sie beispielsweise Edge verwenden, können Sie die Kennwörter praktisch automatisch von jedem Browser, einschließlich Chrome, übertragen. Firefox ermöglicht beispielsweise den automatischen Import sowie den Import aus einer Datei (CSV). Wenn es um Opera geht, funktionieren die Dinge genauso wie bei Google Chrome.
Importieren von Passwörtern in Google Chrome
Die Verwendung von CSV-Dateien zum Importieren von Anmeldeinformationen in einen modernen Browser ist eine etwas veraltete Methode. Leider bietet Google Chrome nicht viel Spielraum. Selbst wenn Sie auf ein wenig grundlegende Codierung zurückgreifen müssen (dies ist so einfach wie das Verwenden der Kopier- / Einfügefunktion und / oder das Löschen einer Phrase), ist die Aktivierung der Kennwortimportoption in jedem Fall sehr einfach und sollte keine verursachen Probleme.
Wir hoffen, dass wir Ihnen beim Importieren von Anmeldeinformationen in Ihren Google Chrome-Browser mithilfe einer CSV-Datei geholfen haben. Wenn Sie Fragen haben oder etwas anderes hinzufügen möchten, klicken Sie auf die folgenden Kommentare und lassen Sie es uns wissen.
chrome://settings/content