Das Organisieren von Text in einem Textfeld ist eine einfache, aber leistungsstarke Methode, um Ihre Inhalte hervorzuheben. Diese Funktion hebt speziellen Text optisch hervor und verleiht dem Dokument ein schlankes, professionelles Aussehen. Google Docs bietet viele hilfreiche Formatierungsoptionen, einschließlich der Möglichkeit, Textfelder zu erstellen. Diese Funktionen sind praktisch, wenn Sie bessere, organisiertere Dokumente erstellen, die sich leicht teilen lassen.

Hier sind ein paar schnelle Methoden, um Ihrem Google Docs-Dokument ein Textfeld hinzuzufügen.
Fügen Sie mit dem Zeichenwerkzeug ein Textfeld hinzu
Das Zeichenwerkzeug ist die erste und normalerweise die gebräuchlichste Methode zum Erstellen eines Textfelds. Das Zeichenwerkzeug ist eine integrierte Funktion von Google Docs, mit der Sie Linien, Formen und Farben entwerfen und anordnen können. Sie können Ihren Dokumenten auch benutzerdefinierte Zeichnungen hinzufügen und sie optisch ansprechender gestalten.
Das Einfügen eines Textfelds in ein Dokument mit diesem Tool ist relativ einfach. So starten Sie das Skizzenbuch des Zeichenwerkzeugs.
- Öffnen Sie Ihr Dokument.
- Klicken Sie im oberen Menü auf „Einfügen“.
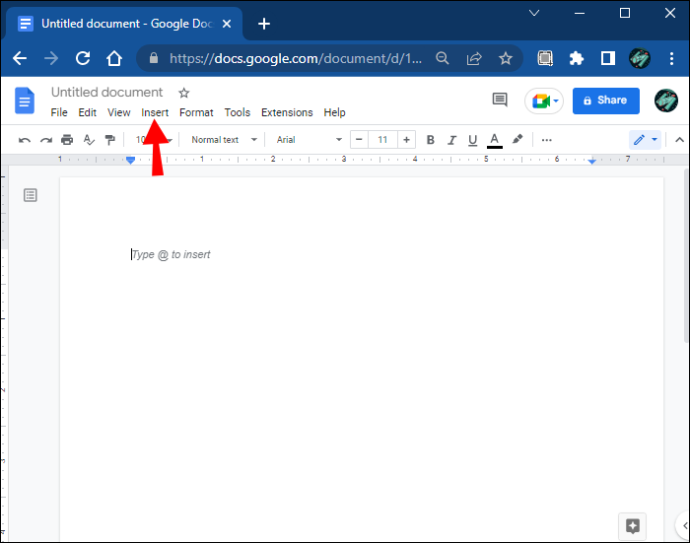
- Gehen Sie dann in das Untermenü „Zeichnen“.
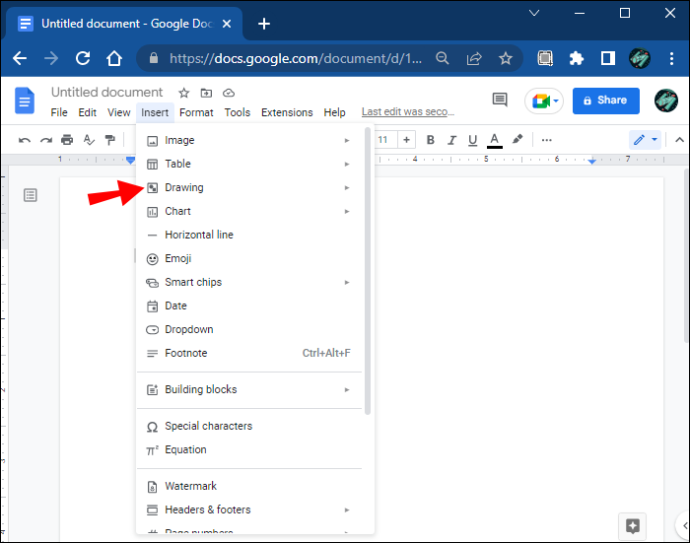
- Klicken Sie auf „Neu“, um mit der Erstellung eines Textfelds zu beginnen.
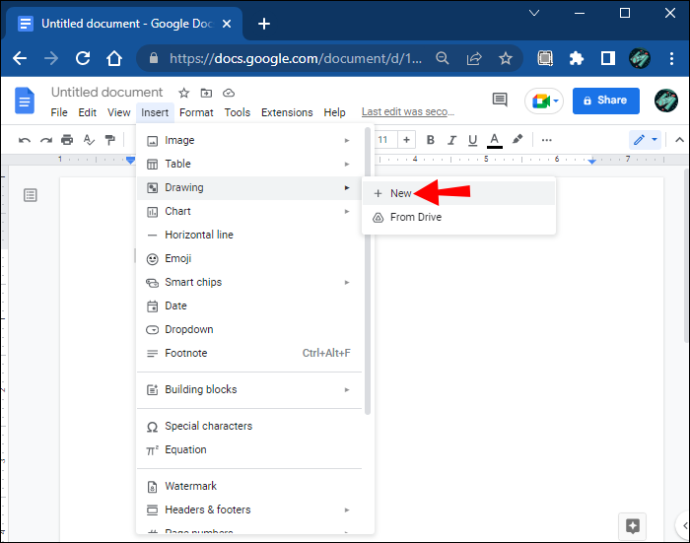
- Ein kariertes Fenster wird geöffnet. Dies ist Ihr Arbeitsbereich zum Erstellen von Formen.
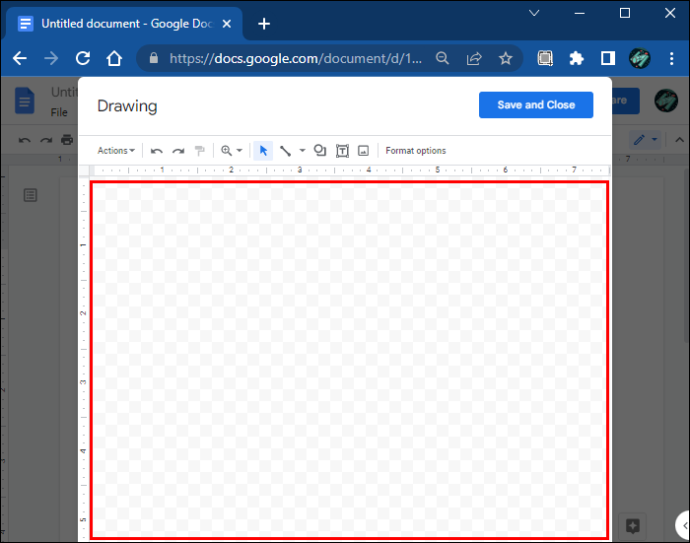
Dieses Fenster enthält eine Symbolleiste mit verschiedenen Befehlen zum Erstellen, Bearbeiten und Formatieren von Formen, die Sie für Text verwenden. Im folgenden Abschnitt behandeln wir einige Möglichkeiten, wie Sie mit diesen Funktionen Text einfügen können.
Einfaches Textfeld
Wenn Sie nur ein reines Textfeld zum Einfügen Ihres Textes benötigen, verwenden Sie das einfache Textfeld. Befolgen Sie diese Schritte, um mit dem Zeichenwerkzeug eine einfache Box zu erstellen.
- Wählen Sie in der Symbolleiste das Symbol „Textfeld“ aus.
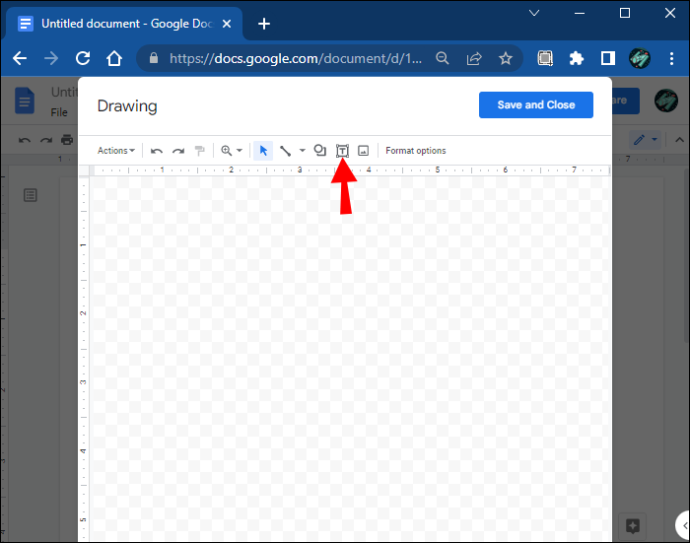
- Klicken und ziehen Sie das Werkzeug über den karierten Bereich, um ein Kästchen zu zeichnen.
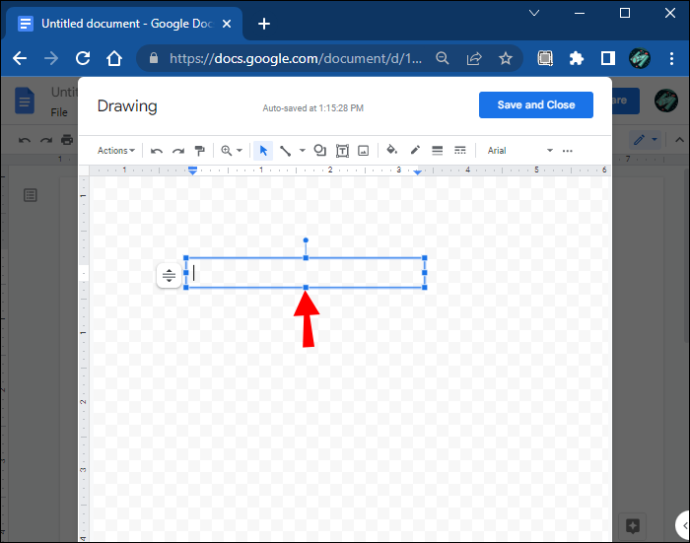
- Fügen Sie Text in ein Feld ein.
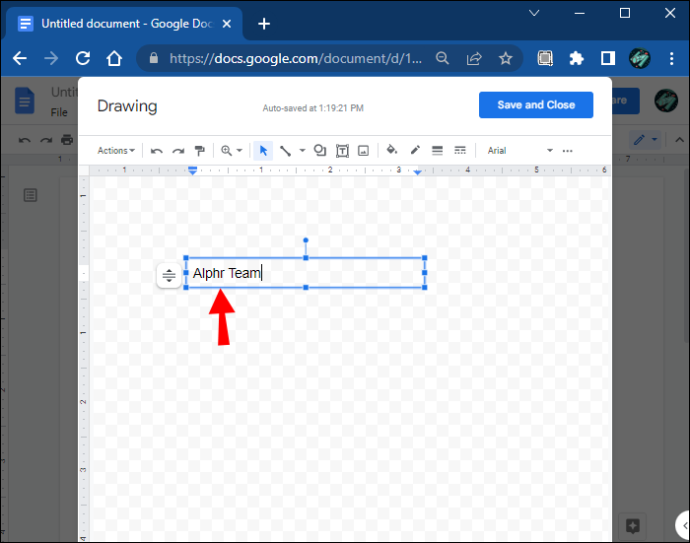
- Wenn Sie fertig sind, klicken Sie oben rechts im Fenster auf die Schaltfläche „Speichern und schließen“.
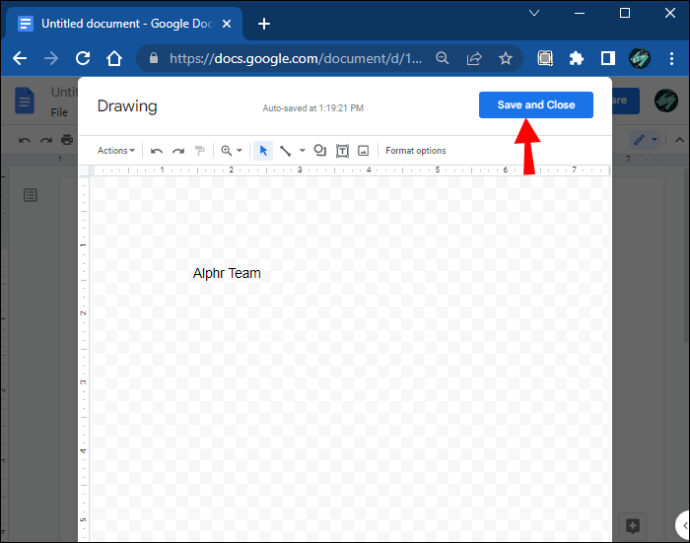
Verwenden von Formen zum Erstellen eines Textfelds
Mit dieser Funktion können Sie mit verschiedenen Formen wie Quadraten, Rechtecken, Beschriftungen und mehr spielen. Sie können die Textfelder anpassen, indem Sie Hintergründe und Farben hinzufügen oder die Rahmenlinien ändern.
Hier sind die Schritte zum Erstellen eines Textfelds mit den Formen.
- Öffnen Sie das Fenster „Zeichnung“.
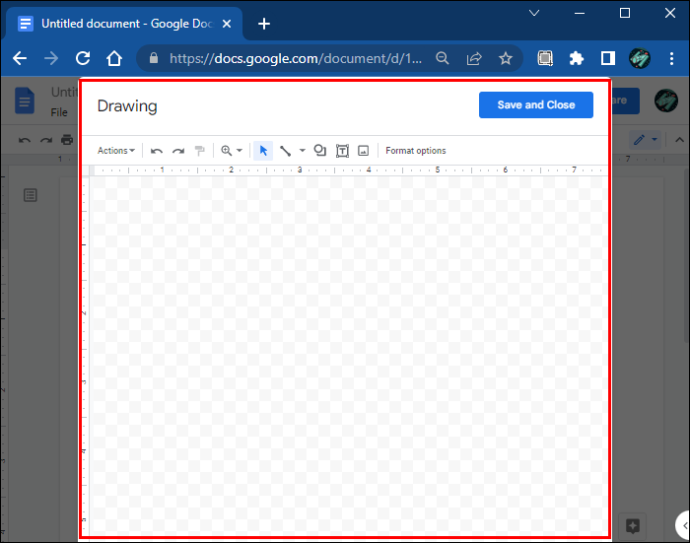
- Wählen Sie den Befehl „Formen“.
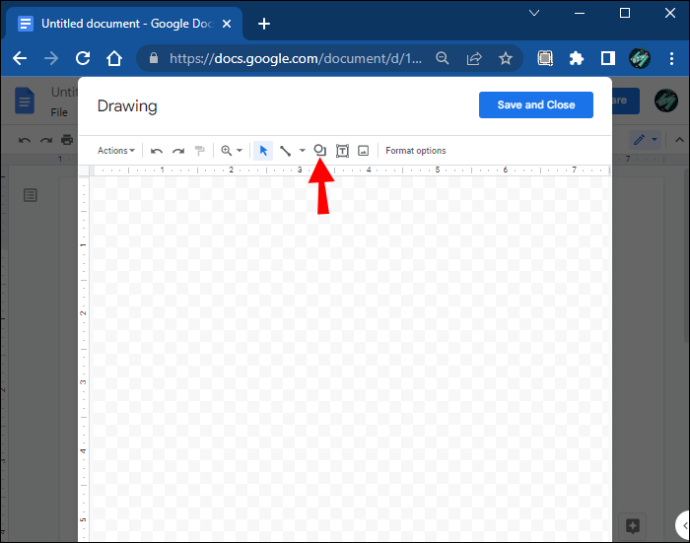
- Ein Dropdown-Menü wird geöffnet. Wählen Sie „Formen“, um das Tool zu starten.
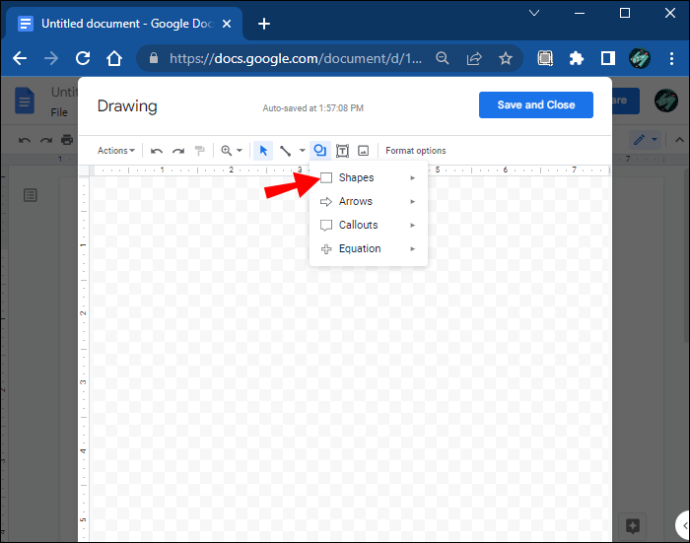
- Wählen Sie die Form aus, die Sie hinzufügen möchten.
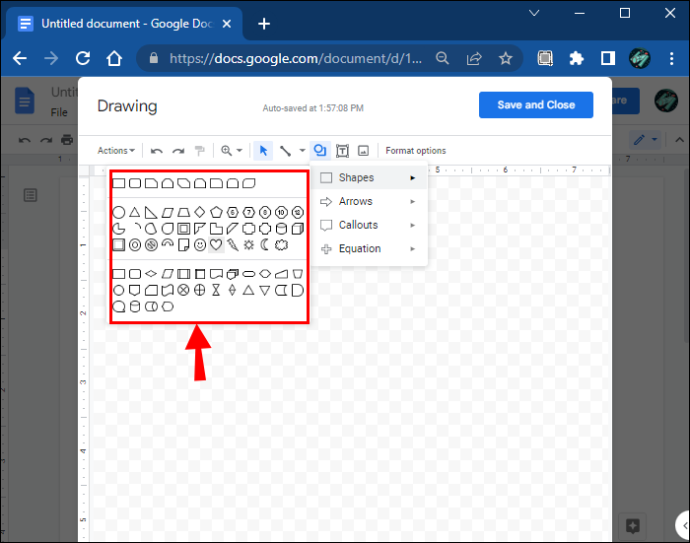
- Ziehen Sie Ihre Maus über den Zeichenbereich, um die Form zu erstellen, und lassen Sie die Maus los, wenn Sie zufrieden sind.
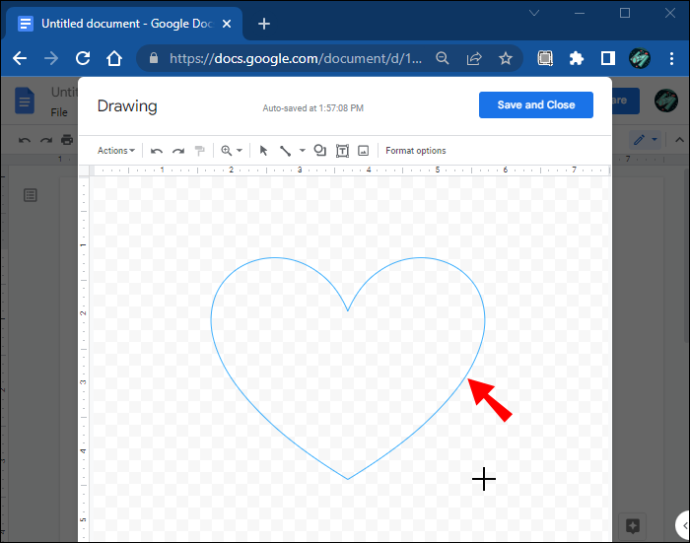
- Fügen Sie der Form Text hinzu, indem Sie irgendwo innerhalb der Form doppelklicken.
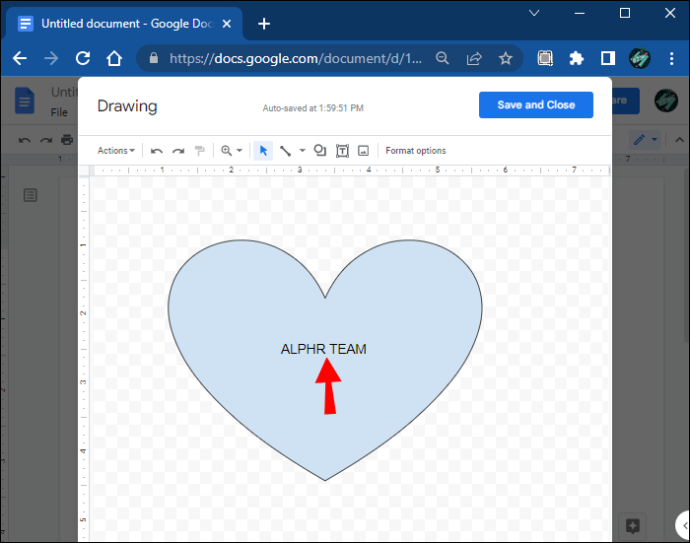
- Wenn Sie fertig sind, klicken Sie auf „Speichern und schließen“, um die Formen in das Dokument einzufügen.
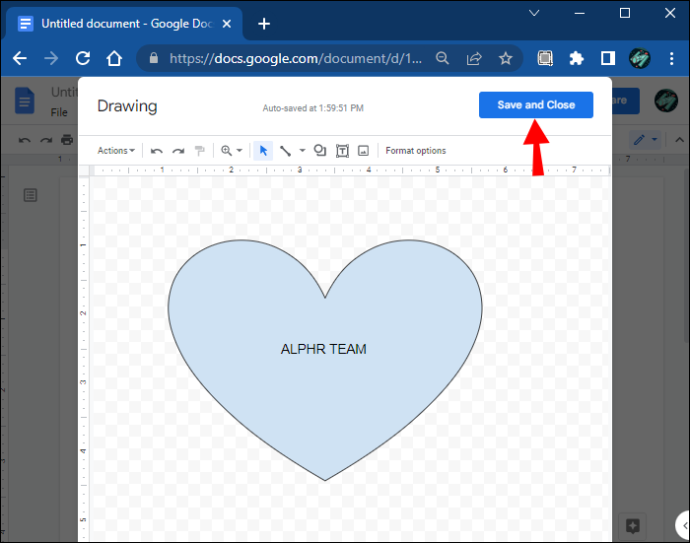
Mit dem Zeichenwerkzeug können Sie dem Zeichenbereich beliebig viele Formen hinzufügen. Es bietet auch viele andere Formen, darunter Linien, Pfeile und sogar Gleichungssymbole.
Mit Google Docs können Sie die von Ihnen erstellten Formen auch jederzeit in der Größe ändern, um sie in das Dokument einzupassen, oder sie entsprechend bearbeiten. Verwenden Sie die blauen Ankerpunkte, um die Größe und Form Ihrer neu erstellten Formen zu ändern. Auf der anderen Seite können Sie mit den orangefarbenen Formen die Formen detaillierter anpassen. Oder verwenden Sie die kreisförmigen blauen Stifte über der Form, um Ihr Textfeld zu drehen.
Anpassen eines Textfelds
Das Anpassen eines Textfelds, das mit dem Zeichenwerkzeug erstellt wurde, ist eine großartige Möglichkeit, ihm einen visuellen Reiz zu verleihen. Sie müssen nur die Form auswählen und aus den folgenden Optionen auf „Bearbeiten“ klicken. Sie können verschiedene Formatierungsbefehle auswählen, um Ihr Textfeld zu verbessern, indem Sie es einfärben, Linien hinzufügen, ein Bild einfügen und vieles mehr.
Erstellen Sie ein Textfeld mit einer Tabelle mit einer einzelnen Zelle
Das Tabellen-Tool ist eine weitere schnelle Möglichkeit, Ihrer Google Docs-Datei ein Textfeld hinzuzufügen. Damit können Sie eine einzellige Tabelle mit einer Spalte und einer Zeile erstellen, um ein einfaches Textfeld zu bilden, dem Sie Text hinzufügen können.
Hier erfahren Sie, wie Sie dies tun.
- Klicken Sie im oberen Menü auf „Einfügen“ und dann auf „Tabelle“.
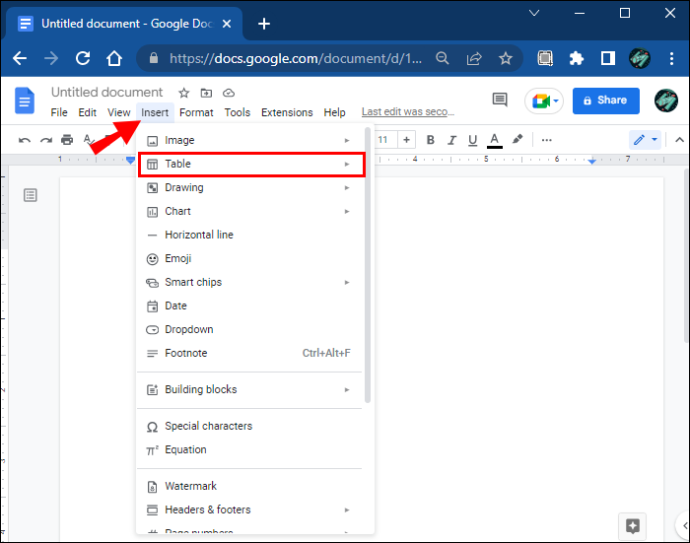
- Erstellen Sie eine einzelne Zelle, indem Sie auf ein 1 × 1-Quadrat klicken.
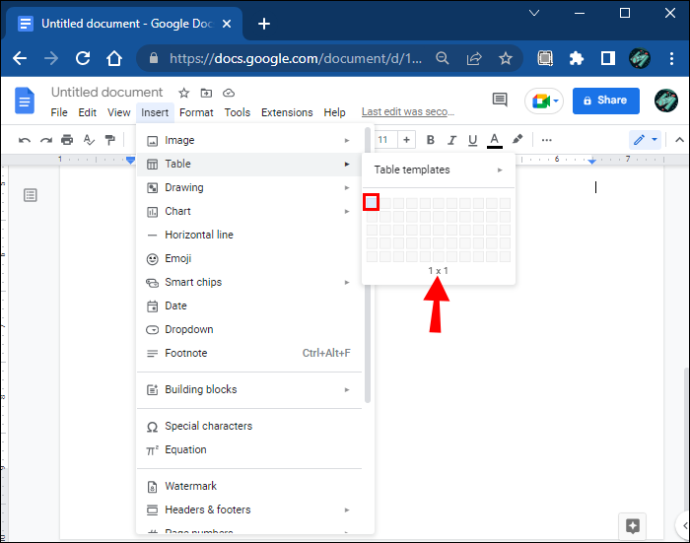
- Passen Sie die Breite und Länge der Zelle im Dokument auf die gewünschte Größe an.
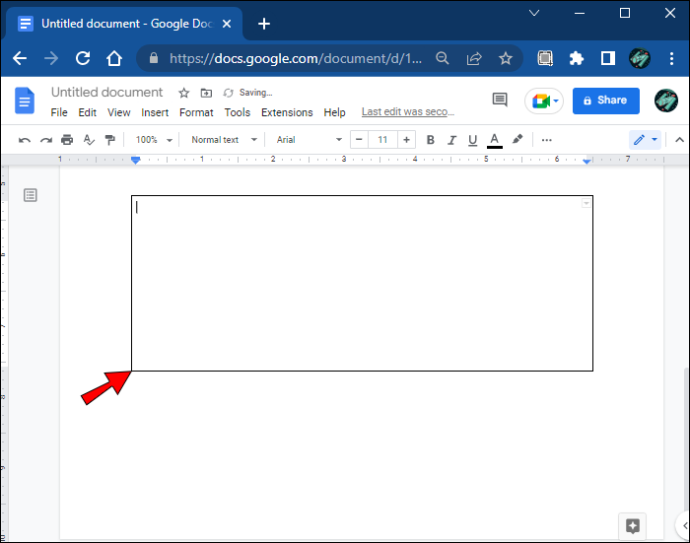
- Fügen Sie Ihren Text in die Zelle ein.
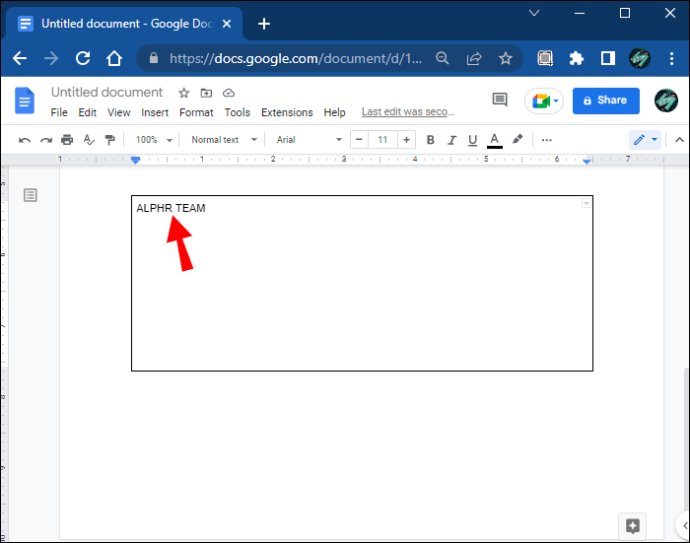
- Passen Sie die Zelle an, indem Sie Schriftfarbe, -größe und -stil anpassen, um den Text hervorzuheben.
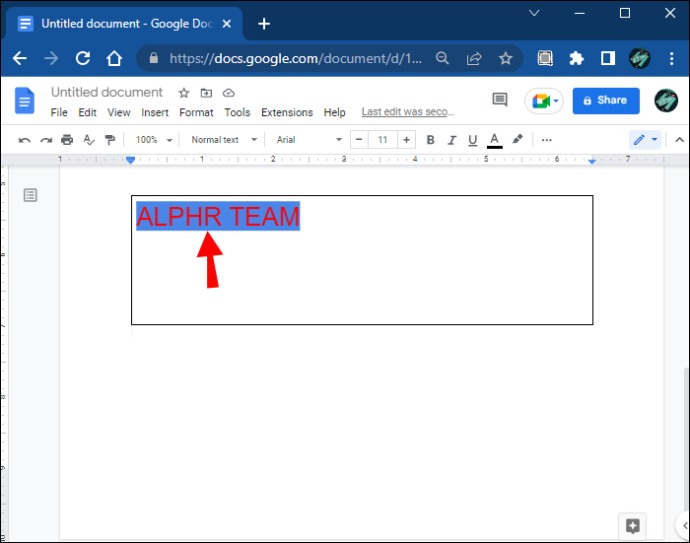
Heben Sie Ihren Text hervor
Das Hinzufügen eines Textfelds zu einem beliebigen Dokument hat viele Vorteile. Textfelder sind ein unverzichtbares Formatierungswerkzeug und ermöglichen Ihnen das Einfügen und Anpassen Ihrer Inhalte. Mit dieser Funktion erscheinen alle Textinhalte im Dokument deutlicher, wichtiger und benutzerfreundlicher.
Windows 10 Bildschirmsperre Diashow
Google Docs bietet hervorragende Funktionen zum Erstellen von Textfeldern. Es ermöglicht Ihnen, kreativ zu werden und verschiedene Eingaben zu verwenden, um dem Text einen einzigartigen Reiz zu verleihen. Darüber hinaus lenkt es die Aufmerksamkeit auf wichtige Informationen auf der Seite und lässt Sie Ihre Inhalte effektiver organisieren.
Welche dieser Methoden haben Sie verwendet, um ein Textfeld zu erstellen? Hinterlasse unten einen Kommentar.









