Stable Diffusion (SD), ein beliebtes Deep-Learning-Text-to-Image-Modell, ermöglicht es Ihnen, detaillierte Bilder auf der Grundlage von Texteingabeaufforderungen zu erstellen. Aber wie beeindruckend und detailliert Ihre Bilder werden, hängt davon ab, wie spezifisch Ihre Textaufforderungen sind.

Die Entwicklung großartiger Prompts erfordert viel Experimentieren. In diesem Artikel gehen wir einige Einstellungen durch, um Ihre Bildvariationen dramatisch zu ändern und wie Sie SD für die lokale Ausführung auf Ihrem PC einrichten.
So erstellen Sie eine großartige Eingabeaufforderung für eine stabile Diffusion
„Promptes Crafting“ erfordert Zeit und Experimente, um die besten Ergebnisse zu erzielen. Sie sollten so spezifisch wie möglich sein und Ihre Kunststile oder Medien und bestimmte Künstler genau definieren. Vermeiden Sie außerdem Keyword-Jamming.
Als Nächstes ist es wichtig zu wissen, wie Sie die Einstellungen der SD-Funktionen anpassen können, um Ihre Tests zu automatisieren.
Die folgenden Tipps basieren auf einer lokalen Installation von SD; Sie gelten jedoch auch, wenn Sie die Online-Version ausführen. Für detaillierte Schritte zur lokalen Installation von SD scrollen Sie nach unten zum „ So richten Sie eine stabile Diffusion auf einem Windows-PC ein ' Sektion.
Stellen Sie sicher, dass Ihre Eingabeaufforderungen funktionieren
Bevor wir beginnen, stellen Sie sicher, dass die Eingabeaufforderungen einsatzbereit sind, indem Sie Folgendes tun:
wie man in Google Sheets multipliziert
- Lassen Sie auf der Registerkarte „txt2ing“ das Eingabeaufforderungsfeld leer und scrollen Sie nach unten zum Abschnitt „Skript“.
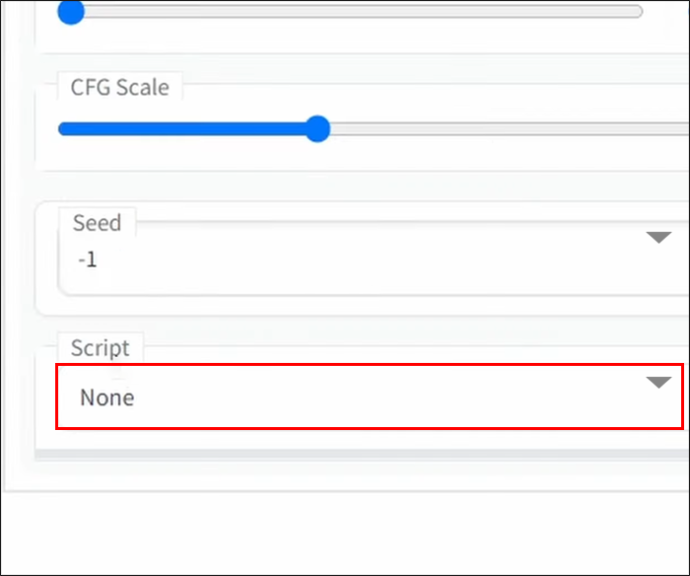
- Klicken Sie auf das Dropdown-Menü und wählen Sie „Aus Datei oder Textfeld auffordern“.
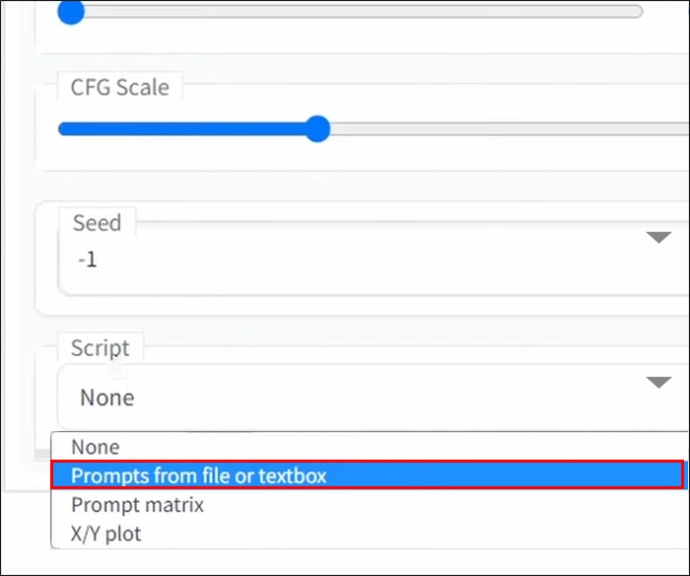
- Sie können Ihre Eingabeaufforderungs-Textdatei im Fenster „Datei mit Eingaben“ ablegen. Aktivieren Sie alternativ die Option „Textfeld anzeigen“ und geben Sie Ihre Eingabeaufforderungen in das Fenster „Eingabeaufforderungen“ ein.“ Es ist wahrscheinlich einfacher, mit einer Textdatei zu arbeiten, da sie einfacher zu ändern und zu speichern ist.
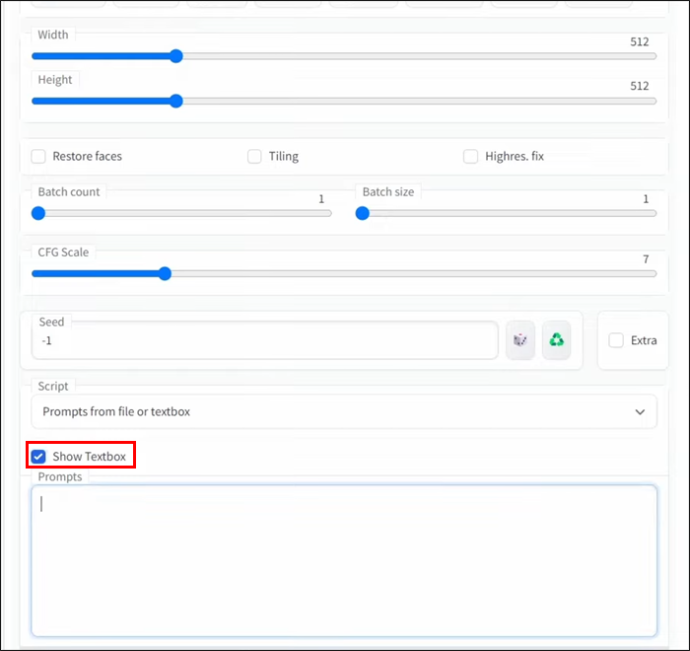
- Gehen Sie zum Speicherort Ihrer Textdatei und ziehen Sie die Datei in das Fenster. Wenn Sie Änderungen an der Datei vornehmen, müssen Sie die aktualisierte Datei in das Eingabeaufforderungsfenster ziehen, da die Benutzeroberfläche sie nicht automatisch aktualisiert.
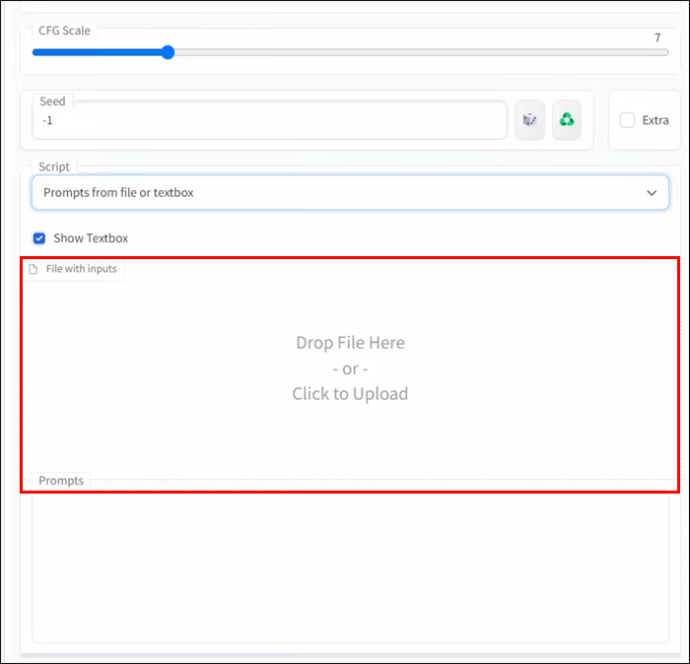
- Legen Sie im Eingabefeld „Seed“ Ihren benutzerdefinierten Seed fest und klicken Sie dann auf „Generate“.
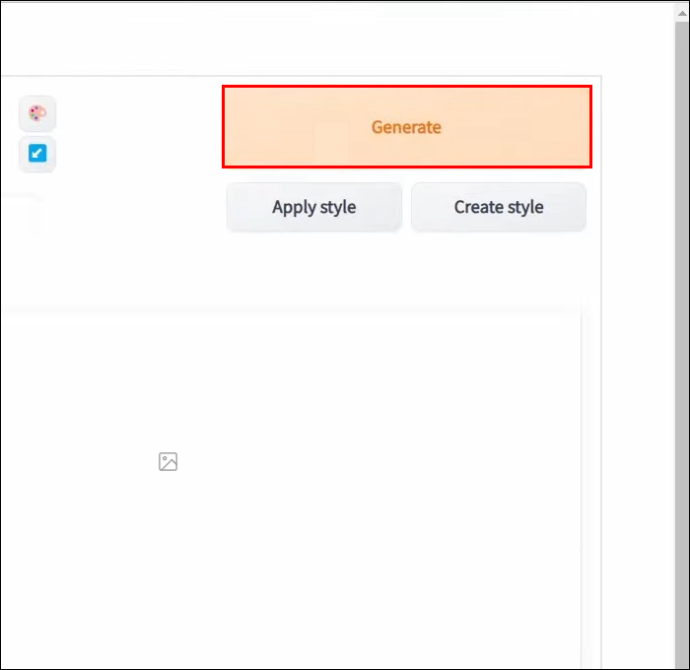
Wenn Sie mit der von Ihren Eingabeaufforderungen generierten Grafik experimentieren möchten, beginnen wir mit der Verwendung der Klassifikator-freien Anleitung (CFG) Scale-Funktion.
Experimentieren mit der CFG-Skala
Die CFG-Skala misst, wie nah das Modell bei der Generierung verwandter Bilder an Ihrer Eingabeaufforderung festhalten soll. Ein CFG-Skalierungswert von „0“ erzeugt beispielsweise ein zufälliges Bild basierend auf dem Seed. Andererseits wird eine CFG-Skala von „20“ und das SD-Maximum die bestmögliche Übereinstimmung mit Ihrer Eingabeaufforderung erzeugen.
Befolgen Sie diese Schritte, um mit Ihrer Eingabeaufforderung unter Verwendung der CFG-Skalierungsfunktion zu experimentieren:
- Gehen Sie zum „Skript“ und wählen Sie dann „X/Y-Plot“.
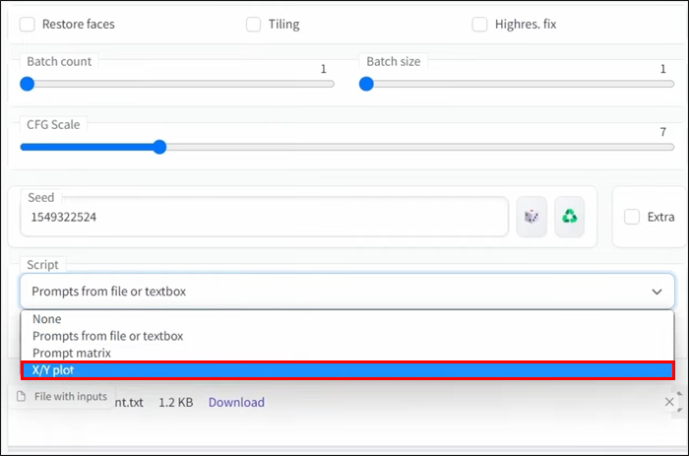
- Klicken Sie auf das Dropdown-Menü „X-Typ“ und wählen Sie „CFG-Skala“.
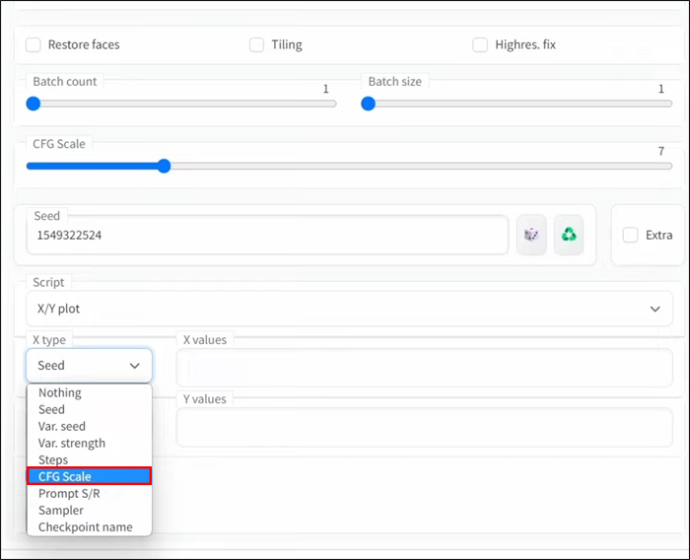
- Wählen Sie im Dropdown-Menü „Y-Typ“ die Option „Schritte“ aus.
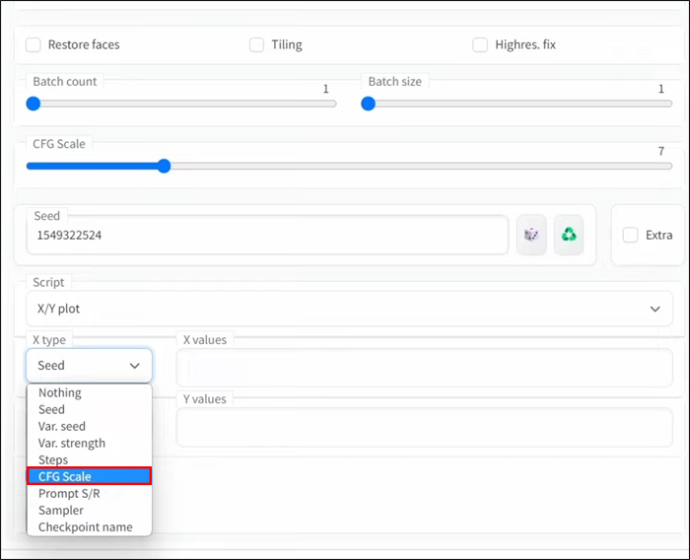
- Ziehen Sie im Eingabefeld „X-Werte“ in Betracht, die CFG-Skala auf „3–5“ einzustellen. Dadurch werden ganzzahlige Versionen Ihres Bildes generiert. Wenn Sie halbe Zahlen produzieren möchten, geben Sie in runden Klammern ein: „3-5 (+ 0,5).
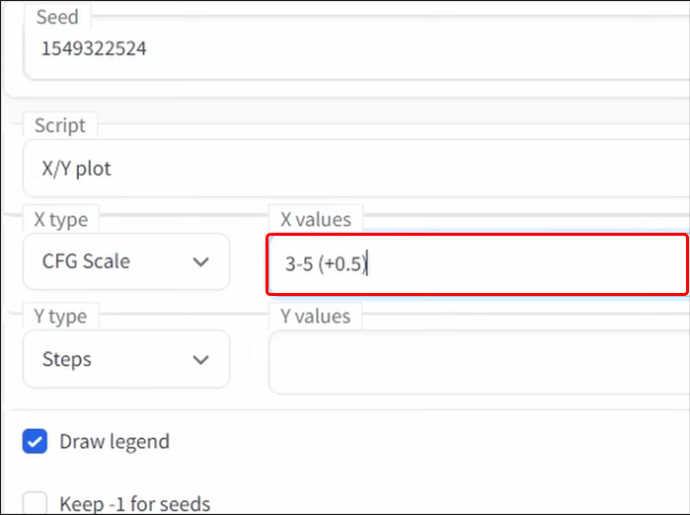
- Verwenden Sie dann die „Schritte“ im Feld „Y-Werte“, um die Anzahl der Variationen zwischen den Bereichen zu definieren. Um beispielsweise zwischen 10 und 40 Schritte zu testen, geben Sie „10-40“ ein. Um fünf Variationen zu verwenden, geben Sie „10-40 [5] mit eckigen Klammern ein.
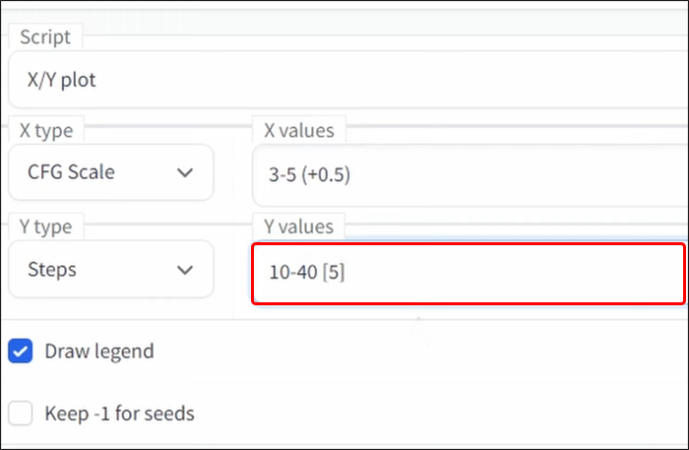
- Stellen Sie für eine klare Übersicht sicher, dass „Legende zeichnen“ aktiviert ist.
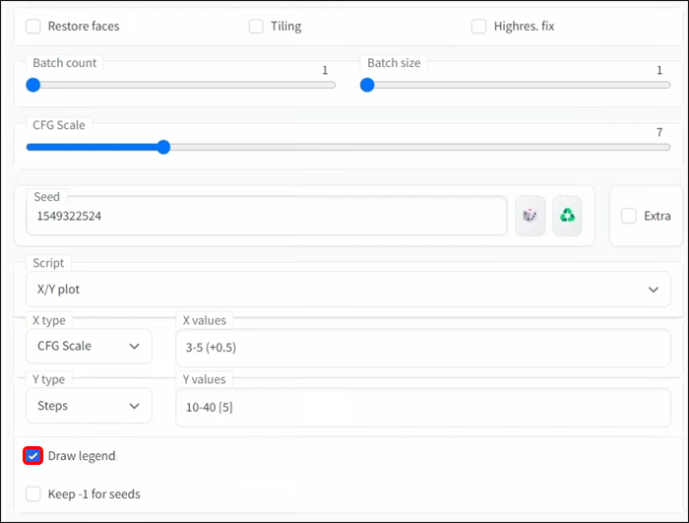
- Klicken Sie auf die Schaltfläche „Generieren“.
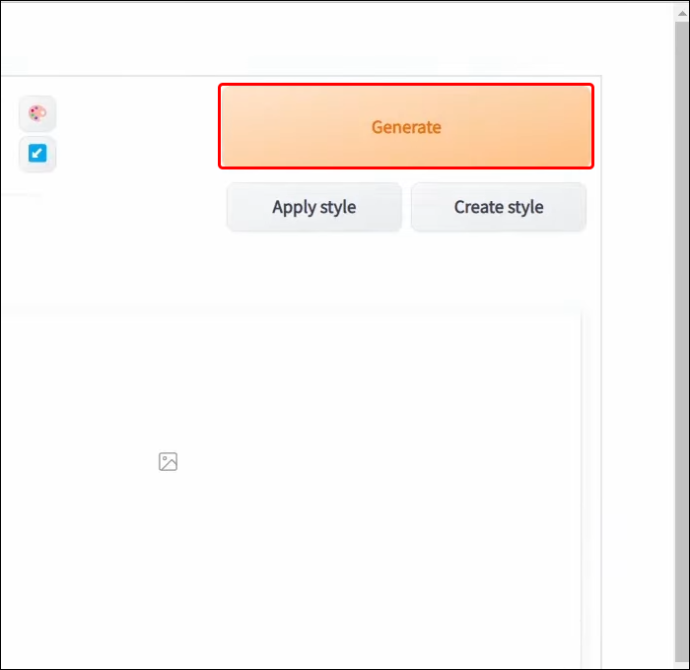
Abhängig von Ihren gewünschten Variationen erhalten Sie viele Renderoptionen. Denken Sie außerdem daran, dass alle Bilder in voller Auflösung sind, sodass die Version(en), die Ihnen gefallen, das fertige Produkt sein werden.
Experimentieren Sie mit der Eingabeaufforderungsmatrix
„Eingabeaufforderungsmatrix“ ist eine weitere leistungsstarke Möglichkeit, Ihre Eingabeaufforderungen zu testen, wenn Sie weitere Variationen derselben Eingabeaufforderung generieren. Befolgen Sie diese Schritte, um die Eingabeaufforderungsmatrixfunktion anzupassen:
- Gehen Sie zum Dropdown-Menü 'Skript' und wählen Sie 'Prompt Matrix'.
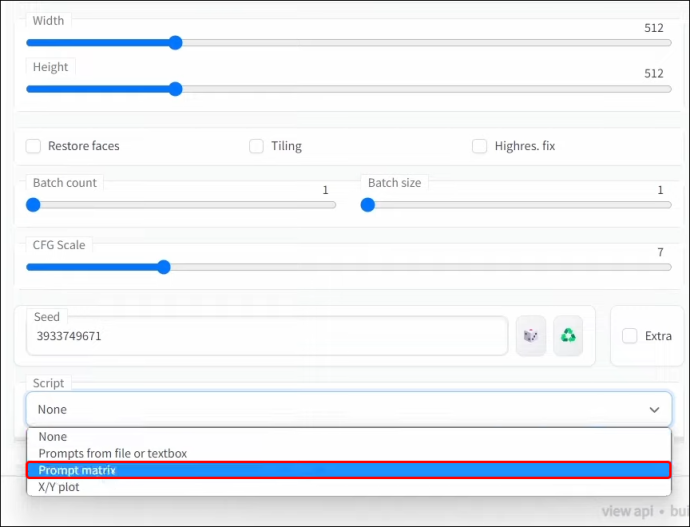
- Geben Sie die Eingabeaufforderung in das Eingabeaufforderungsfeld ein und drücken Sie dann die Leertaste. Geben Sie ein vertikales Pipe-Zeichen ein – „|“ – dann fügen Sie ein weiteres Leerzeichen hinzu. Geben Sie die verschiedenen Stilversionen ein, die Sie verwenden möchten, z. B. „Ölgemälde“ oder „Aquarell“, und verwenden Sie das vertikale Rohr, um sie voneinander zu trennen.
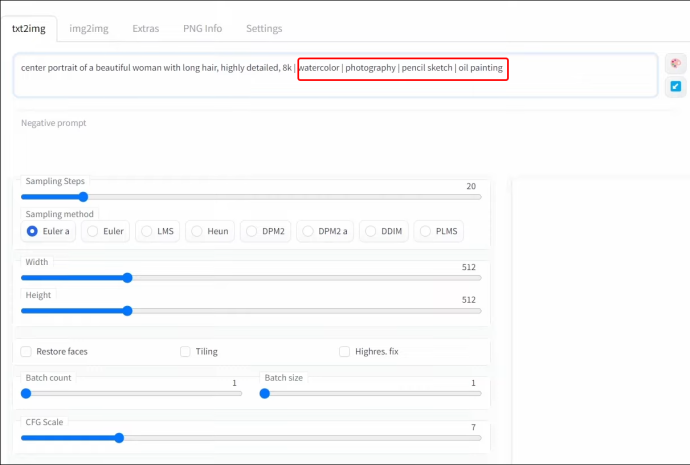
- Sobald Sie auf „Generieren“ geklickt haben, ergibt diese Zahl, abhängig von der Anzahl der eingegebenen Variablen, multipliziert mit sich selbst die Anzahl der angezeigten Variationen. Beispiel: 4 Argumente x 4 = 16 Ergebnisse.
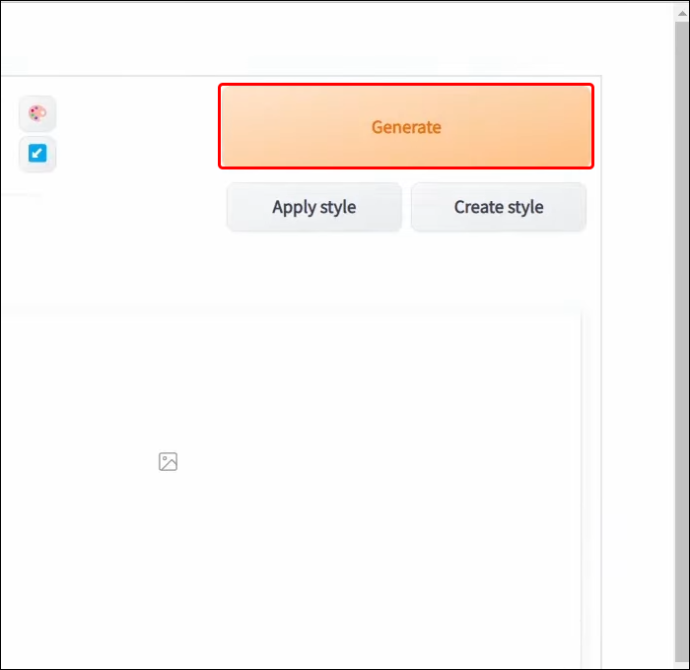
Experimentieren mit Sampling-Methoden
Die Sampling-Methode verfeinert Ihr Bild von Rauschen bis hin zu erkennbaren Formen. Befolgen Sie diese Schritte, um Stichprobenverfahren zu testen:
- Gehen Sie zum Dropdown-Menü „Y-Typ“ und wählen Sie „Sampler“.
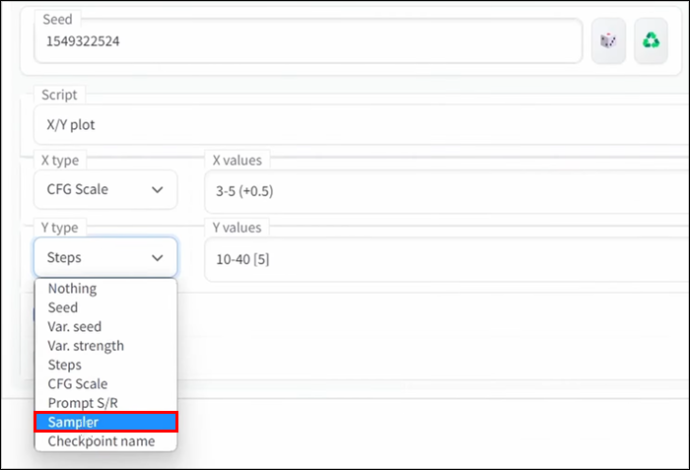
- Geben Sie im Textfeld „Y-Werte“ die Probenahmemethode ein, z. B. „Euler a“, gefolgt von einem Komma, um andere Probennamen zu trennen. Erwägen Sie, auf mindestens drei Arten zu testen.
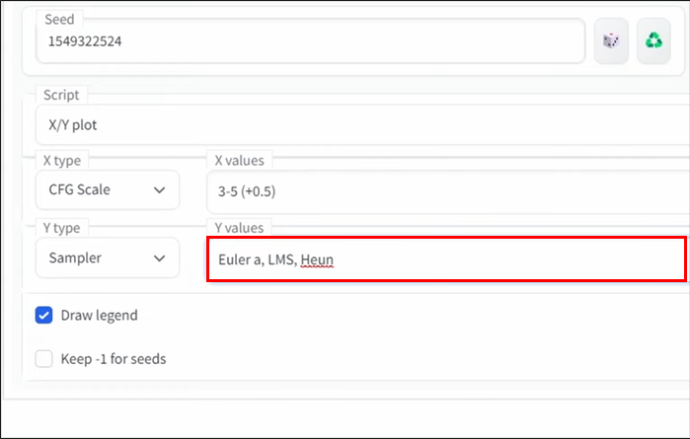
- Stellen Sie der Einfachheit halber den „X-Wert“ der „CFG-Skala“ auf drei Variationen ein, indem Sie „3-5“ eingeben.
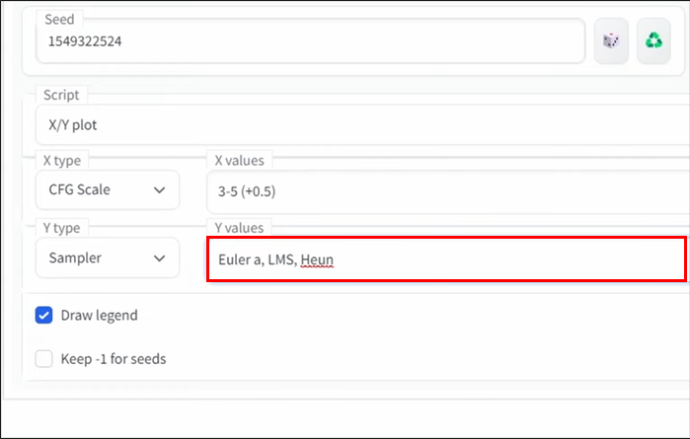
- Klicken Sie auf die Schaltfläche „Generieren“.
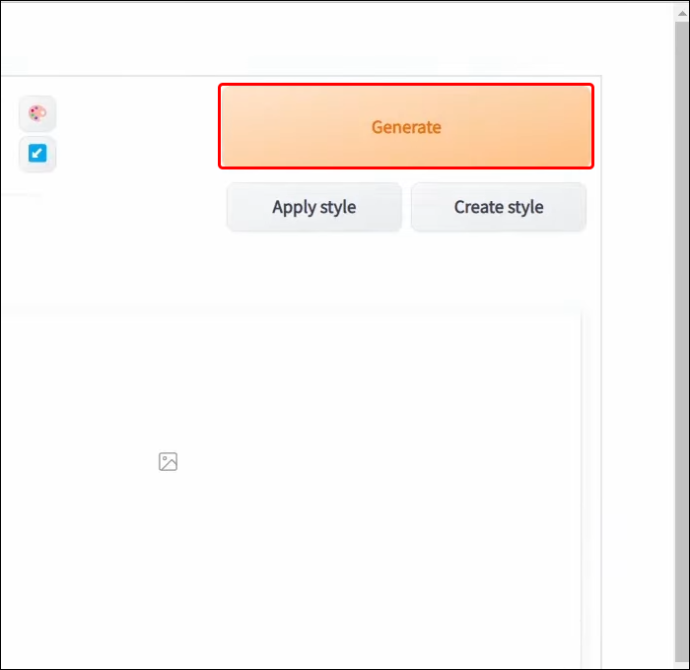
So richten Sie eine stabile Diffusion auf einem Windows-PC ein
Wenn Sie etwa 15 GB bis 20 GB freien Speicherplatz haben, können Sie kostenlos auf SD zugreifen, indem Sie es auf Ihrem PC installieren. Die folgenden Schritte umfassen den direkten Zugriff auf alle Dateien, die Sie installieren und herunterladen müssen.
Um den Vorgang zu vereinfachen, sollten Sie zwei Ordner erstellen, einen zum Speichern aller heruntergeladenen SD-Dateien und einen zum Installieren Ihrer lokalen Version von SD. Sie können beispielsweise einen Ordner in „Dokumente“ erstellen und ihn so etwas wie „SDLocal“ ohne Leerzeichen nennen, da SD möglicherweise ein Problem mit Leerzeichen im Verzeichnisnamen hat.
Stable Diffusion-Dateien herunterladen
- Erster Besuch python.org um die neueste Version von Python herunterzuladen.
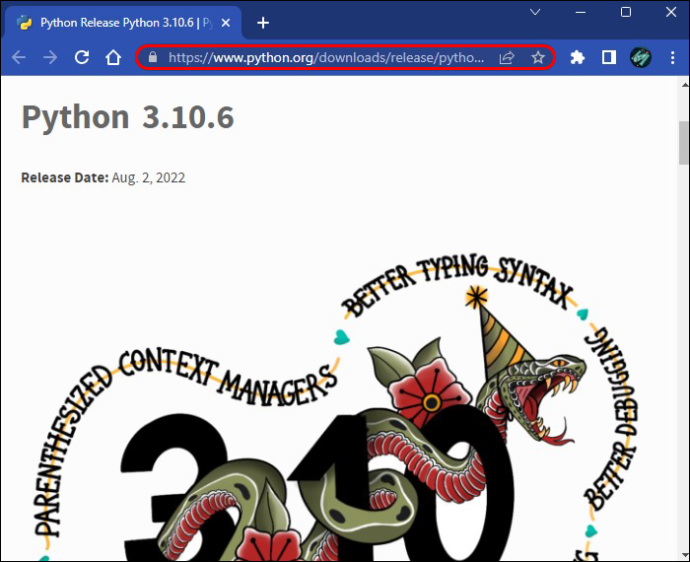
- Scrollen Sie nach unten zum Abschnitt „Dateien“ und wählen Sie dann die Version des Windows-Installationsprogramms (64-Bit) aus, um sie herunterzuladen.
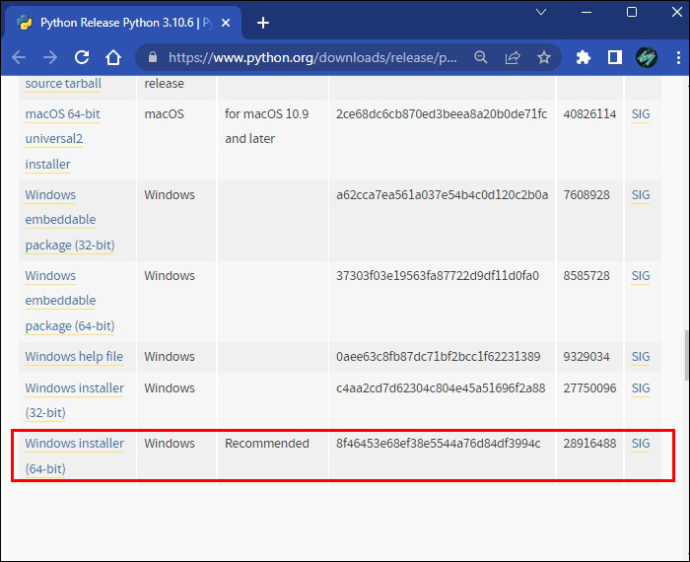
- Besuche den git-local-branching-günstig Seite „Downloads für Windows“.
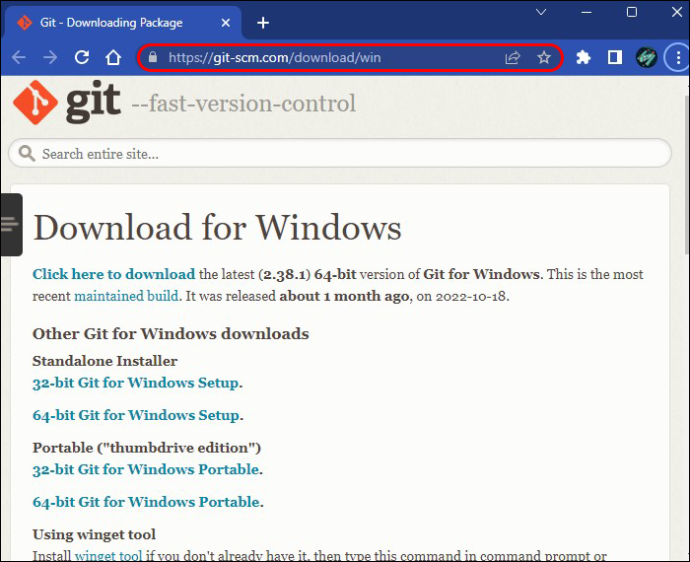
- Klicken Sie auf die Option „64-Bit für Windows Setup“, um es herunterzuladen.
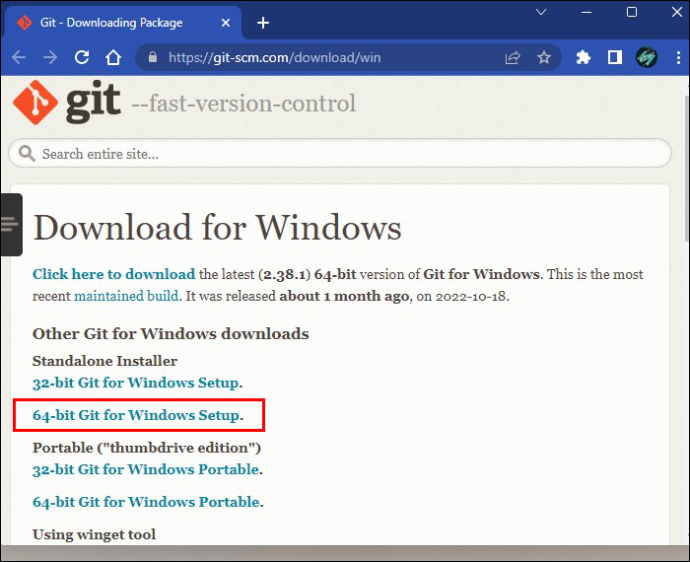
- Besuchen Sie jetzt GitHub, um die herunterzuladen Stabile Diffusion Web-UI. Klicken Sie auf das Dropdown-Menü „Code“ und wählen Sie dann „ZIP herunterladen“.
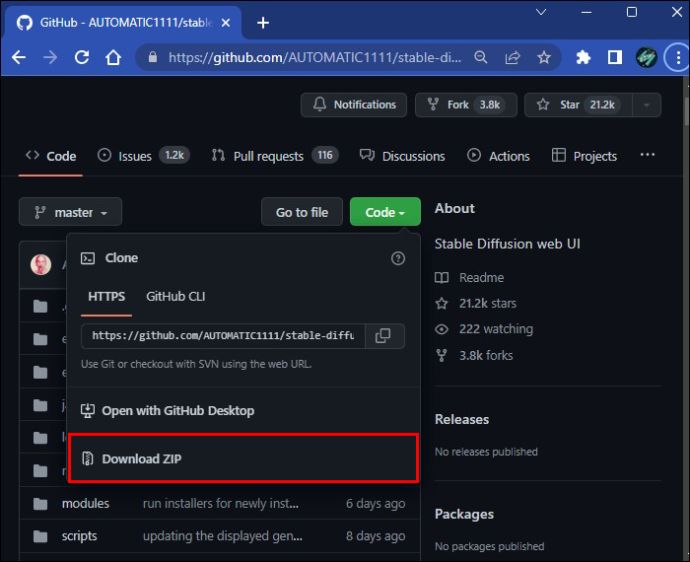
- Gehen Sie zum huggingface.co Website, um die neueste SD-Version herunterzuladen. Auf dieser Webseite müssen Sie ein kostenloses Konto erstellen. Scrollen Sie nach unten, um die „…vollständige EMA…“-Version für eine umfassende Version auszuwählen. Dies ist eine große Datei und es kann eine Weile dauern, bis der Download abgeschlossen ist.
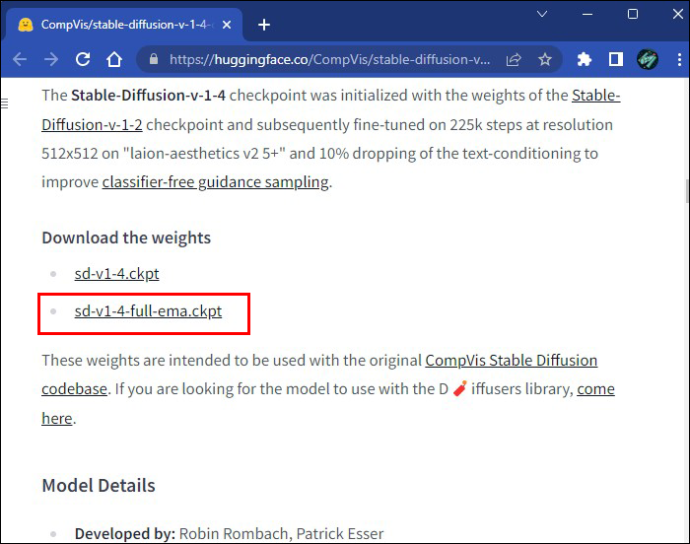
- Besuche den GitHub „GFPGAN“-Webseite um die Gen-Dateien für die Funktion „Gesichtswiederherstellung“ herunterzuladen. Scrollen Sie nach unten zum Abschnitt „Updates“ mit den grün markierten Kästchen. Laden Sie das „V1.3-Modell“ herunter, um natürlichere Ergebnisse zu erzielen; Laden Sie auch das „V1.4-Modell“ herunter, um weitere Einzelheiten zu erfahren.
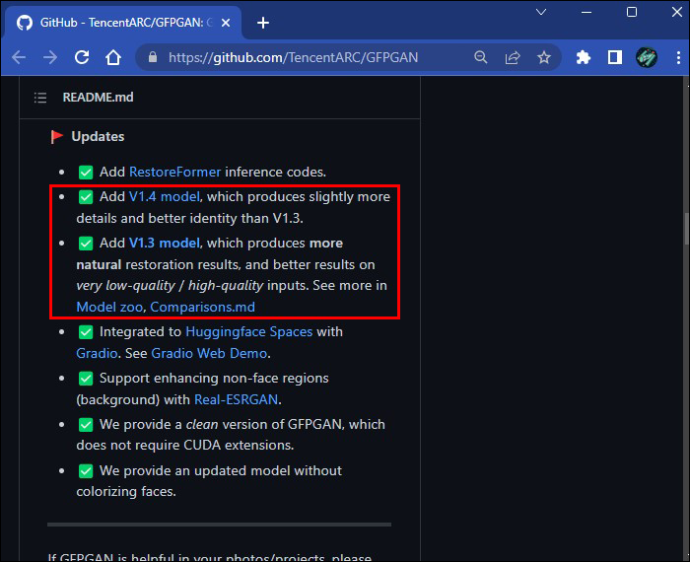
- Sie können „Notepad++“ auch von der herunterladen Notepad++-Website . Klicken Sie oben auf die neueste 64-Bit-Version.
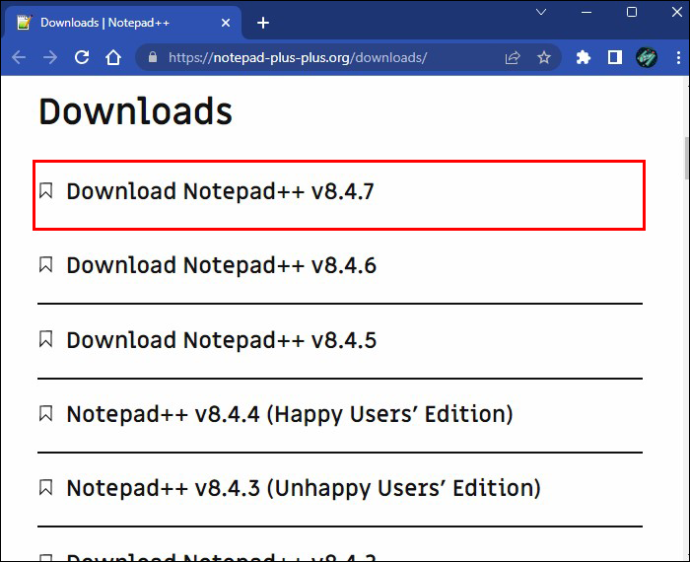
Installieren Sie Stable Diffusion-Dateien
- Gehen Sie zuerst zu Ihrer Phyton-Installationsdatei, doppelklicken Sie darauf und wählen Sie dann im Popup-Fenster „Jetzt installieren“. Klicken Sie nach Abschluss der Installation auf „Schließen“.
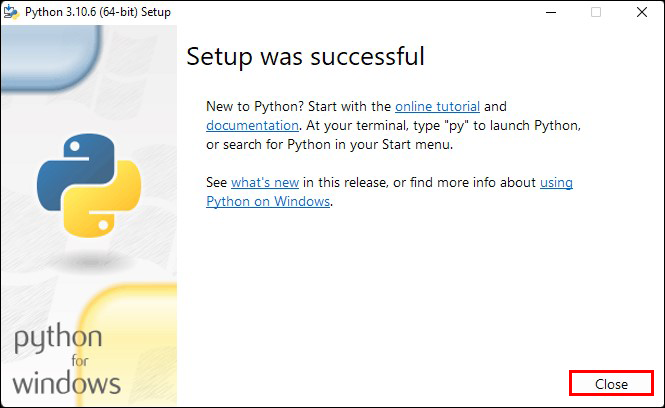
- Gehen Sie zur Zip-Datei „Stable Diffusion Web UI Master“, doppelklicken Sie darauf und doppelklicken Sie dann auf die Ordnerversion. Wählen Sie alle Dateien in diesem Ordner aus und verschieben Sie sie dann in den lokalen SD-Ordner, den Sie zuvor im Ordner „Dokumente“ erstellt haben. Stellen Sie sicher, dass alle Dateien dort sichtbar sind.
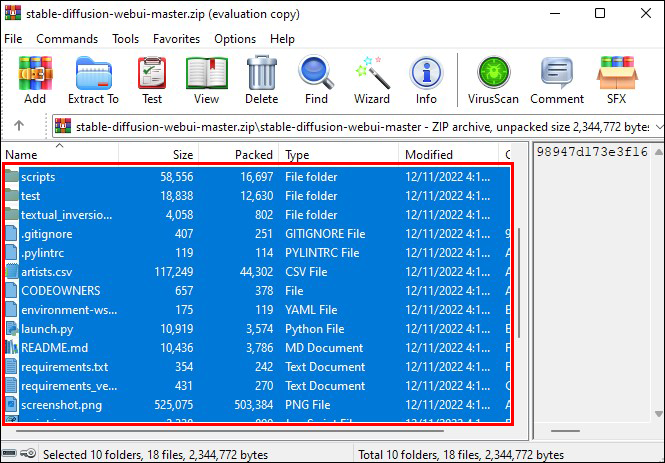
- Gehen Sie zurück zu Ihrem Ordner, der alle heruntergeladenen Dateien enthält. Suchen Sie die Dateien „GFPGANv1.3.pth“ und „GFPGANv1.4.pth“ und ziehen Sie sie dann zu den anderen SD-Dateien in Ihrem lokalen SD-Ordner.
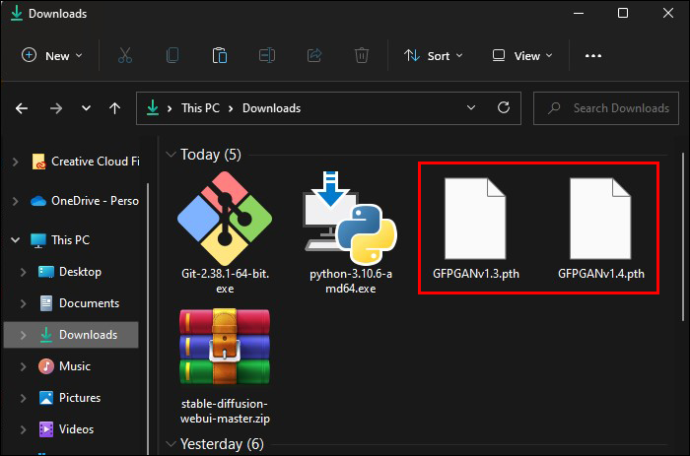
- Suchen Sie die Datei „sd-v1-4-full-ema.ckpt“ in Ihrem heruntergeladenen Dateiordner und klicken Sie dann auf den Dateinamen, um ihn in „model“ zu ändern. Ziehen Sie es in Ihren SD-Ordner.
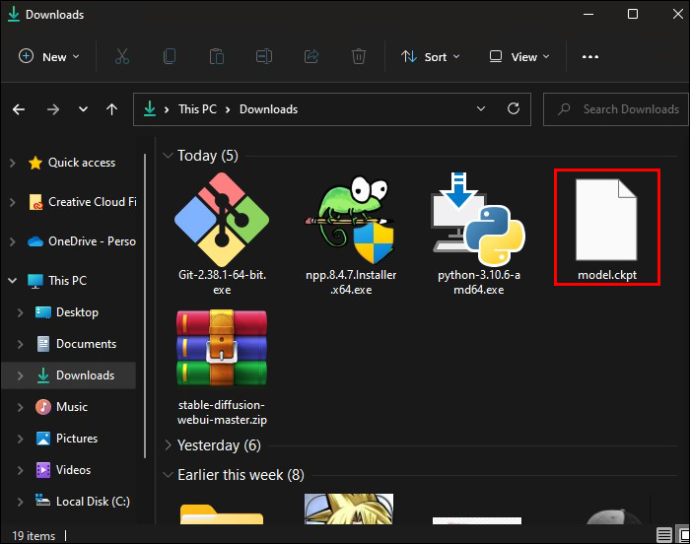
- Doppelklicken Sie auf die Git.exe-Datei, stimmen Sie der Lizenz zu, klicken Sie dann weiter auf „Weiter“, bis Sie zum Bildschirm „Installieren“ gelangen, und klicken Sie dann auf „Fertig stellen“, wenn es fertig ist.
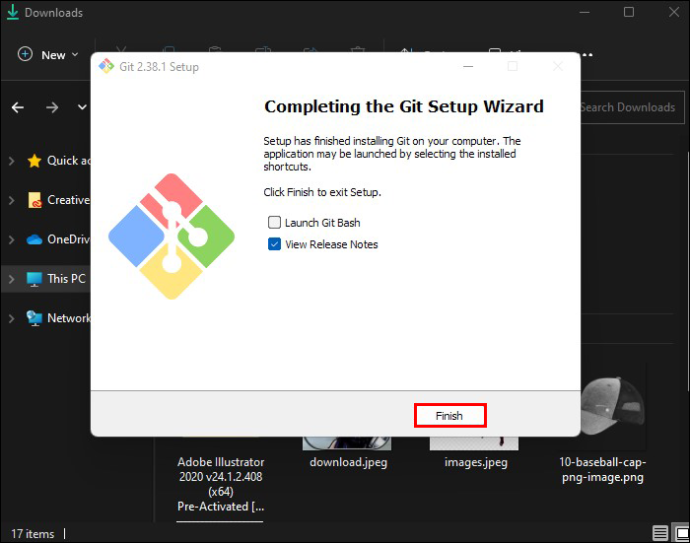
- Suchen Sie die .exe-Datei des Notepad++-Installationsprogramms, um sie zu installieren, und klicken Sie dann auf „Fertig stellen“.
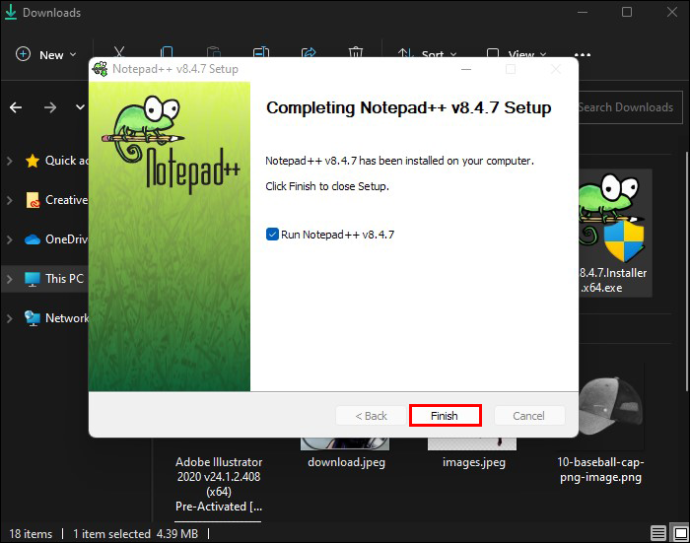
- Klicken Sie in Ihrem lokalen SD-Ordner auf die Datei „webui-user.bat“, und ein Popup „Windows hat Ihren PC geschützt“ wird angezeigt. Klicken Sie auf „Weitere Informationen“ und dann auf „Trotzdem ausführen“.
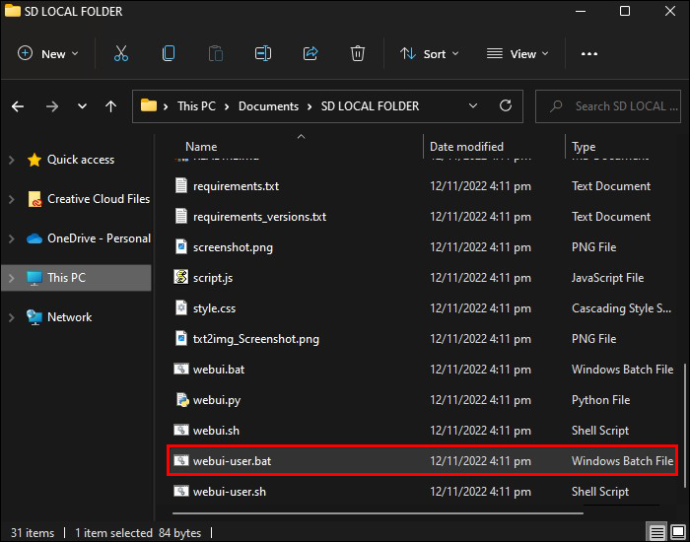
- Das Eingabeaufforderungsfenster wird geöffnet und zeigt den Fehler „Python konnte nicht gestartet werden“ an. Lassen Sie das Eingabeaufforderungsfenster geöffnet.
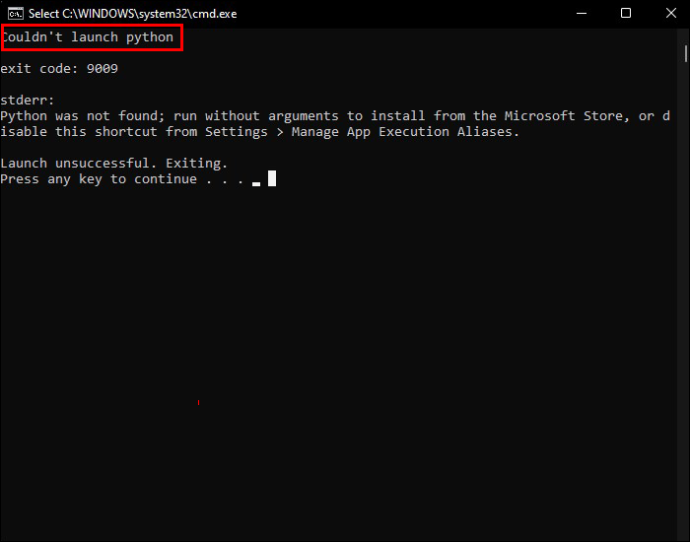
Um diesen Fehler zu beheben, müssen Sie Python im Wesentlichen mit SD verbinden. hier ist wie:
- Klicken Sie mit der rechten Maustaste auf die Datei „webui-user.bat“, gehen Sie zu „Weitere Optionen anzeigen“ und wählen Sie dann „Mit Notepad++ bearbeiten“.
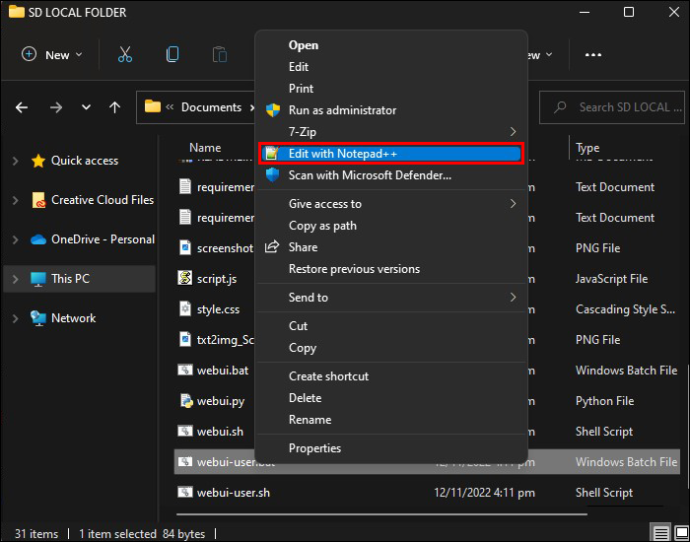
- Notepad++ wird geöffnet. Klicken Sie auf das Suchsymbol und geben Sie „Phyton“ ein. Die Phyton-App zeigt die Ergebnisse an.
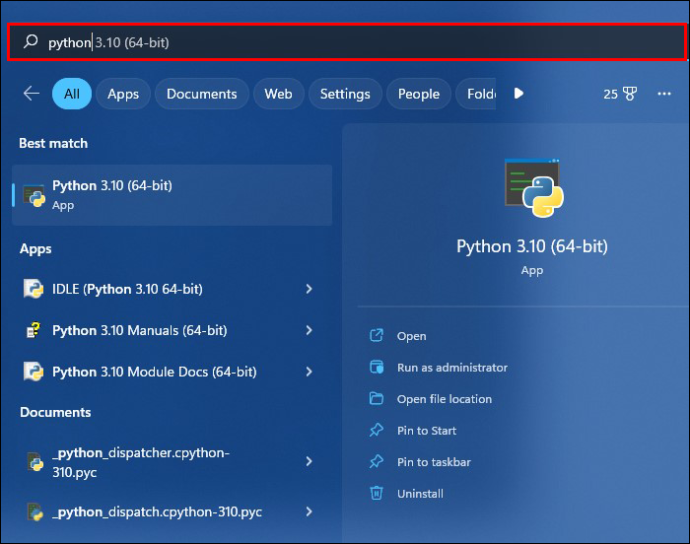
- Klicken Sie mit der rechten Maustaste auf die Phyton-App und wählen Sie „Dateispeicherort öffnen“.
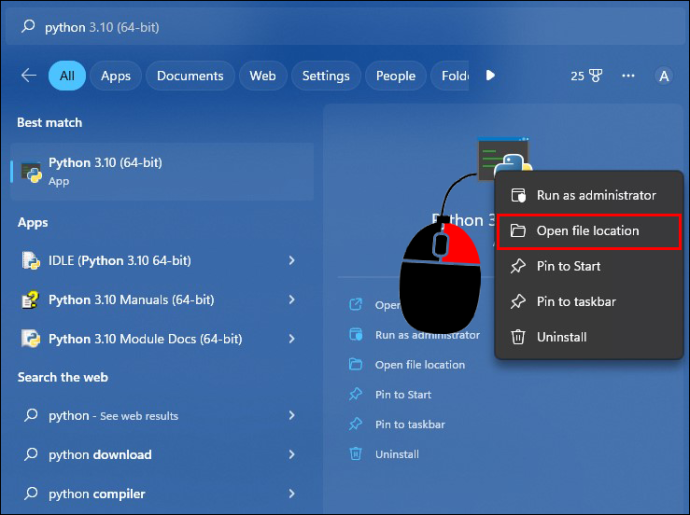
- Der Phyton-Ordner wird angezeigt; Klicken Sie mit der rechten Maustaste auf die Phyton 64-Bit-Verknüpfung und wählen Sie dann „Dateispeicherort öffnen.
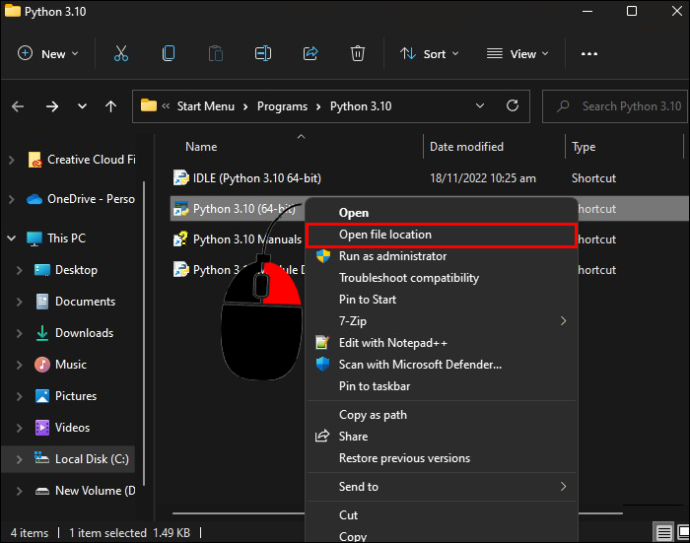
- Klicken Sie mit der rechten Maustaste auf die Datei „phyton.exe“ und wählen Sie dann „Als Pfad kopieren“. Der Pfad wird in Ihre Zwischenablage kopiert.
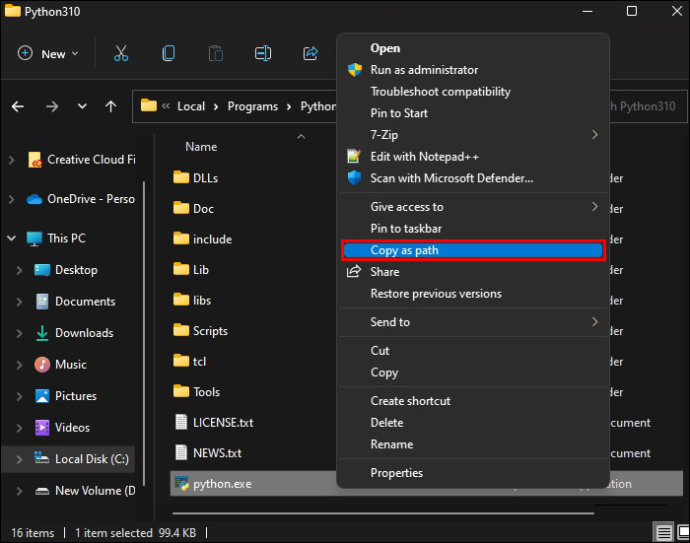
- Gehen Sie zurück zu Notepad++ und platzieren Sie den Cursor neben der Zeile „set PHYTON=“, um den Pfad zu kopieren. Klicken Sie auf „Speichern“.
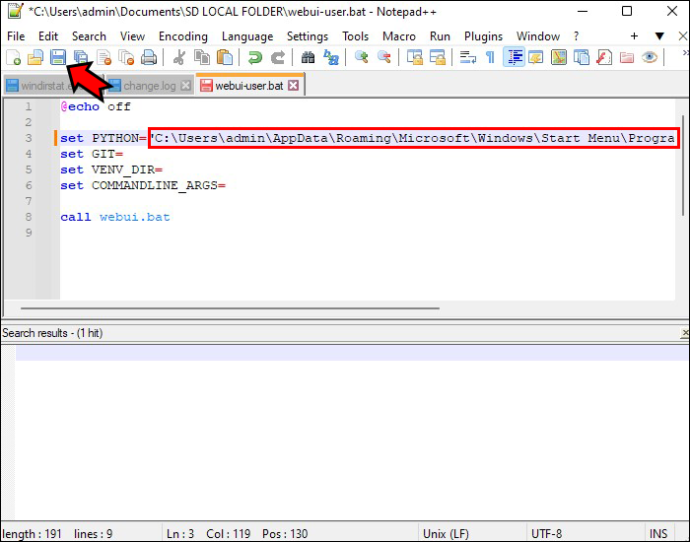
- Gehen Sie zurück zu Ihrem lokalen SD-Ordner und doppelklicken Sie dann auf die Datei „webui-user.bat“.
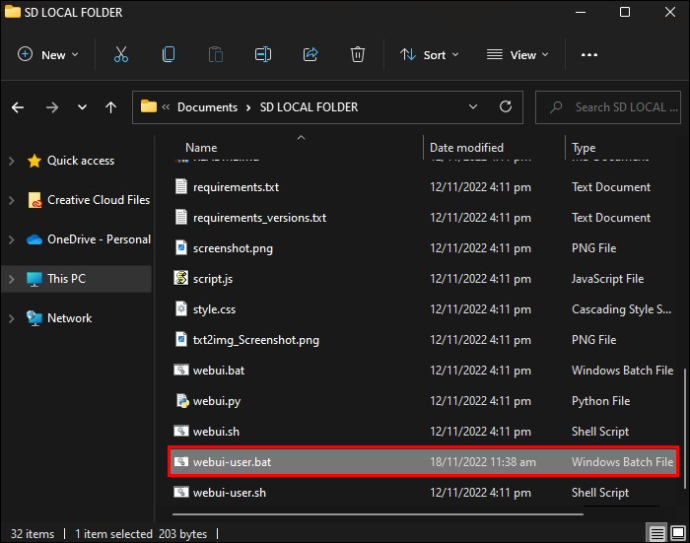
- Dieser Vorgang kann eine Weile dauern und zeigt Ihnen keinen Fortschritt an. Sobald die Installation abgeschlossen ist, wird das Eingabeaufforderungsfenster mit SD-Informationen gefüllt. Dieses Fenster muss geöffnet bleiben, wenn SD lokal ausgeführt wird.
- Dieser Vorgang kann eine Weile dauern und zeigt Ihnen keinen Fortschritt an. Sobald die Installation abgeschlossen ist, wird das Eingabeaufforderungsfenster mit SD-Informationen gefüllt. Dieses Fenster muss geöffnet bleiben, wenn SD lokal ausgeführt wird.
- Die wichtigste Information ist die IP-Nummer, die sich in der Zeile „Running on local URL:“ im unteren Bereich des Bildschirms befindet.
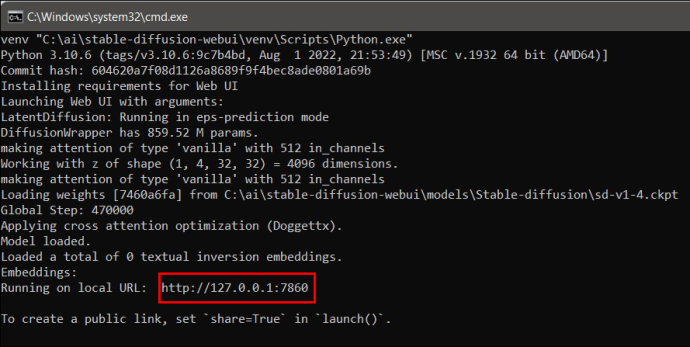
- Kopieren Sie die URL und fügen Sie sie dann in die Adressleiste Ihres Browsers ein, um auf die lokale Version von SD zuzugreifen.
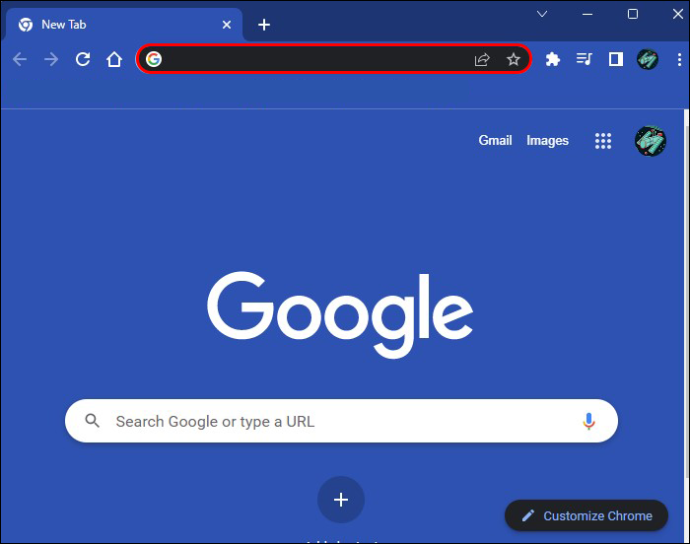
Die Kunst, eine großartige SD-Eingabeaufforderung zu erstellen
Wenn es um die Arbeit mit KI-Kunstmodellen in SD geht, entstehen die besten Bilder aus spezifischen und gut formulierten Eingabeaufforderungen. Es gibt sogar großartige Websites, auf denen Sie dies tun können Bilder erzeugen für stabile Verbreitung online. Aber schnelles Crafting braucht Zeit und viel Experimentieren mit den Funktionen, um zu sehen, wie SD auf bestimmte Optimierungen reagiert. Je mehr Zeit Sie damit verbringen, mit SD herumzuspielen, desto mehr erkennen Sie, dass es eine Kunst für sich ist, damit Ihre gewünschte Kunst zu erzeugen.
Ist es Ihnen gelungen, Bilder mit SD zu erstellen, die Sie beeindruckt haben? Erzählen Sie uns im Kommentarbereich unten von einigen Ihrer Lieblingskunstwerke.









