GIFs sind Dateien im Graphic Interchange Format. Diese Dateien sind am bekanntesten als animierte Bilder, die als komische Anekdoten in sozialen Medien verwendet werden. Aber es gibt auch viele andere Verwendungen.

Das gleiche bewegungslose Hintergrundbild auf Ihrem Mac zu haben, kann ziemlich schnell ziemlich langweilig werden. Aber wussten Sie, dass Sie Ihren Bildschirm beleben und ein animiertes GIF als Hintergrundbild festlegen können? In diesem Artikel zeigen wir Ihnen genau, wie es geht.
Festlegen von animierten GIFs als Hintergrundbild auf Ihrem Mac-Computer
Das Betriebssystem Ihres Computers (macOS) verfügt nicht über die Software, die das Festlegen von animierten GIFs als Hintergrundbild oder Bildschirmschoner unterstützt.
Das bedeutet jedoch nicht, dass Sie keine zusätzlichen Programme installieren können, die Ihnen helfen können. Es gibt eine Reihe von Programmen, die Sie online dafür finden können, aber die meisten sind entweder voller Fehler oder funktionieren überhaupt nicht.
Glücklicherweise haben wir zwei Programme gefunden, die zuverlässig und für macOS-Geräte leicht verfügbar sind. Diese Programme werden auch ständig aktualisiert, sodass Benutzer fast jeden Monat mehr Funktionen genießen können. Darüber hinaus sind sie völlig kostenlos.
Lassen Sie uns beide durchgehen und Sie entscheiden lassen, welches für Sie am besten ist.
Bevor wir anfangen
Da die folgenden Tutorials Ihnen zeigen, wie Sie diese Programme herunterladen, installieren und verwenden, vergewissern Sie sich, dass Sie bereits ein animiertes GIF heruntergeladen haben.
Sie können auf Websites wie z. B. nach Ihrem gewünschten GIF suchen GIPHY und Tenor. Wenn Sie das gewünschte GIF gefunden haben, klicken Sie mit der rechten Maustaste darauf und wählen Sie Speichern unter.
Es ist auch eine gute Idee, eigene animierte GIFs zu erstellen. Viele Online-Tools ermöglichen es Ihnen, Animationen zu erstellen, indem Sie einfach Ihre Bilder hinzufügen. Der Gif-Maker ist eines der Tools, die Sie verwenden können.
GIFPapier
GIFPaper ist eines der ersten Programme, mit dem Benutzer animierte GIFs als Hintergrundbilder auf Mac-Computern festlegen konnten. In den ersten Versionen galt die GIFPaper-Software nicht gerade als benutzerfreundlich. Sie mussten alles manuell installieren und einrichten, was einige Zeit in Anspruch nahm.
Darüber hinaus verbrauchte dieses Programm etwa 15 % der CPU-Leistung des Computers, um das animierte GIF anzuzeigen. Sie müssen nicht technisch versiert sein, um zu wissen, dass 15 % zu viel sind.
Die Entwickler haben jedoch die meisten dieser Probleme behoben, sodass das GIFPaper, das wir jetzt haben, ziemlich gut läuft.
Wir zeigen Ihnen zunächst, wie Sie diese Software herunterladen und installieren.
So aktivieren Sie Bluetooth unter Windows 10
HINWEIS: Denken Sie daran, dass Animationen immer mehr RAM und CPU-Leistung verbrauchen als andere Formate. Unabhängig davon, welches Programm Sie auswählen, werden Sie also feststellen, dass Ihre CPU Überstunden macht.
Wenn Ihre CPU nicht so leistungsstark ist oder Sie einen älteren Mac-Computer besitzen, sollten Sie es vermeiden, Animationen als Hintergrundbild festzulegen. Die Animationen werden höchstwahrscheinlich verzögert sein, und Sie könnten auf lange Sicht Ihre CPU beschädigen (obwohl das ziemlich schwierig ist).
Herunterladen, Installieren und Verwenden von GIFPaper
GIFPaper hat keine offizielle Website. Daher stammt der Download-Link, den wir Ihnen in diesem Artikel zur Verfügung stellen, von einer Website eines Drittanbieters. Obwohl das Herunterladen von Inhalten von einer Website eines Drittanbieters aus Sicherheitsgründen nicht empfohlen wird, wird dies nicht empfohlen Verknüpfung hat unser grünes Licht. Wenn dieser Link nicht mehr funktioniert, können Sie ihn überprüfen Alternative .
Klicken Sie auf den Link und laden Sie GIFPaper herunter. Folgendes müssen Sie tun, um diese Software zu installieren und zu verwenden:
- Doppelklicken Sie auf die Installationsdatei namens GIFPaperPrefs.
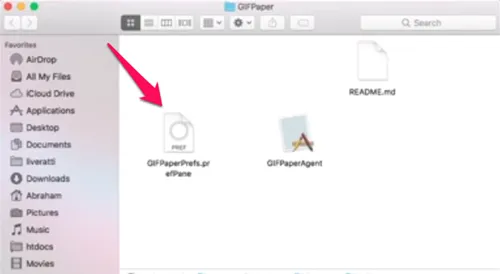
- Es erscheint ein Popup-Fenster, in dem Sie gefragt werden, ob Sie das GifPaperPrefs-Einstellungsfenster installieren möchten. Wählen Sie die gewünschte Option (Nur für diesen Benutzer installieren oder Für alle Benutzer dieses Computers installieren) und klicken Sie auf Installieren. Die Installation ist in wenigen Sekunden abgeschlossen.
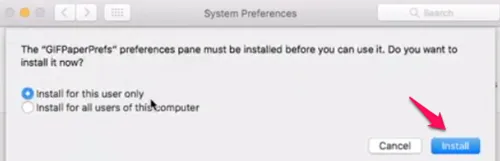
- Öffnen Sie das installierte GIFPaperPrefs-Programm.
- Wählen Sie auf dem Startbildschirm Durchsuchen und wählen Sie das GIF aus, das Sie festlegen möchten.
- Nachdem Sie Ihr GIF ausgewählt haben, können Sie dessen Ausrichtung, Skalierung und Hintergrundfarbe anpassen.
- Führen Sie die zweite Datei aus dem Ordner aus, in den Sie GIFPaper heruntergeladen haben. Es heißt GIFPaperAgent.
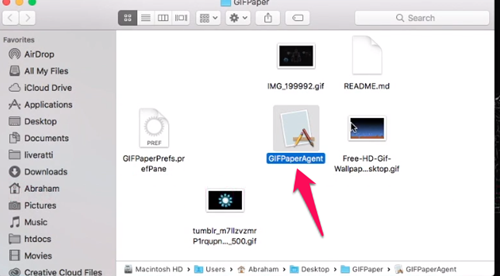
- Wählen Sie Öffnen, und Ihr animiertes GIF-Hintergrundbild sollte eingestellt sein.
Animiertes GIF
AnimatedGIF ist ein für Mac OSX/macOS entwickeltes Programm, mit dem Benutzer animierte GIFs abspielen können. Anfangs funktionierte dieses Programm als Bildschirmschoner. Mit den neuesten Updates kann AnimatedGIF animierte GIF-Hintergründe auf Ihrem Mac-Computer festlegen. Die Software ist jetzt relativ stabil und verbraucht nicht so viel RAM oder CPU, aber Sie sollten trotzdem vorsichtig sein, da es von Computer zu Computer unterschiedlich ist.
Zuerst müssen Sie AnimatedGIF herunterladen. Sie können das Programm unter herunterladen hier .
Wie Sie sehen können, wird das Programm auf GitHub veröffentlicht, wo Sie sogar den Quellcode sehen können. Um AnimatedGIF herunterzuladen, klicken Sie auf die gewünschte Version. Sie sollten immer die neueste Version (in diesem Fall Version 1.5.3) auswählen, da sie alle neuesten Updates enthält.
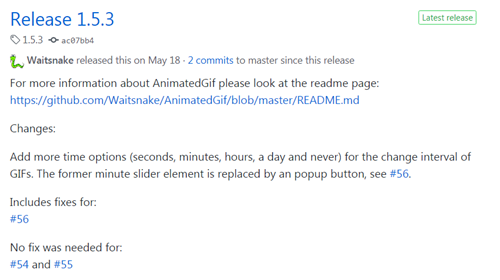
Scrollen Sie nach unten zum Abschnitt Assets und laden Sie die ZIP-Dateien AnimatedGif.saver und Uninstall_AnimatedGif.app herunter. Sie können den Quellcode auch herunterladen, wenn Sie möchten, aber es ist nicht notwendig.
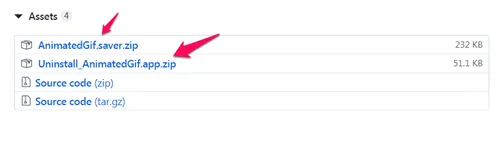
So können Sie AnimatedGIF auf Ihrem Mac-Computer installieren und verwenden:
- Entpacken Sie die heruntergeladenen Dateien.
- Doppelklicken Sie auf die Datei AnimatedGIF.saver. macOS fragt Sie dann, ob Sie dieses Programm installieren möchten. Klicken Sie auf Installieren.
- Gehen Sie zu den Systemeinstellungen.
- Wählen Sie Desktop und Bildschirmschoner.
- Wählen Sie dort AnimatedGIF Screensaver.
- Klicken Sie auf die Bildschirmschoneroptionen.
- Wählen Sie das GIF aus, das Sie verwenden möchten. Sie können in diesem Fenster auch eine anständige Anzahl von Einstellungen vornehmen.
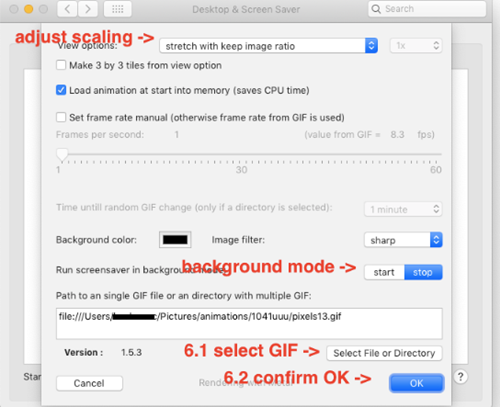
Häufig gestellte Fragen
Es ist nicht immer einfach, OSX zu Dingen zu zwingen, für die es nicht gebaut wurde. Es gibt jedoch immer eine Problemumgehung, wenn Sie bereit sind, die Arbeit darin zu investieren. Wenn wir oben nicht alle Ihre Fragen beantwortet haben, lesen Sie weiter!
Wie lade ich ein GIF von GIPHY herunter?
Einer der ärgerlicheren Aspekte des GIF-Minings ist, wie schwierig es ist, sie herunterzuladen. Wenn Sie das perfekte GIF auf GIPHY gefunden haben, müssen Sie einen Weg finden, es herunterzuladen.
Xbox 1-Spiele auf dem PC spielen
Glücklicherweise haben wir hier einen Artikel, der Sie lehren wird So laden Sie animierte GIFs herunter .
Wie lösche ich ein animiertes GIF?
Wenn Ihr Hintergrundbild auf einem GIF klebt, das Ihnen nicht mehr gefällt, können Sie es löschen. Folgen Sie dem obigen Pfad, um zu Ihrem zu gelangen Systemeinstellungen und Desktop- und Bildschirmschoner . Klicken Sie mit der rechten Maustaste auf das GIF und klicken Sie Löschen im Dropdown-Menü.
Passen Sie Ihr Mac-Hintergrundbild an
Mit GIFPaper und AnimatedGIF können Sie das Hintergrundbild Ihres Mac anpassen, indem Sie animierte GIFs anstelle von bewegungslosen Hintergrundbildern festlegen. Sie wissen jetzt, was Sie tun müssen, um diese Programme zu installieren und zu verwenden. Wählen Sie das Programm, das Sie einfacher zu bedienen finden, und haben Sie Spaß damit.
Es sei noch einmal darauf hingewiesen, dass GIFs und andere Animationen mehr CPU-Leistung und RAM verbrauchen, sodass Ihr Computer langsamer laufen könnte.
Für welches dieser beiden Programme entscheiden Sie sich? Haben Sie schon ein perfektes GIF für Ihr neues Hintergrundbild im Kopf? Lassen Sie es uns in den Kommentaren unten wissen.









