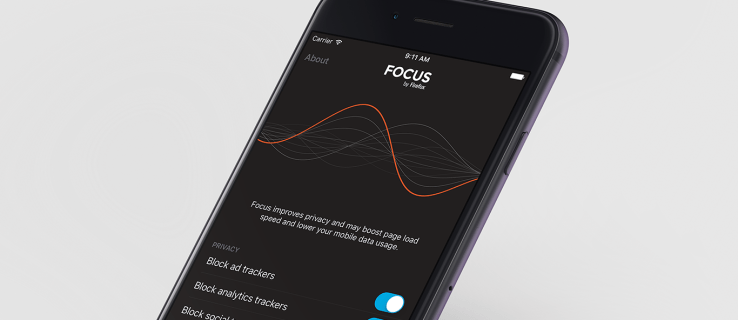Wenn Sie ein teambasiertes Spiel spielen, ist die Kommunikation mit Ihren anderen Teammitgliedern sehr wichtig. Es ist daher keine Überraschung, dass Discord zu einem beliebten Tool unter Spielern geworden ist, da es eines der besten Text- und Chat-Tools überhaupt ist. Durch das Overlay während des Spielens bleiben Sie jederzeit mit jedem Partymitglied verbunden.

Wenn Sie wieder solo spielen, wird das Overlay ziemlich nutzlos und ist eher eine Ablenkung als eine Hilfe. Zu wissen, wie Sie das Discord Overlay deaktivieren, damit Sie sich auf Ihr Spiel konzentrieren können, ist eine nützliche Information.
was bedeutet jdm in snapchat
So deaktivieren Sie das Discord-Overlay für Windows oder Chromebook
Sie können das Discord Overlay für bestimmte Spiele oder alle Spiele auf Ihrem Computer deaktivieren. Unabhängig davon, ob Sie einen Windows-PC oder ein Chromebook verwenden, ist der Prozess derselbe, da die Anwendung nicht vom Betriebssystem abhängig ist. Gehen Sie folgendermaßen vor, um das Overlay auf Ihrem Computer zu deaktivieren:
Notiz : Die Overlay-Funktion ist für Mac-Benutzer nicht verfügbar.
- Öffnen Sie Ihre Discord-App. Wenn sich das Discord-Anwendungsfenster nicht öffnet, überprüfen Sie, ob es in Ihrer Taskleiste minimiert ist.

- Klicken Sie auf dem Discord-Startbildschirm auf das Symbol Benutzereinstellungen. Dies ist das Zahnradsymbol unten links auf dem Bildschirm.

- Scrollen Sie im Menü auf der linken Seite nach unten, bis Sie zu den App-Einstellungen gelangen. Suchen und klicken Sie auf Overlay.

- Ganz oben im angezeigten Menü finden Sie den Schalter Overlay im Spiel aktivieren. Klicken Sie hier, um es ein- oder auszuschalten. Die Option Toggle Overlay Lock sollte ausgegraut sein, wenn sie deaktiviert ist.

- Navigieren Sie aus diesem Fenster heraus. Starten Sie ein beliebiges Spiel, während Discord geöffnet ist. Wenn das Overlay korrekt deaktiviert wurde, sollte es nicht mehr angezeigt werden.
So deaktivieren Sie das Discord-Overlay auf Steam
Es gibt keine spezielle Einstellung, um das Discord Overlay nur für Steam-Spiele zu deaktivieren, während es für andere Spielbibliotheken aktiviert bleibt. Wenn Sie es wie oben gezeigt über die Overlay-Option deaktivieren, wird es auch für Steam deaktiviert. Befolgen Sie einfach die obigen Anweisungen für Windows und Chromebooks. Steam hat jedoch ein eigenes Overlay, das Sie möglicherweise stattdessen deaktivieren möchten. Gehen Sie dazu folgendermaßen vor:
Wie ändere ich mein Google-Standardkonto?
- Öffnen Sie die Steam-Anwendung. Wenn das Steam-Fenster nicht maximiert wird, wird die App möglicherweise in Ihrer Taskleiste minimiert. Doppelklicken Sie auf das Steam-Symbol, um das Fenster zu öffnen.

- Klicken Sie auf das Steam-Menü in der oberen linken Ecke des Steam-Fensters. Klicken Sie im Dropdown-Menü auf Einstellungen.

- Wählen Sie im linken Menü des sich öffnenden Fensters In-Game.

- Überprüfen Sie, ob das Kontrollkästchen Steam-Overlay im Spiel aktivieren aktiviert wurde. Wenn ja, schalten Sie es aus.

- Klicken Sie unten rechts auf die Schaltfläche Ok, um Ihre Änderungen zu speichern.

- Sowohl Steam- als auch Discord-Overlays sollten jetzt deaktiviert sein, wenn Sie Steam-Spiele spielen.
Discord Overlay für ein Spiel deaktivieren
Wenn Sie das Discord-Overlay für ein bestimmtes Spiel deaktivieren möchten, können Sie die Discord-Einstellungsoptionen verwenden. Dies gilt für alle Spiele, die Sie installiert haben, unabhängig davon, ob sie teambasiert sind oder nicht.

Befolgen Sie dazu diese einfachen Schritte:
- Öffnen Sie die Discord-App. Doppelklicken Sie auf das Discord-Symbol in Ihrer Taskleiste, wenn das Fenster nicht maximiert wird.
- Melden Sie sich bei Ihrem Spiel an. Sobald das Spiel läuft, drücken Sie entweder die Alt + -Registerkarte, um das Hauptfenster zu minimieren, oder Sie können das Spiel vollständig beenden.
- Öffnen Sie auf Discord das Menü Benutzereinstellungen. Klicken Sie auf das Zahnradsymbol im unteren linken Teil des Discord-Bildschirms rechts neben Ihrem Benutzernamen.
- Scrollen Sie im Menü auf der linken Seite nach unten, bis Sie zu den App-Einstellungen gelangen. Suchen und klicken Sie auf Spielaktivität.
- Im Menü rechts unter Hinzugefügte Spiele sollten Sie Ihr Spiel sehen.
- Rechts neben dem Spiel sollten Sie ein Bildschirmsymbol sehen. Dies ist die Schaltfläche zum Umschalten der Überlagerung. Wenn Sie dies ein- oder ausschalten, wird das Overlay nur für dieses bestimmte Spiel deaktiviert.
- Nachdem Sie Ihre Änderungen vorgenommen haben, können Sie dieses Fenster verlassen.
- Öffnen Sie Ihr Spiel oder kehren Sie zu ihm zurück, um zu sehen, ob das Overlay ordnungsgemäß deaktiviert wurde.
Deaktivieren von Text-Chats, aber Beibehalten des Overlays
Wenn Sie das Overlay nicht vollständig deaktivieren möchten, sondern einfach die Text-Chats loswerden möchten, können Sie dies auch über die Benutzereinstellungen tun. Führen Sie die folgenden Schritte aus, um dies zu erreichen:
- Öffnen Sie Ihre Discord-App.

- Klicken Sie auf das Symbol Benutzereinstellungen. Dies ist das Zahnradsymbol rechts neben Ihrem Benutzernamen.

- Scrollen Sie im Menü auf der linken Seite nach unten zu den App-Einstellungen. Klicken Sie auf Überlagerung.

- Scrollen Sie ganz nach unten in den Optionen auf der rechten Seite. Suchen Sie den Umschalter Text-Chat-Benachrichtigungen anzeigen. Deaktivieren Sie diesen Schalter.

- Sie können jetzt aus diesem Fenster herausnavigieren. Starten Sie ein Spiel, während Discord geöffnet ist, um zu sehen, ob der Text-Chat deaktiviert wurde.
Zugriff auf die Overlay-Einstellung im Spiel
Wenn Sie während eines Spiels auf das Overlay zugreifen möchten, ohne das Spielfenster minimieren zu müssen, können Sie die Overlay-Sperrschaltfläche verwenden. Die Standardverknüpfung ist Shift + ` und kann jederzeit aufgerufen werden, solange Discord geöffnet ist.
Mit der Overlay-Sperre können Sie die Position der Discord-Chatfenster ändern, Text-Chats aktivieren oder deaktivieren, das gesamte Overlay aktivieren oder deaktivieren und die Discord-Optionen im Spiel sichtbar halten. Um die spezifischen Befehle auszuführen, können Sie im Spiel Folgendes tun:
Können Sie gelöschte Textnachrichten auf dem iPhone abrufen?
- Öffnen Sie die Discord-Optionen.
1. Klicken Sie auf die Verknüpfung Overlay-Sperre. Der Standardwert ist Umschalt +. - Passen Sie die Position des Overlay-Fensters an
1. Klicken Sie im Menü links auf Einstellungen. Es sollte das Zahnradsymbol oben links sein.
2. Wählen Sie auf der Registerkarte „Allgemein“ eines der vier Quadrate aus, um festzulegen, wo sich die Überlagerung befinden wird. - Deaktivieren Sie die Überlagerung
1. Klicken Sie auf Einstellungen und die Registerkarte Allgemein, wie in den obigen Anweisungen gezeigt.
2. Klicken Sie statt auf eine der vier Ecken auf den Kreis in der Mitte. - Deaktivieren Sie den Text-Chat
1. Klicken Sie auf Einstellungen und öffnen Sie Allgemein.
Klicken Sie auf den Schalter Text-Chat-Benachrichtigungen anzeigen.
Overlay lässt sich nicht einschalten
Manchmal möchten Sie vielleicht, dass das Overlay aktiviert ist, aber Sie können es einfach nicht zum Laufen bringen. Dies kann daran liegen, dass das Overlay selbst deaktiviert wurde oder an einer anderen Art von Fehler. Um den Grund dafür zu finden, warum Discord möglicherweise nicht funktioniert, führen Sie die folgenden Schritte aus:
- Prüfen Sie, ob das Spiel tatsächlich Discord unterstützt. Einige Spiele, insbesondere ältere, können das Discord Overlay nicht ausführen. Wenn Sie ein altes Spiel spielen und Discord nicht funktioniert, überprüfen Sie auf der Website des Spiels, ob sie tatsächlich Overlay-Funktionen unterstützen.
- Überprüfen Sie, ob Discord Overlay deaktiviert wurde.
1. Navigieren Sie anhand der Anweisungen im Abschnitt Windows, Mac und Chromebook zum Overlay-Menü und prüfen Sie, ob das In-Game-Overlay deaktiviert wurde. Wenn ja, schalten Sie es ein.
2. Führen Sie das Spiel aus, während Discord geöffnet ist, um zu sehen, ob das Overlay aktiviert wurde. - Starte deinen Computer neu.
Manchmal genügt ein Neustart Ihres Computers, um Softwarefehler zu beheben. Fahren Sie sowohl Discord als auch Ihr Spiel ordnungsgemäß herunter und starten Sie dann Ihren PC neu. Sobald es wieder hochgefahren ist, öffnen Sie die Anwendungen erneut. - Führen Sie Discord als Administrator aus
Es ist auch möglich, dass das Discord Overlay nicht ausgeführt werden kann, weil es nicht über ausreichende Administratorrechte verfügt, um ordnungsgemäß zu funktionieren. Sie müssen Folgendes tun, um die Administratorfunktion in Discord zu aktivieren
1. Temporäre Administratorrechte
a. Klicken Sie mit der rechten Maustaste auf die Discord-Verknüpfung oder das Anwendungssymbol.
b. Wählen Sie im Menü Als Administrator ausführen aus.
c. Klicken Sie im Popup-Fenster auf Ja.
zwei. Permanente Administratorrechte
a. Klicken Sie mit der rechten Maustaste auf die Discord-Verknüpfung oder das App-Symbol.
b. Klicken Sie auf Eigenschaften.
c. Klicken Sie auf die Registerkarte Kompatibilität.
d. Klicken Sie unter Einstellungen auf das Kontrollkästchen Dieses Programm als Administrator ausführen.
e. Klicken Sie auf Übernehmen.
f. Öffnen Sie Discord, um zu sehen, ob das Overlay jetzt ausgeführt werden kann.
Konzentrieren Sie sich auf Ihr Gameplay
Obwohl das Discord-Tool eine großartige Möglichkeit ist, mit Teamkollegen zu kommunizieren, kann das Overlay etwas nervig werden, besonders wenn Sie alleine spielen. Wenn Sie wissen, wie Sie das Discord Overlay deaktivieren können, wenn auch nur vorübergehend, werden solche Störungen beseitigt und Sie können sich auf Ihr Gameplay konzentrieren.
Kennen Sie andere Möglichkeiten, das Discord Overlay zu deaktivieren? Bitte teilen Sie Ihre Gedanken in den Kommentaren.