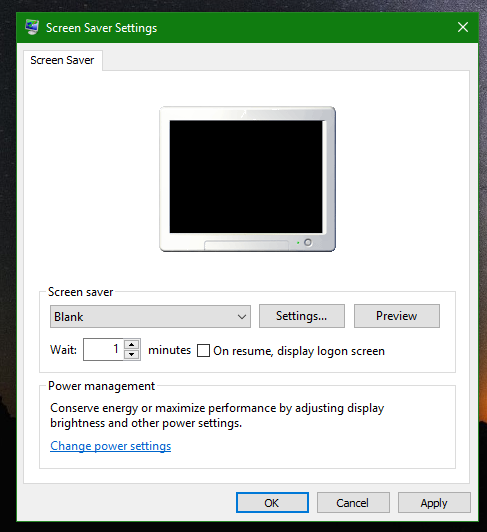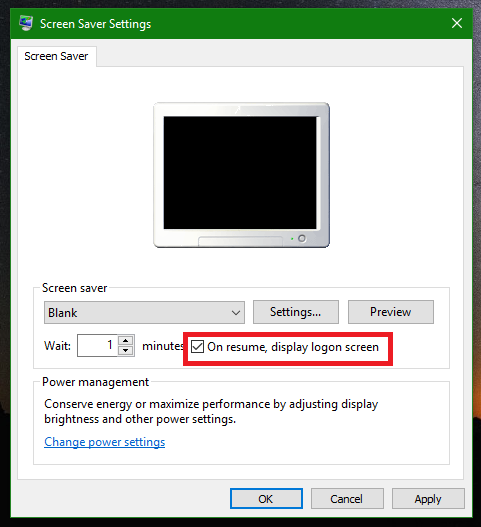Aus Sicherheitsgründen möchten Sie Ihren Windows 10-PC möglicherweise automatisch sperren, wenn Sie ihn verlassen. In diesem Artikel werden wir sehen, wie es gemacht werden kann. Es sind keine Tools von Drittanbietern erforderlich. Tatsächlich kann dies auch in älteren Windows-Versionen durchgeführt werden.
Werbung
Wie bekomme ich den Twitch-Stream-Key?
Während viele System-Timeout-Einstellungen über die Einstellungen vorgenommen werden Power Management Applet In der klassischen Systemsteuerung gibt es keine Möglichkeit, Ihren Windows 10-Computer automatisch zu sperren. Sie können das Betriebssystem so konfigurieren, wann es in den Ruhezustand versetzt, wann das Laufwerk ausgeschaltet und wann die Anzeige ausgeschaltet wird.
Die PC-Sperrfunktion wurde in Windows immer über Bildschirmschonereinstellungen implementiert. Obwohl in Windows 10 die Schritte zum Zugriff auf Bildschirmschoneroptionen aufgrund der neuen Einstellungen-App verwirrend sind, ist dies weiterhin möglich Zugriff auf Bildschirmschoneroptionen und konfigurieren Sie sie so, dass der PC nach einer bestimmten Zeit gesperrt wird. Befolgen Sie die Anweisungen in diesem Artikel und aktivieren Sie nach Auswahl eines Bildschirmschoners das Kontrollkästchen 'Beim Fortsetzen Anmeldebildschirm anzeigen'.
Wenn Sie ein aktuelles Windows 10-Build für Insider ausführen, können Sie auf klassische Personalisierungsoptionen zugreifen. Das wissen Sie vielleicht schon Ursprünglich entfernte klassische Themen und die Benutzeroberfläche für die Personalisierung funktionieren seit Windows 10 Build 10547 wieder . Zum Zeitpunkt dieses Schreibens bietet die neueste Version, Windows 10 Build 14376, noch folgende Optionen:

Wenn Sie jedoch den RTM-Build Windows 10 Build 10240 ausführen, sieht das Personalisierungsfenster leer aus! Drücken Sie in diesem Fall die Tastenkombinationen Win + R gleichzeitig auf der Tastatur, um das Dialogfeld Ausführen zu öffnen. Geben Sie im Feld Ausführen Folgendes ein:
wie viele stunden habe ich auf dampf
Control Desk.cpl ,, 1
Tipp: Siehe Die ultimative Liste aller Windows-Tastaturkürzel mit Win-Tasten .
- Wählen Sie nun, wie bereits erwähnt, einen beliebigen Bildschirmschoner aus, der auf Ihrem PC installiert ist. Es kann jeder Bildschirmschoner sein, sogar der einfache 'leere' Bildschirmschoner, der seit vielen Jahren mit Windows geliefert wird.
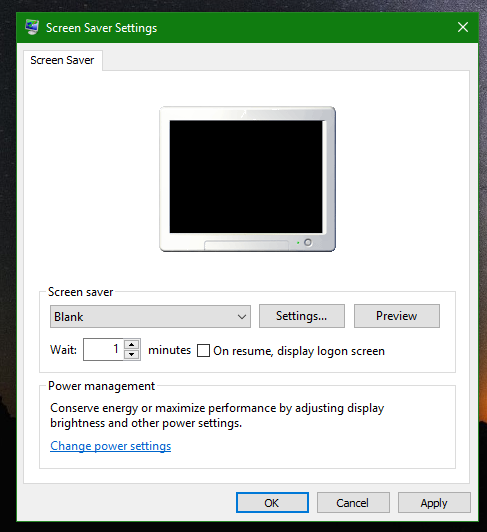
- Aktivieren Sie die Option Zeigen Sie beim Fortsetzen den Anmeldebildschirm an ::
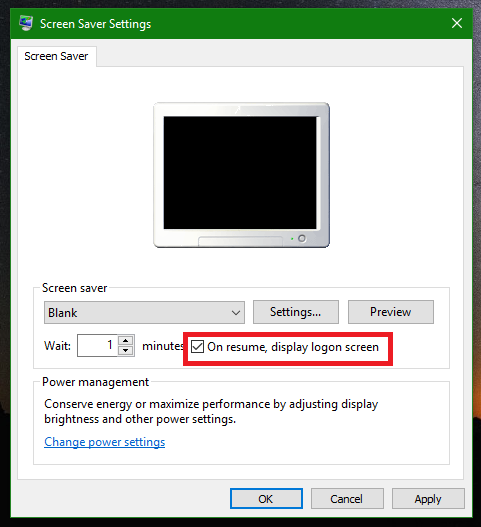
- Stellen Sie den gewünschten Zeitraum ein, bevor der Bildschirmschoner gestartet wird.
Wenn Sie beispielsweise 'Leer' als Bildschirmschoner ausgewählt und die Option 'Warten:' auf 5 Minuten eingestellt haben, wird der Bildschirmschoner gestartet, nachdem Ihr PC 5 Minuten lang ohne Maus-, Tastatur- oder Berührungseingabe vollständig inaktiv war. Ihr PC wird ebenfalls gesperrt. Nachdem Sie den Bildschirmschoner geschlossen haben, werden Sie aufgefordert, Ihre Anmeldeinformationen einzugeben, um fortzufahren.
Das ist es.