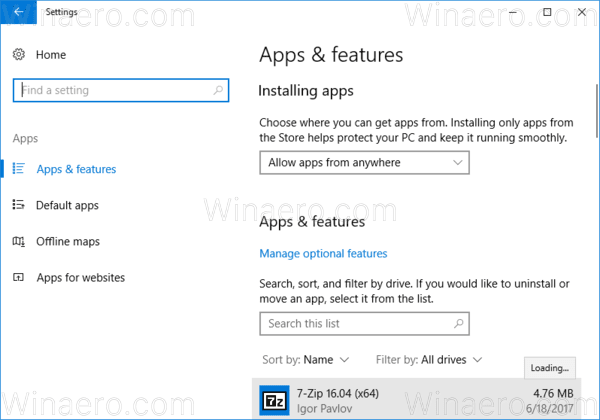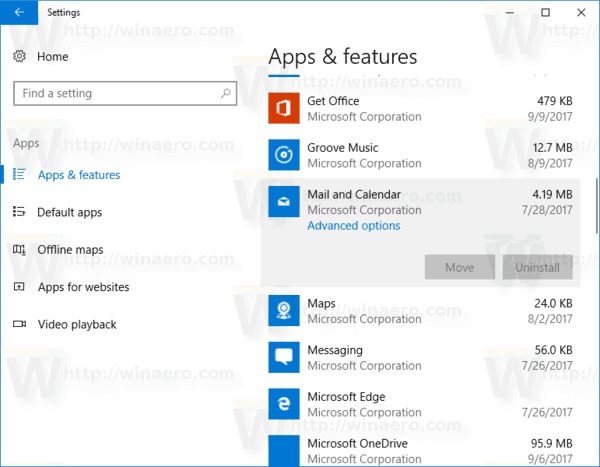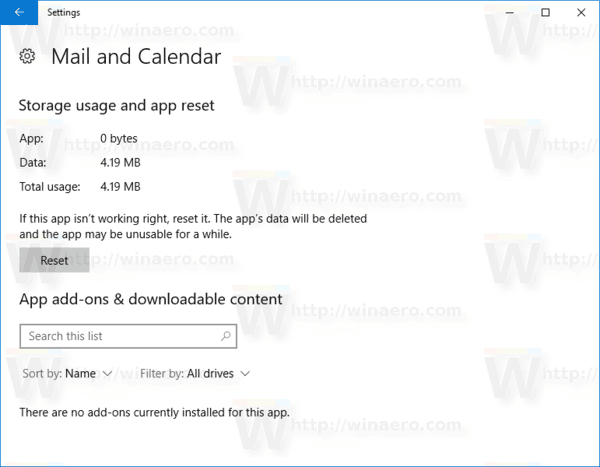Windows 10 enthält eine neue E-Mail-App, die vereinfacht ist und das Senden und Empfangen von E-Mails von mehreren Konten aus ermöglicht. Wenn es bei Ihnen nicht richtig funktioniert, können Sie versuchen, es zurückzusetzen und von vorne zu beginnen. Mal sehen, wie es geht.
Werbung
So stoppen Sie das Runden in Google Sheets
Windows 10 wird mit der Universal-App 'Mail' geliefert. Die App soll Windows 10-Benutzern grundlegende E-Mail-Funktionen bieten. Es unterstützt mehrere Konten, verfügt über voreingestellte Einstellungen zum schnellen Hinzufügen von E-Mail-Konten von gängigen Diensten und enthält alle wichtigen Funktionen zum Lesen, Senden und Empfangen von E-Mails.
Tipp: Eine der Funktionen der Mail-App in Windows 10 ist die Möglichkeit, das Hintergrundbild der App anzupassen. Siehe folgenden Artikel:
Ändern Sie den Hintergrund der Mail-App in Windows 10 in 'Benutzerdefinierte Farbe' .
wie man musik auf ipod überträgt
Die Mail-App in Windows 10 ist ziemlich stabil und funktioniert die meiste Zeit ohne Probleme. Manchmal kann es jedoch vorkommen, dass sich die Mail-App nicht öffnen lässt oder unmittelbar nach dem Start abstürzt. Wenn beim Öffnen oder Verwenden von Mail Probleme auftreten, können Sie das Problem beheben, indem Sie die App zurücksetzen.
Bevor Sie fortfahren: Durch Zurücksetzen der Mail-App werden die Daten von Ihrem Windows 10-Gerät entfernt, einschließlich aller konfigurierten Konten und Konversationen. Sie müssen sich nach dem Zurücksetzen der App erneut bei Ihren Konten anmelden.
So setzen Sie die Mail-App in Windows 10 zurück , Mach Folgendes.
wie kündige ich hbo bei amazon
- Öffnen die Einstellungen .
- Gehen Sie zu Apps -> Apps & Funktionen. Wenn Sie Windows 10 Anniversary (1607) oder früher ausführen, navigieren Sie zu System> Apps & Funktionen.
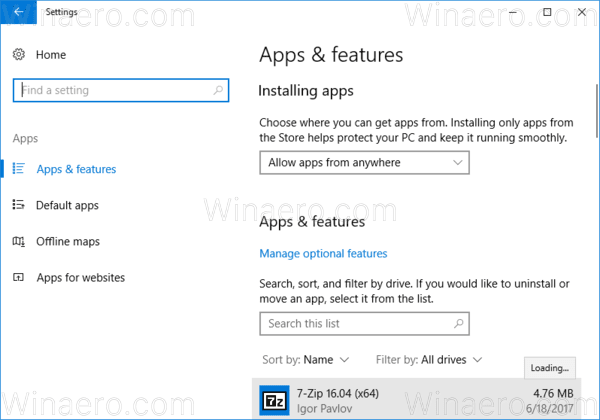
- Suchen Sie auf der rechten Seite nachMail und Kalenderund klicken Sie darauf. Siehe den Screenshot:
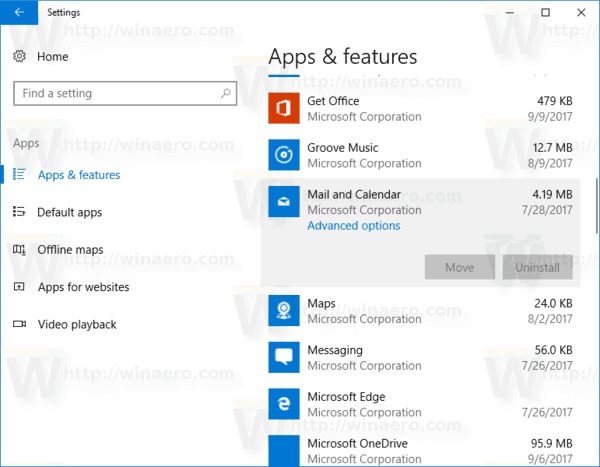
- Der Link für erweiterte Optionen wird angezeigt. Klicken Sie darauf, um die folgende Seite zu öffnen:
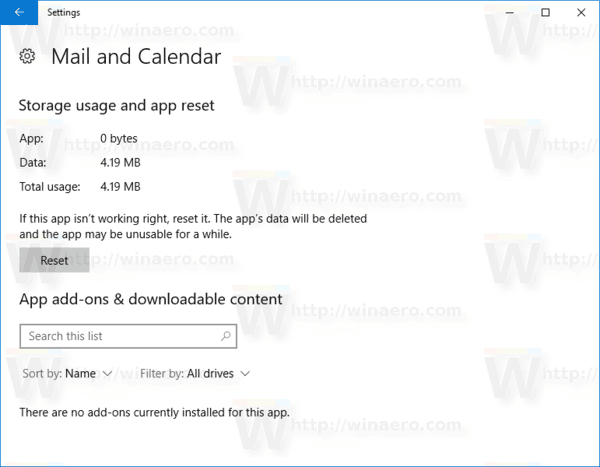
- Klick auf dasZurücksetzenSchaltfläche, um die Mail-App auf die Standardeinstellungen zurückzusetzen.
Starten Sie jetzt die Mail-App. Es sollte sich öffnen und ohne Probleme funktionieren. Wenn Ihnen die oben beschriebene Methode nicht hilft, können Sie die Mail-App jederzeit entfernen und die neueste Version aus dem Windows Store installieren.