E-Mail ist eine der weit verbreiteten Kommunikationsmethoden, die den Informationsaustausch revolutioniert hat. Es wird in Büros, Organisationen, Unternehmen, Gewerkschaften usw. verwendet. In vielen Fällen können E-Mails jedoch auch zu einer Quelle von Spam werden. Dann wird Ihr Posteingang mit E-Mail-Adressen überflutet, die Sie nicht kennen.

Zwielichtige Websites, die von Betrügern und Spammern erstellt wurden, können Sie mit E-Mails überhäufen, die ein Vermögen versprechen oder behaupten, Sie hätten im Lotto gewonnen. Diese E-Mails können von Hackern erstellte Codes enthalten, die ihnen Zugriff auf Ihren Computer und Ihre persönlichen Daten gewähren. Solche E-Mails können auch Viren enthalten, die dazu führen können, dass Ihr Computer abstürzt oder unbrauchbar wird.
Am besten sperren Sie unbekannte E-Mail-Adressen sofort aus Ihrem Outlook-Konto, um sich vor solchen Gefahren zu schützen. Lesen Sie weiter, um mehr über das Blockieren von E-Mail-Adressen zu erfahren, um Ihr Konto zu schützen.
So blockieren Sie eine E-Mail-Adresse in Outlook auf einem Windows-PC
Die Arbeit mit Outlook auf einem PC ist für viele Geschäftsangestellte ein Grundnahrungsmittel. Sie können unbekannte E-Mail-Adressen einfach mit Ihrem Outlook-Konto auf einem Windows-PC blockieren.
Sehen Sie sich diese Schritte an, um loszulegen:
- Öffnen Sie Ihr Outlook-Konto in Ihrem Webbrowser.
- Klicken Sie auf die E-Mail, die Sie als Spam betrachten.

- Drücke den „Müll“ Schaltfläche mit einem Dropdown-Pfeil.

- Wähle aus 'Block' Möglichkeit.

- Klicken 'OK' um das Sperren des Absenders zu bestätigen.

Alle vom Spammer empfangenen E-Mails werden jetzt nicht in Ihrem Posteingang angezeigt.
So blockieren Sie eine E-Mail-Adresse in Outlook auf einem Mac
Viele Fachleute verwenden Outlook auf einem Mac für Büroarbeiten, weil es effizient, bequem und relativ unkompliziert ist. Wenn Sie E-Mails von unbekannten Adressen erhalten, ist es ziemlich einfach, sie zu blockieren.
- Offen 'Ausblick' auf Ihrem Mac.
- Gehen Sie zu Ihrem „Posteingang.“

- Wählen Sie die Spam-Nachricht aus, deren Absender Sie blockieren möchten.

- Wählen Sie in der „Menüleiste“ aus 'Nachricht.'
- Klicke auf „Müll.“

- Wählen 'Block.'

Outlook verschiebt automatisch alle E-Mails, die vom blockierten Absender empfangen werden, in „Junk Mail“.
So blockieren Sie eine E-Mail-Adresse in Outlook auf einem iPhone
Viele Berufstätige ziehen es vor, ihre Outlook-Konten zu überprüfen, wenn sie mit ihren iPhones unterwegs sind. Leider können Sie immer noch Spam-E-Mails auf Ihrem mobilen Outlook-Konto erhalten, und das Blockieren unerwünschter E-Mail-Adressen ist auf einem iPhone nicht so einfach wie auf einem Mac.
Sie können unbekannte E-Mail-Absender mit den folgenden Schritten blockieren:
- Starte den „Mail“ App auf Ihrem iPhone.
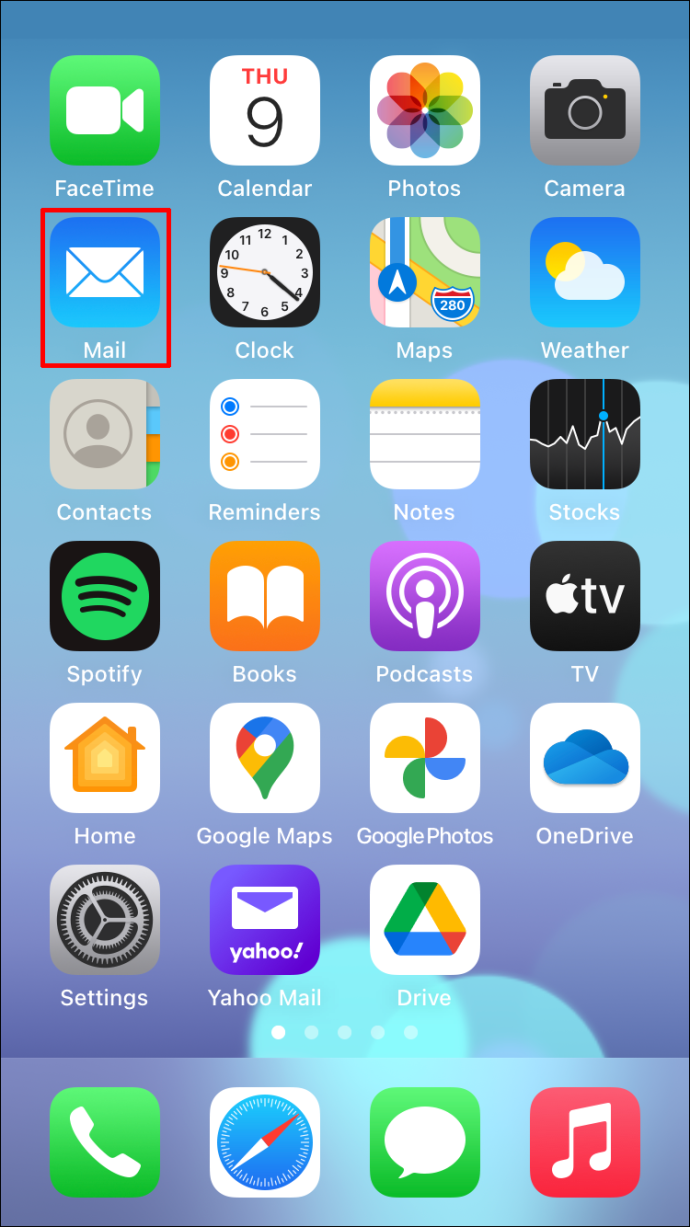
- Wählen Sie den Namen des Absenders aus.
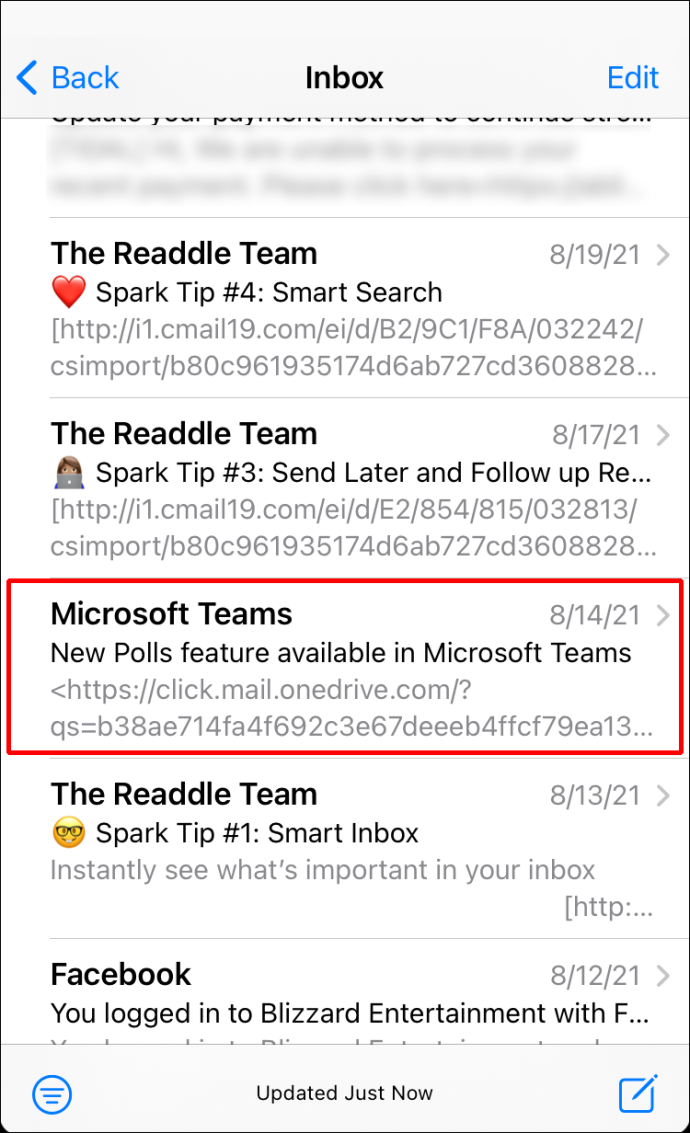
- Klopfen 'Aus' neben dem Namen des Absenders.
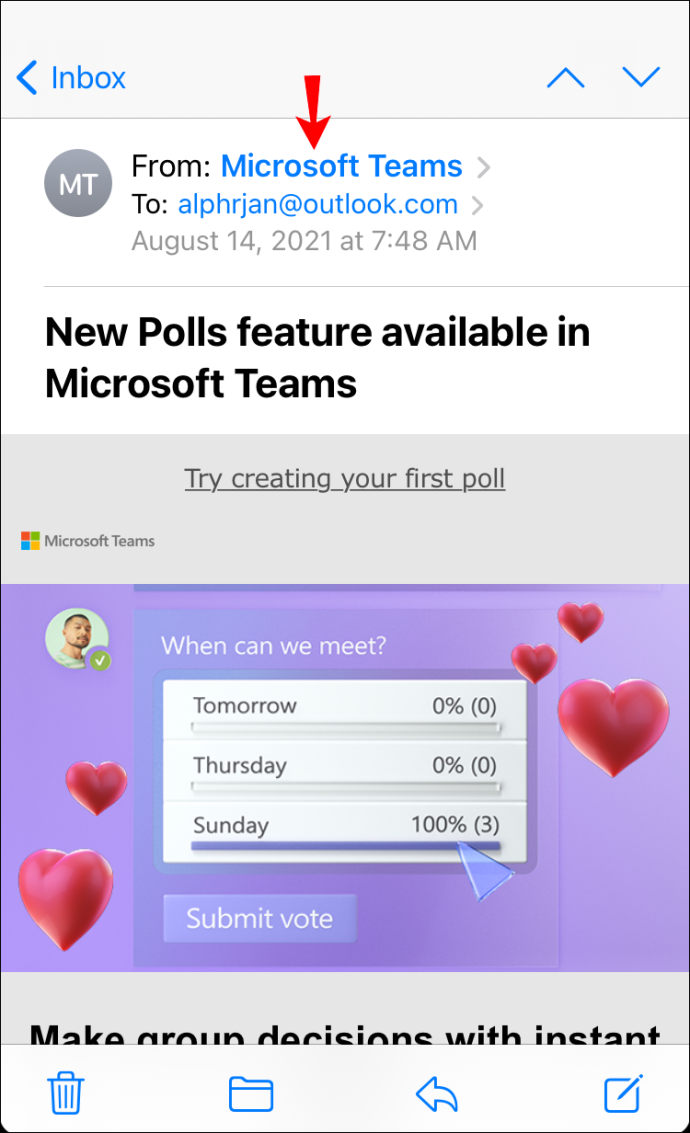
- Wählen „Diesen Kontakt blockieren.“
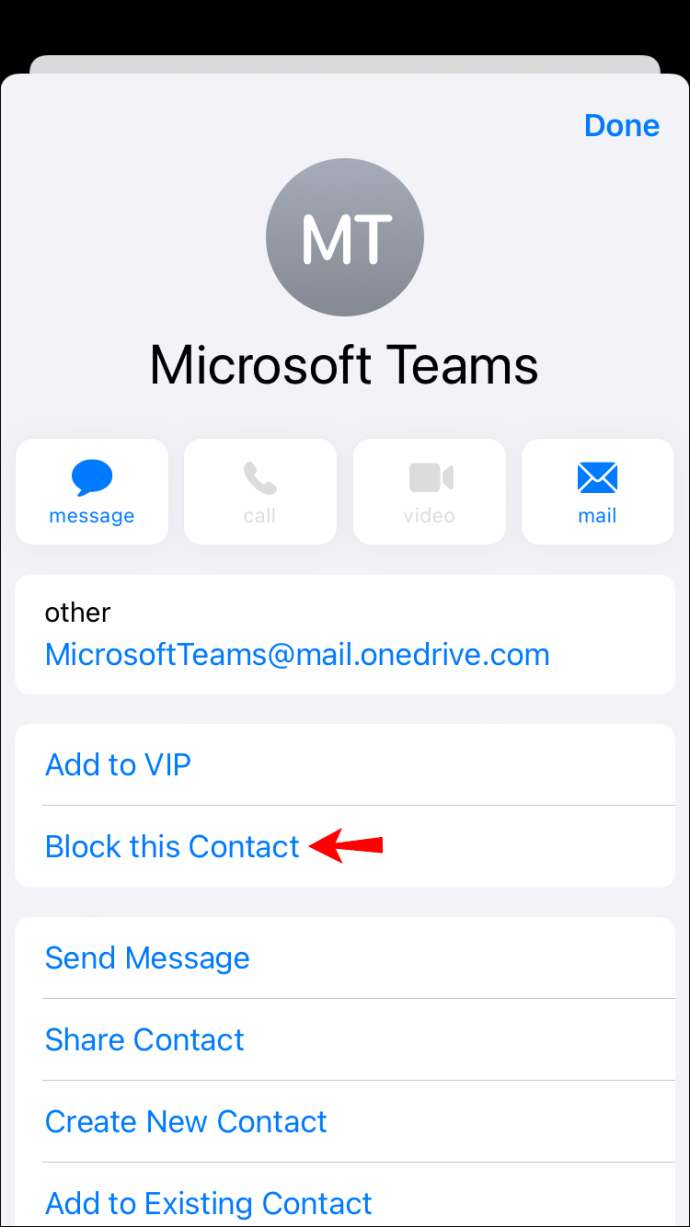
- Bestätigen Sie erneut mit einem Klick „Diesen Kontakt blockieren.“
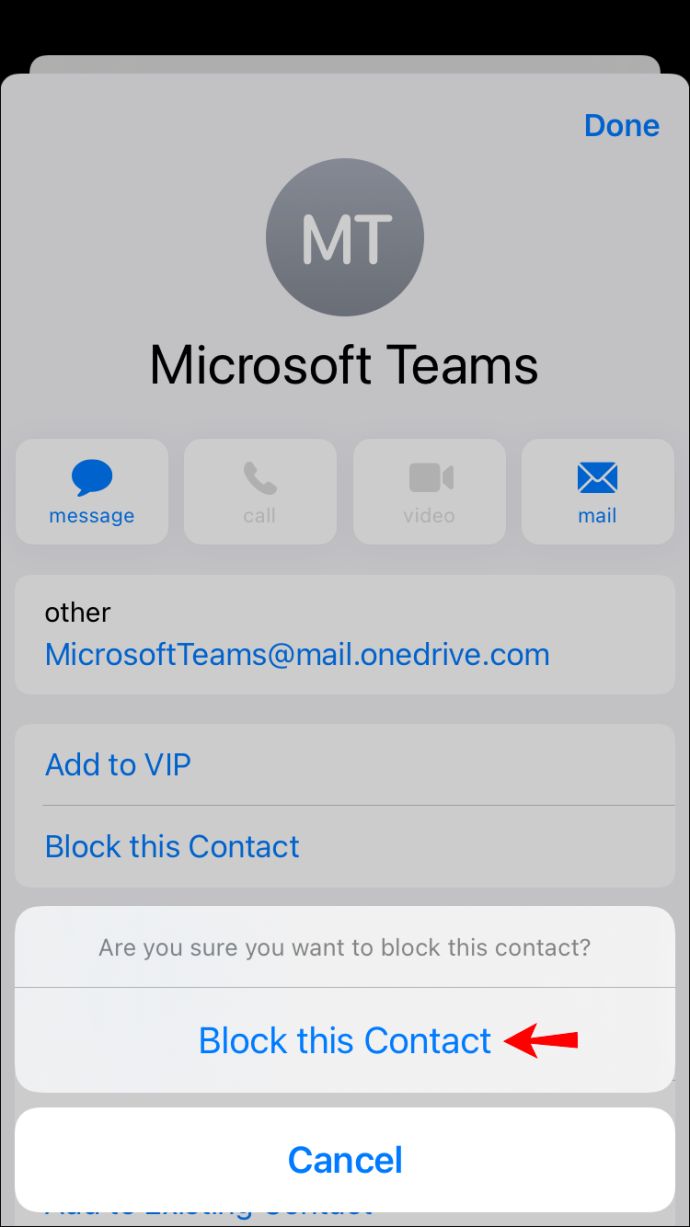
Ihr iPhone verschiebt alle E-Mails vom Absender in den Papierkorb, sodass Ihr Outlook-Posteingang sauber und sicher vor unerwünschten E-Mails des blockierten Absenders bleibt.
So blockieren Sie eine E-Mail-Adresse in Outlook auf einem Android-Gerät
Die Verwaltung Ihrer E-Mails über die Outlook-App auf einem Android-Gerät ist ein tragbarer Segen, der einen langen Weg zurücklegt. Sie können eine E-Mail-Adresse jedoch nicht direkt in Outlook auf einem Android-Gerät blockieren. Aber zum Glück gibt es dafür eine Problemumgehung mit einem Desktop.
Die erste ist die Verwendung eines Windows-PCs. Du musst:
- Öffne dein 'Ausblick' Konto in Ihrem Webbrowser.
- Klicken Sie auf die E-Mail, die Sie als Spam betrachten.

- Drücke den „Müll“ Dropdown-Liste.

- Wähle aus 'Block' Möglichkeit.

- Klicken 'OK' um das Sperren des Absenders zu bestätigen.

Diese Schritte hindern den Absender daran, Ihnen weitere Spam-E-Mails zu senden, und werden nicht auf Ihrem Android-Gerät angezeigt.
Die zweite Problemumgehung besteht darin, einen Mac zu verwenden. Du musst:
- Offen 'Ausblick' auf Ihrem Mac.
- Gehen Sie zu Ihrem „Posteingang.“

- Wählen Sie die Spam-Nachricht aus, deren Absender Sie blockieren möchten.

- Wählen Sie in der „Menüleiste“ aus 'Nachricht.'
- Klicke auf „Müll.“

- Klicke auf „Absender blockieren.“

Obwohl Sie einen Mac zum Blockieren des Absenders verwendet haben, wird der Absender nicht in Ihrem Outlook angezeigt, wenn Sie Ihr iPhone-Gerät verwenden.
Häufig gestellte Fragen zum Blockieren von Outlook-E-Mails
Kann ich eine Liste der von mir blockierten E-Mail-Adressen anzeigen?
Sie können eine Liste der von Ihnen blockierten E-Mail-Adressen anzeigen, indem Sie die folgenden Schritte ausführen:
1. Öffnen Sie Outlook in Ihrem Webbrowser.
2. Gehen Sie zu „Einstellungen“.
3. Klicken Sie auf „Mail“.
4. Wählen Sie „Junk-Mail“.
5. Zeigen Sie die Liste der blockierten E-Mails unter „Blockierte Absender und Domänen“ an.
Wie entsperre ich Absender in Outlook?
Windows 10 lässt mich das Startmenü nicht öffnen
Wenn Sie versehentlich einen Absender in Outlook blockieren, können Sie ihn mit ein paar kurzen Schritten ganz einfach entsperren. Du musst:
1. Öffnen Sie Outlook in Ihrem Webbrowser.
2. Gehen Sie zu „Einstellungen“.
3. Klicken Sie auf „Mail“.
4. Wählen Sie „Junk-Mail“.
5. Zeigen Sie die Liste der blockierten E-Mails unter „Blockierte Absender und Domänen“ an.
6. Klicken Sie auf das „Papierkorb“-Symbol vor der E-Mail-Adresse, die Sie entsperren möchten.
Senden und empfangen Sie E-Mails ohne Spam
Das Arbeiten in Outlook mit einem aufgeräumten und spamfreien Posteingang ist der Traum eines jeden Geschäftsprofis. Sie müssen unerwünschte E-Mails nicht mehr in einem aufgeblähten Posteingang durchsuchen. Jetzt können Sie sich wieder wichtigeren Dingen zuwenden – wie dem Lesen von Memos und der Beantwortung dringender Kundenanfragen.
Wie oft erhalten Sie Spam-E-Mails in Outlook? Blockierst du sie sofort? Lassen Sie es uns im Kommentarbereich unten wissen.









