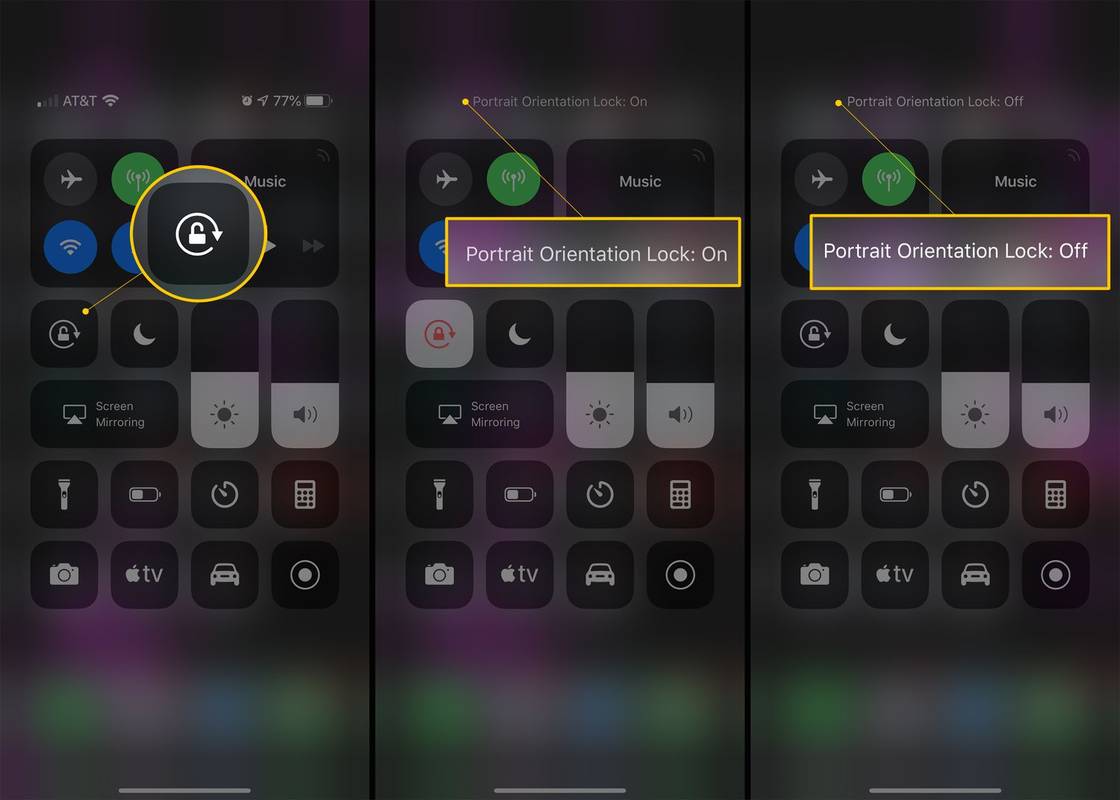Was Sie wissen sollten
- iOS 7 und höher: Aktivieren Sie die Funktion zum Sperren der Bildschirmdrehung im Kontrollzentrum, um zu verhindern, dass Ihr iPhone plötzlich die Ausrichtung ändert.
- Sie erkennen, dass die Bildschirmrotationssperre aktiviert ist, wenn das Symbol weiß (iOS 7–9) oder rot (iOS 10–15) hervorgehoben ist.
- Frühere Versionen (iOS 4-6) verwenden die Multitasking-Leiste.
In diesem Artikel wird erläutert, wie Sie die Bildschirmsperre auf Geräten mit iOS 4 und höher aktivieren und deaktivieren. Es ist nach iOS-Version aufgeschlüsselt und zeigt, wie Sie feststellen können, ob die Bildschirmsperre aktiviert ist.
So beheben Sie das Problem, wenn Ihre Apple Watch auf dem Kopf stehtSo verhindern Sie, dass sich der iPhone-Bildschirm dreht (iOS 7 und höher)
Was ist, wenn Sie nicht möchten, dass sich der Bildschirm Ihres iPhones dreht, wenn Sie die Position des Geräts ändern? Dann müssen Sie die in iOS integrierte Funktion zum Sperren der Bildschirmdrehung verwenden (dieser Tipp gilt auch für iPhone, iPad und iPod touch). Folgendes ist zu tun:
-
Wischen Sie vom unteren Bildschirmrand nach oben (oder wischen Sie auf dem iPad und iPhone X und höher von oben rechts nach unten), um das Kontrollzentrum anzuzeigen.
-
Die Position der Bildschirmrotationssperre hängt davon ab, welche iOS-Version Sie verwenden.
- In iOS 11 und höher befindet es sich auf der linken Seite, direkt unter der ersten Tastengruppe.
- In iOS 7–10 befindet es sich oben rechts.
Welche Version Sie auch haben, achten Sie auf das Symbol, das ein Schloss mit einem gebogenen Pfeil darum herum zeigt.
Wie man auf Snapchat aufnimmt, ohne die Taste gedrückt zu halten
-
Tippen Sie auf die Drehsperre Symbol, um den Bildschirm in seiner aktuellen Position zu sperren. Sie erkennen, dass die Bildschirmrotationssperre aktiviert ist, wenn das Symbol weiß (iOS 7–9) oder rot (iOS 10–15) hervorgehoben ist.
-
Wenn Sie fertig sind, klicken Sie auf die Home-Schaltfläche oder wischen Sie nach unten Kontrollzentrum (oder nach oben wischen, auf dem iPad und iPhone X und höher), um zu der App, in der Sie sich befanden, oder zum Startbildschirm zurückzukehren.
Nicht alle Apps unterstützen die Bildschirmdrehung. Einige Apps funktionieren nur im Hoch- oder Querformat. Dies gilt insbesondere für einige Spiele und Video-Apps. Für diese Apps spielen Ihre Einstellungen für die Bildschirmdrehung keine Rolle. Die App wird nur in der von ihr unterstützten Ausrichtung angezeigt.
So deaktivieren Sie die iPhone-Bildschirmdrehsperre
Wenn sich Ihr iPhone nicht wie gewünscht dreht, müssen Sie die Bildschirmdrehsperre deaktivieren. Befolgen Sie einfach diese Schritte:
-
Öffnen Sie das Kontrollzentrum, indem Sie nach oben wischen vom unteren Bildschirmrand aus (oder von oben rechts nach unten wischen auf dem iPhone X und neuer).
-
Tippen Sie auf die Bildschirmdrehsperre ein zweites Mal drücken, so dass die rote Markierung verschwindet. Außerdem wird oben auf dem Bildschirm eine Meldung angezeigt, dass die Rotationssperre deaktiviert ist.
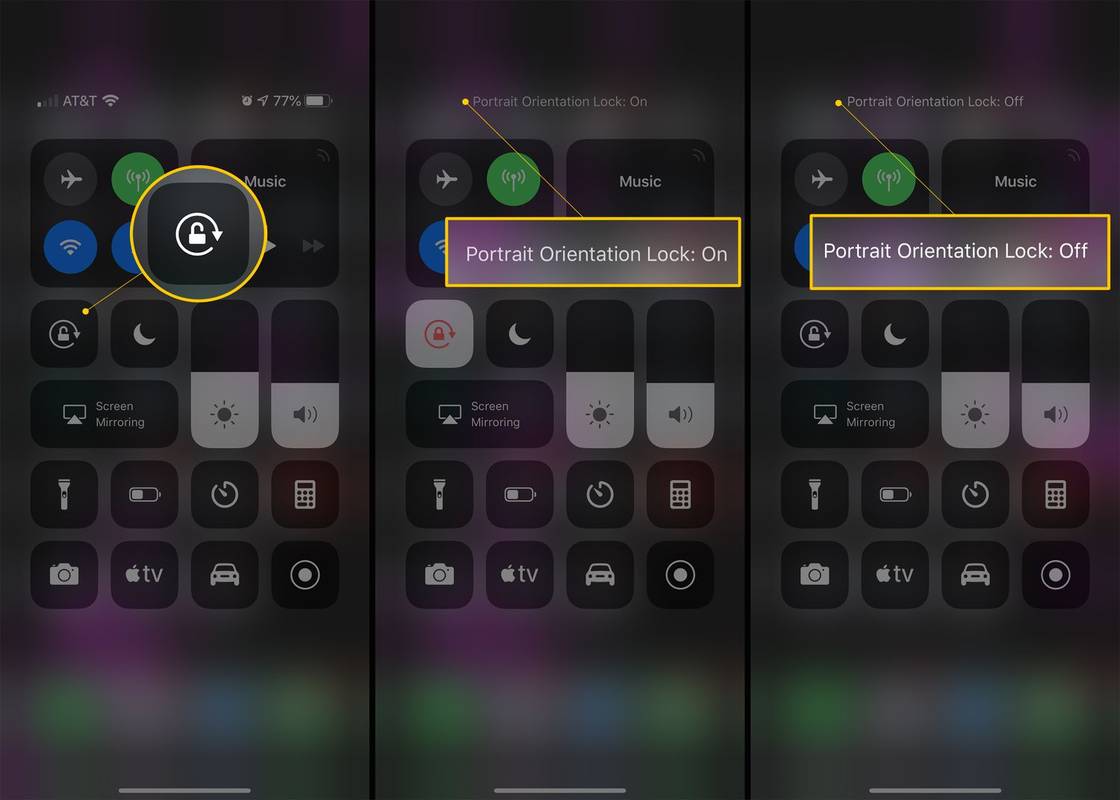
-
Schließen Sie das Kontrollzentrum, indem Sie auf die Home-Schaltfläche klicken oder nach unten wischen Die Kontrollzentrum (oder nach oben wischen, auf dem iPhone X und höher).
Dreht sich Ihr iPhone-Bildschirm nicht, obwohl die Rotationssperre deaktiviert ist? Gründe erfahren Warum sich der Bildschirm möglicherweise nicht dreht und wie man das Problem behebt .
So deaktivieren Sie die iPhone-Bildschirmdrehung (iOS 4-6)
Sie können die Drehung des iPhone-Bildschirms in früheren Versionen von iOS sperren, aber unter iOS 4–6 sind die Schritte etwas anders:
-
Doppelklicken Sie schnell auf die Home-Taste, um den Multitasking-App-Umschalter am unteren Bildschirmrand aufzurufen.
-
Wischen Sie von links nach rechts, bis Sie nicht mehr wischen können. Dadurch werden die Steuerelemente für die Musikwiedergabe und das Symbol für die Bildschirmrotationssperre ganz links angezeigt.
-
Tippen Sie auf die Bildschirmdrehsperre Klicken Sie auf das Symbol, um die Funktion zu aktivieren (im Symbol wird ein Schloss angezeigt, um anzuzeigen, dass die Funktion aktiviert ist). Deaktivieren Sie die Sperre, indem Sie ein zweites Mal auf das Symbol tippen.
So erkennen Sie, ob die Bildschirmdrehsperre aktiviert ist
In iOS 7 und höher können Sie sehen, dass die Bildschirmrotationssperre aktiviert ist, indem Sie das Kontrollzentrum öffnen. Es gibt jedoch einen schnelleren Weg: die Symbolleiste oben auf dem iPhone-Bildschirm. Um zu überprüfen, ob die Rotationssperre aktiviert ist, schauen Sie oben auf dem Bildschirm neben dem Batteriesymbol nach. Wenn die Rotationssperre aktiviert ist, sehen Sie links neben dem Batteriesymbol das Symbol für die Rotationssperre – die Sperre mit dem gebogenen Pfeil. Wenn Sie dieses Symbol nicht sehen, ist die Rotationssperre deaktiviert.
Das Rotationssperrsymbol ist auf dem Startbildschirm des iPhone X, XS, XR und 11 ausgeblendet. Bei diesen Modellen wird es nur in der oberen rechten Ecke des Kontrollzentrums angezeigt.
Eine weitere Option zum Aktivieren der Rotationssperre?
Die oben aufgeführten Schritte stellen derzeit die einzige Möglichkeit dar, die Bildschirmausrichtung zu sperren oder zu entsperren – es gab jedoch noch eine andere Möglichkeit.
In frühen Betaversionen von iOS 9 hat Apple eine Funktion hinzugefügt, mit der der Benutzer wählen konnte, ob der Klingeltonschalter an der Seite des iPhones den Klingelton stummschalten oder die Bildschirmausrichtung sperren würde. Diese Funktion ist seit Jahren auf dem iPad verfügbar, aber dies war das erste Mal, dass sie auf dem iPhone erschien.
Als iOS 9 offiziell veröffentlicht wurde, war die Funktion entfernt worden. Das Hinzufügen und Entfernen von Funktionen während der Beta-Entwicklung und -Tests sind für Apple nicht ungewöhnlich, aber für einige Leute war dies enttäuschend. Während die Funktion in iOS 10–15 nicht wieder verfügbar war, wird sie möglicherweise in einer späteren Version zurückkehren.
Warum sich der iPhone-Bildschirm dreht
Das ungewollte Drehen des iPhone-Bildschirms kann störend sein, wird aber tatsächlich durch eine nützliche Funktion verursacht. Das iPhone, der iPod touch und das iPad sind intelligent genug, um zu wissen, wie Sie sie halten, und den Bildschirm entsprechend zu drehen. Sie tun dies mithilfe der in den Geräten integrierten Beschleunigungsmesser und Gyroskopsensoren. Dabei handelt es sich um dieselben Sensoren, mit denen Sie Spiele durch Bewegen des Geräts steuern können und die Ihnen dabei helfen, in der Karten-App genaue Wegbeschreibungen zu erhalten.

Wenn Sie die Geräte seitlich halten (im sogenannten Querformat), dreht sich der Bildschirm entsprechend dieser Ausrichtung. Das Gleiche gilt, wenn Sie das Telefon aufrecht halten (auch Porträtmodus genannt).
So halten Sie den iPhone-Bildschirm eingeschaltet FAQ- Was soll ich tun, wenn die Autorotation auf meinem iPhone nicht funktioniert, aber aktiviert ist?
Wenn Sie sicher sind, dass eine App die Bildschirmdrehung unterstützt und nach der Aktivierung der Funktion auf Ihrem iPhone nicht funktioniert, starten Sie das Gerät neu. Wenn die Drehung immer noch nicht funktioniert, ist möglicherweise der Beschleunigungsmesser Ihres Telefons defekt und dies muss der Fall sein Gehen Sie in einen Apple Store zur Reparatur.
- Warum sollte ich die Autorotation verwenden, um mein iPhone im Querformat anzuzeigen?
Es gilt: Je größer, desto besser. Im Querformat sind die Tastatur und ihre Tasten größer, was das Tippen erleichtert. Bei einigen neueren Modellen bietet die Tastatur im Querformat zusätzliche Optionen.