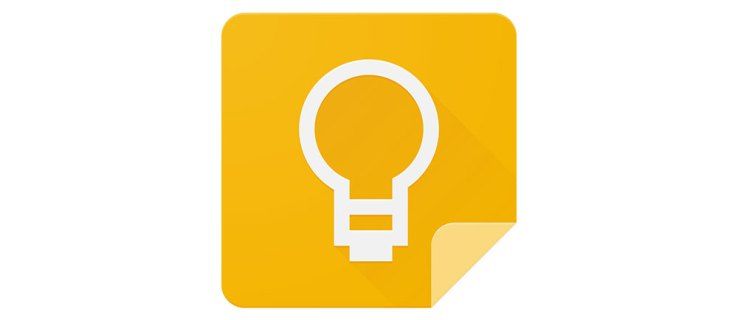Die Option „Schreibgeschützt“ ist eine wertvolle Funktion, wenn Sie Ihre Ordner vor versehentlicher oder absichtlicher Manipulation schützen möchten. Es kann jedoch frustrierend sein, wenn ein Ordner trotz Deaktivierung dieser Funktion immer wieder auf „schreibgeschützt“ zurückgesetzt wird. Dies kann Ihre Arbeit erheblich verlangsamen oder Sie davon abhalten, Ihre Aufgaben vollständig zu erledigen.

Wenn Sie sich nicht sicher sind, was Sie in Bezug auf dieses Problem tun sollen, sind Sie hier genau richtig. Lesen Sie weiter, um zu erfahren, warum Ihr Ordner immer wieder auf „schreibgeschützt“ zurückgesetzt wird und was Sie dagegen tun können.
So beheben Sie, dass Ordner wieder auf „Nur Lesen“ zurückgesetzt werden
Wenn ein Ordner immer wieder auf „Nur Lesen“ zurückgesetzt wird, gibt es mehrere potenzielle Übeltäter. Das Problem kann in einem der folgenden liegen:
- Das Konto des Benutzers
- Der Ordner selbst
- Eine Drittanbieter-App
- Das Windows-System
Leider gibt es keine Möglichkeit, das Problem zu diagnostizieren und direkt zur Lösung zu gelangen. Wir empfehlen daher, diese Methoden nacheinander auszuprobieren, bis Sie diejenige gefunden haben, die für Sie funktioniert.
Greifen Sie über das Administratorkonto auf den Ordner zu
Berechtigungen sind eine wichtige Windows-Funktion, die bestimmte Vorgänge zulassen oder blockieren kann. Benutzer mit Admin-Berechtigungen haben in der Regel uneingeschränkten Zugriff, während andere in ihren Möglichkeiten eingeschränkt sind.
Überprüfen Sie Ihre Berechtigungen, wenn mehr als ein Konto auf Ihrem PC vorhanden ist. Ein vom Administratorkonto erstellter Ordner kann nicht von einem Gastkonto geändert werden. Stellen Sie daher sicher, dass Sie sich mit dem Administratorkonto anmelden. Hier ist wie:
- Navigieren Sie zur Eingabeaufforderung, indem Sie „
cmd“ in das Suchfeld eingeben.
- Klicken Sie mit der rechten Maustaste auf die Eingabeaufforderung und wählen Sie die Option „Als Administrator ausführen“.

- Geben Sie den folgenden Befehl ein:

net user administrator /active:yes
Sobald Sie als Administrator aktiv sind, versuchen Sie, erneut auf den Ordner zuzugreifen.
Benutzerberechtigungen ändern
Die Berechtigungseinstellungen können manchmal ohne Ihr Wissen geändert werden, was zu Problemen beim Zugriff auf und Ändern bestimmter Ordner führt. Glücklicherweise können Sie sich unabhängig von der Anzahl der Benutzer schnell die erforderlichen Berechtigungen erteilen.
Wenn Sie der einzige Benutzer auf Ihrem PC sind, gehen Sie folgendermaßen vor, um Berechtigungen zu ändern:
- Doppelklicken Sie auf Ihrem Desktop auf das Symbol „Dieser PC“.

- Klicken Sie mit der rechten Maustaste auf den Ordner „Lokaler Datenträger (C:)“ und wählen Sie „Eigenschaften“ unten im Menü.

- Gehen Sie auf die Registerkarte „Sicherheit“.

- Klicken Sie unten rechts auf die Schaltfläche „Erweitert“.

- Tippen Sie auf die Schaltfläche „Berechtigungen ändern“.

- Wählen Sie den Benutzer aus, dessen Berechtigungen Sie ändern möchten.

- Drücken Sie die Schaltfläche „Bearbeiten“ in der unteren linken Ecke.

- Aktivieren Sie das Kontrollkästchen „Vollzugriff“ unter „Grundlegende Berechtigungen“.

- Klicken Sie unten rechts auf „OK“.

Wenn sich mehr Benutzer auf einem PC befinden, sollten diese Schritte ausreichen:
- Doppelklicken Sie auf Ihrem Desktop auf das Symbol „Dieser PC“.

- Öffnen Sie den Ordner „Lokaler Datenträger (C:)“.

- Navigieren Sie zum Ordner „Benutzer“.

- Suchen Sie Ihren Benutzerordner und klicken Sie mit der rechten Maustaste darauf.

- Wählen Sie „Eigenschaften“ aus dem Dropdown-Menü.

- Tippen Sie auf die Registerkarte „Sicherheit“.

- Drücken Sie unten rechts auf die Schaltfläche „Erweitert“.

- Klicken Sie unten links auf die Schaltfläche „Vererbung aktivieren“.

- Speichern Sie die Änderungen, indem Sie unten rechts auf die Schaltfläche „Übernehmen“ klicken.

Ordnerattribute ändern
Wenn Sie Probleme beim Ändern eines Ordners haben, ist möglicherweise der Ordner selbst schuld. Der Ordner, auf den Sie zugreifen möchten, enthält möglicherweise einen „Schreibgeschützt“-Befehl in seinem Attribut. Folglich kann kein Benutzer Änderungen daran vornehmen oder neue Dateien speichern.
Befolgen Sie diese Schritte, um den Befehl aus den Attributen des Ordners zu entfernen:
Wie erstelle ich einen öffentlichen Discord-Server?
- Geben Sie „
cmd“ in die Windows-Suchleiste ein.
- Wenn die Eingabeaufforderung in den Ergebnissen angezeigt wird, klicken Sie mit der rechten Maustaste auf das Symbol und wählen Sie die Option „Als Administrator ausführen“.

- Entfernen Sie das „Schreibgeschützt“-Attribut des Ordners, indem Sie den folgenden Befehl eingeben:

attrib -r +s drive:<directory path><folder’s name>
Deaktivieren Sie die Funktion für kontrollierten Ordnerzugriff
Manchmal ist in dem Verzeichnis, das Sie ändern möchten, die Funktion „Kontrollierter Ordnerzugriff“ standardmäßig aktiviert. Diese Funktion legt Beschränkungen für Aktionen fest, die Sie innerhalb eines Ordners ausführen können.
Gehen Sie wie folgt vor, um den kontrollierten Ordnerzugriff zu deaktivieren:
- Geben Sie „Windows-Sicherheit“ in die Suchleiste ein und klicken Sie auf das entsprechende Symbol.

- Wählen Sie im linken Bereich „Viren- und Bedrohungsschutz“.

- Klicken Sie auf „Einstellungen verwalten“.

- Navigieren Sie zum Abschnitt „Kontrollierter Ordnerzugriff“.

- Tippen Sie auf die Option „Kontrollierten Ordnerzugriff verwalten“.

- Schalten Sie die Option „Kontrollierter Ordnerzugriff“ auf „Aus“.

- Starten Sie Ihren PC neu.

Deinstallieren Sie Sicherheitsanwendungen von Drittanbietern
Es ist nicht ungewöhnlich, dass Antivirensoftware oder Sicherheits-Apps von Drittanbietern die Einstellungen eines Ordners ändern, wenn sie ihn als Bedrohung empfinden. Dadurch kann der Ordner jedes Mal, wenn Sie Ihren PC hochfahren, in den Status „Schreibgeschützt“ zurückkehren.
Um dies zu verhindern, sollten Sie alle unzuverlässigen Sicherheits-Apps von Drittanbietern deinstallieren.
- Drücken Sie die Tastenkombination „Windows + R“, um das Dialogfeld „Ausführen“ zu starten.

- Geben Sie „
appwiz.cpl“ ein und drücken Sie „Enter“, um die Liste „Programm deinstallieren“ zu öffnen.
- Suchen Sie die App, die Sie deinstallieren möchten.

- Klicken Sie mit der rechten Maustaste auf die App und wählen Sie im Dropdown-Menü die Option „Deinstallieren“.

- Befolgen Sie die Anweisungen auf dem Bildschirm, um den Vorgang abzuschließen.
- Starten Sie Ihr System neu.
Beschädigte Dateien reparieren
Beschädigte Dateien können dazu führen, dass ein Ordner ständig auf „schreibgeschützt“ zurückgesetzt wird. Um beschädigte Dateien zu reparieren und den Zustand Ihres Systems wiederherzustellen, können Sie einen SFC- oder DISM-Scan auf Ihrem System ausführen.
Ein SFC-Scan (System File Checker) überprüft und repariert Windows-Systemdateien. Wenn der Scan eine geänderte oder beschädigte Datei erkennt, wird sie automatisch durch die richtige Version ersetzt.
Ein DISM-Scan (Deployment Image Servicing and Management) erkennt und repariert beschädigte Dateien im Windows-Systemabbild. Dies ist das leistungsstärkste Windows-Diagnosetool.
Sie sollten diese Scans von Zeit zu Zeit durchführen, auch wenn Sie keine Probleme mit Korruption haben.
Gehen Sie wie folgt vor, um einen SFC-Scan auszuführen:
So ändern Sie den Namen auf kik
- Öffnen Sie die Suchleiste und geben Sie „
cmd“ ein.
- Klicken Sie mit der rechten Maustaste auf das Symbol der Eingabeaufforderung und klicken Sie auf die Option „Als Administrator ausführen“.

- Geben Sie den folgenden Befehl ein:

sfc /scannow
Schließen Sie die Eingabeaufforderung nicht, bis der Scan abgeschlossen ist. Nach Abschluss erhalten Sie eine der folgenden Meldungen:
- Der Windows-Ressourcenschutz hat keine Integritätsverletzungen gefunden.
- Der Windows-Ressourcenschutz hat beschädigte Dateien gefunden und erfolgreich repariert.
- Der Windows-Ressourcenschutz hat beschädigte Dateien gefunden, konnte einige davon jedoch nicht reparieren.
Die erste Meldung bedeutet, dass Ihre Ordnerprobleme nicht mit der Systemdatei zusammenhängen. Die zweite Meldung bedeutet, dass Ihr Problem möglicherweise gelöst wurde. Gehen Sie erneut zum gewünschten Ordner, um schnell zu überprüfen, ob dies der Fall ist.
Wenn Sie die dritte Meldung sehen, ist es an der Zeit, einen DISM-Scan durchzuführen:
- Wiederholen Sie die Schritte 1-3.
- Geben Sie den folgenden Befehl ein:

Dism /Online /Cleanup-Image /CheckHealth - Wenn der erste Scan keine Beschädigung erkennt, führen Sie einen erweiterten Scan durch, indem Sie den folgenden Befehl eingeben:

Dism /Online /Cleanup-Image /ScanHealth
Angenommen, einer der Scans identifiziert ein Problem mit dem Systemabbild. In diesem Fall können Sie diese Probleme beheben, indem Sie die eingeben Dism /Online /Cleanup-Image /RestoreHealth Befehl.
Nachdem die Scans und Reparaturen abgeschlossen sind, starten Sie Ihr System neu und führen Sie einen SFC-Scan erneut aus. Hoffentlich erhalten Sie die zweite Nachricht und lösen Ihre Ordnerprobleme.
Weniger lesen und mehr tun
Einen Ordner „schreibgeschützt“ zu machen, ist perfekt, um seine Integrität zu schützen. Darüber hinaus kann diese Option Ihnen das Leben nur schwer machen, wenn Sie versuchen, mit den Dateien in diesem Ordner zu arbeiten. Glücklicherweise können Sie die oben beschriebenen einfachen Korrekturen ausprobieren und in kürzester Zeit wieder mit dem Geschäft beginnen.
Hatten Sie jemals Probleme mit dem Read-Only-Attribut? Wie hast du es behoben? Lassen Sie es uns im Kommentarbereich unten wissen.