Besprechungen mit Microsoft Teams sind eine bequeme Möglichkeit, sich mit Kollegen auszutauschen, ohne dass sich alle physisch im selben Raum befinden. Sie können mit verschiedenen Geräten an einer Microsoft Teams-Besprechung teilnehmen und es gibt verschiedene Möglichkeiten, sich anzumelden.

Wenn Sie mit einem Code an einer Microsoft Teams-Besprechung teilnehmen möchten, sich aber nicht sicher sind, wie das geht, ist dieser Artikel genau das Richtige für Sie. Wir zeigen Ihnen, wie Sie auf einem PC, iPhone, Android und iPad beitreten.
So nehmen Sie mit einem Code auf einem PC an einer Besprechung in Microsoft Teams teil
Wenn Sie einen Code benötigen, um an einer Besprechung teilzunehmen, wird dieser vom Gastgeber des Teams bereitgestellt, und die Teilnahme mit einem Code ist relativ einfach. Sie können über Ihren PC auf Microsoft Teams zugreifen, indem Sie entweder die Teams-App herunterladen oder die Teams-Website besuchen. Um an einer Besprechung mit einem Code auf Ihrem PC teilzunehmen, führen Sie die folgenden Schritte aus:
- Laden Sie die Teams-App herunter und installieren Sie sie oder öffnen Sie die Teams-Webseite in einem Webbrowser. Wenn die Teams-App bereits installiert ist, öffnen Sie einfach das Teams-App-Symbol.
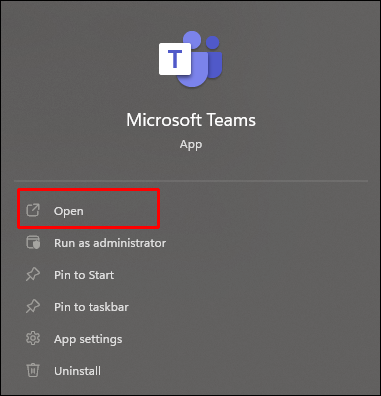
- Tippen Sie auf der linken Seite des Bildschirms auf Mannschaften Symbol.
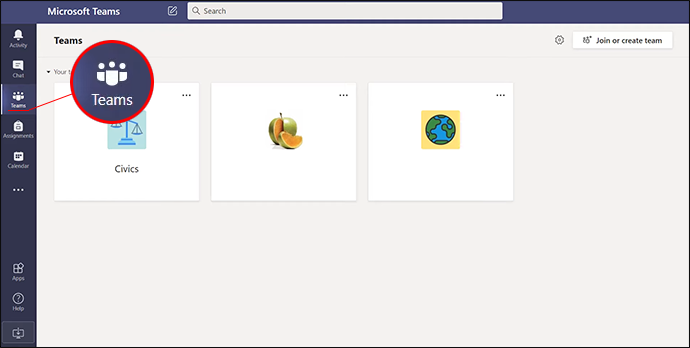
- Wählen Treten Sie einem Team bei oder gründen Sie ein Team .
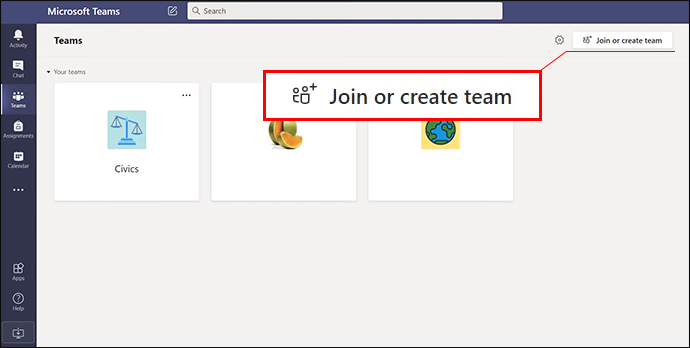
- Fügen Sie den Code ein oder geben Sie ihn ein Code eingeben Fenster.
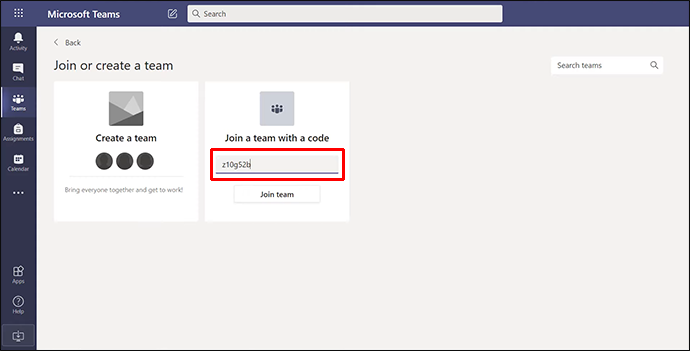
- Drücken Sie Verbinden um an der Sitzung teilzunehmen.
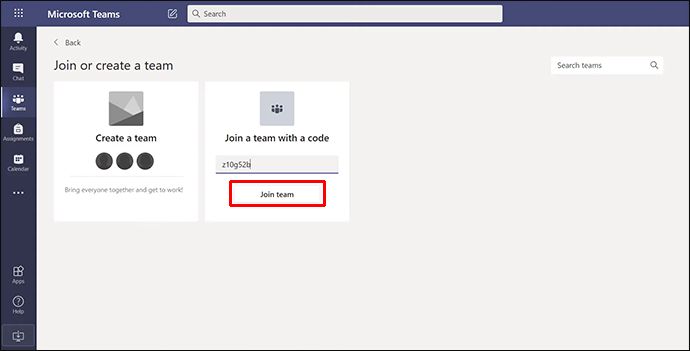
Wenn das Meeting begonnen hat, werden Sie automatisch dorthin weitergeleitet. Wenn nicht, werden Sie möglicherweise in eine Lobby geleitet und werden vom Gastgeber zugelassen, sobald das Meeting begonnen hat.
Sie können einer Teams-Besprechung auch beitreten, indem Sie in Ihrer E-Mail oder Ihrem Teams-Kalender auf die Einladung tippen. Tippen Sie einfach auf den Einladungslink und befolgen Sie die oben beschriebenen Anweisungen.
So nehmen Sie mit einem Code auf einem iPhone an einer Besprechung in Microsoft Teams teil
Manchmal benötigen Sie einen Code, um an einer Besprechung teilzunehmen, der vom Teams-Gastgeber bereitgestellt wird. Glücklicherweise ist der Vorgang einfach. Sie können auch mit Ihrem iPhone an einer Besprechung in Microsoft Teams teilnehmen. Der Zugriff auf die Besprechung kann entweder über die Teams-App oder durch Aufrufen der Teams-Website mit einem Webbrowser erfolgen. Um mit einem Code an einer Besprechung auf Ihrem iPhone teilzunehmen, befolgen Sie diese Anweisungen:
- Laden Sie die Teams-App herunter und installieren Sie sie oder öffnen Sie die Team-Webseite mit einem Webbrowser. Wenn Sie die App haben, klicken Sie auf das Teams-Symbol.
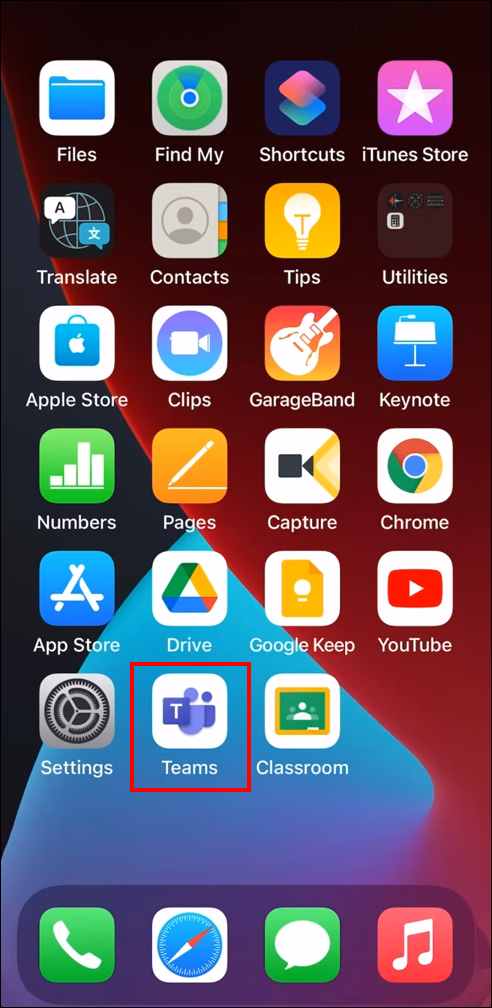
- Suchen und tippen Sie auf Mannschaften Klicken Sie auf die Schaltfläche am unteren Bildschirmrand.
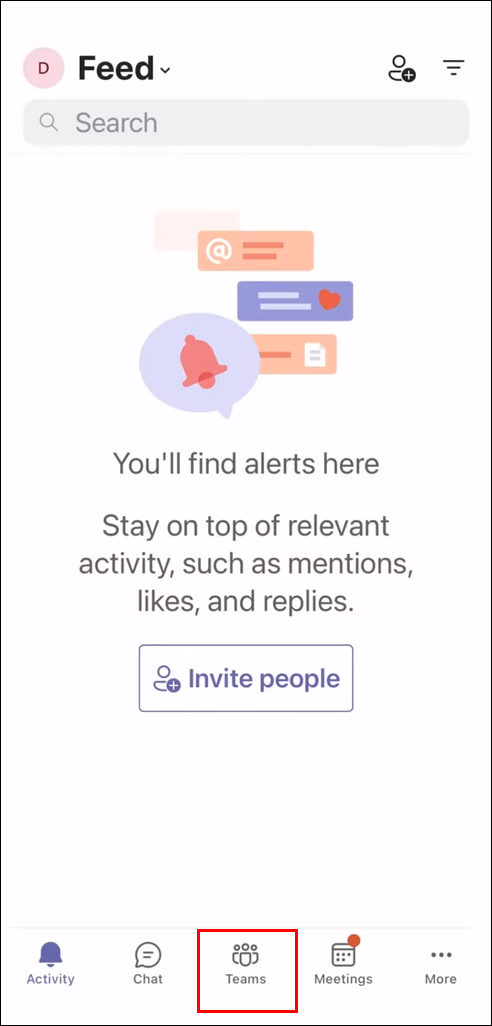
- Wählen Treten Sie einem Team mit einem Code bei .
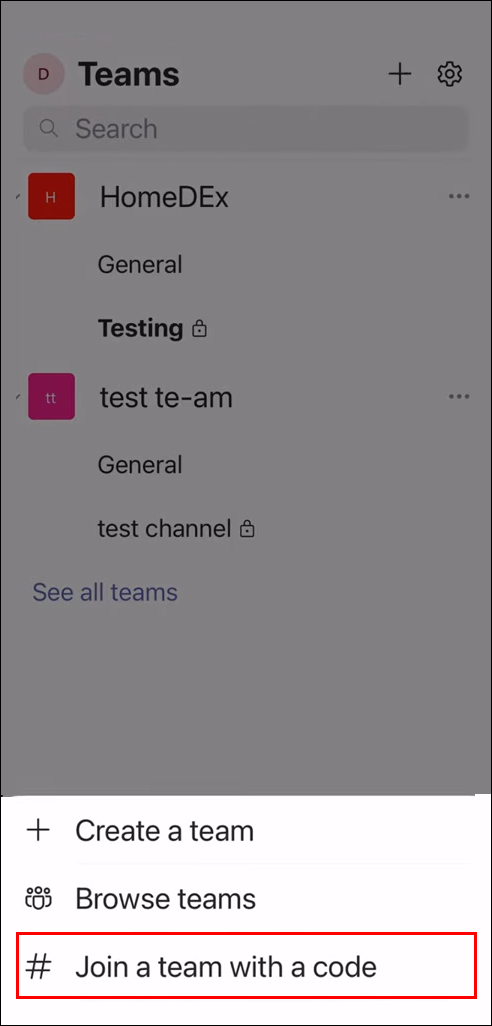
- Geben Sie den Code ein oder fügen Sie ihn in das Fenster ein.

- Klicken Verbinden .

Wenn das Meeting gerade läuft, werden Sie direkt dorthin weitergeleitet. Wenn das Meeting noch nicht begonnen hat, werden Sie möglicherweise in eine Lobby gebracht und der Gastgeber wird Sie zu Beginn des Meetings einlassen.
Wenn Sie eine Einladung zu einer Teams-Besprechung per E-Mail erhalten haben oder diese in Ihrem Teams-Kalender enthalten ist, können Sie auf die Besprechung zugreifen, indem Sie auf den Link tippen und den oben beschriebenen Anweisungen folgen.
So nehmen Sie mit einem Code auf einem Android-Gerät an einer Besprechung in Microsoft Teams teil
Gelegentlich ist für die Teilnahme an einem Meeting ein Code erforderlich, der vom Gastgeber bereitgestellt wird. Der Beitrittsprozess ist unkompliziert. Ähnlich wie bei den oben beschriebenen Methoden können Sie mit Ihrem Android-Gerät auf eine Microsoft Teams-Besprechung zugreifen. Um an einer Besprechung teilzunehmen, müssen Sie die Teams-App herunterladen und dann die folgenden Schritte ausführen:
- Laden Sie die Teams-App herunter und installieren Sie sie. Wenn Sie es bereits installiert haben, tippen Sie auf das Teams-Symbol.
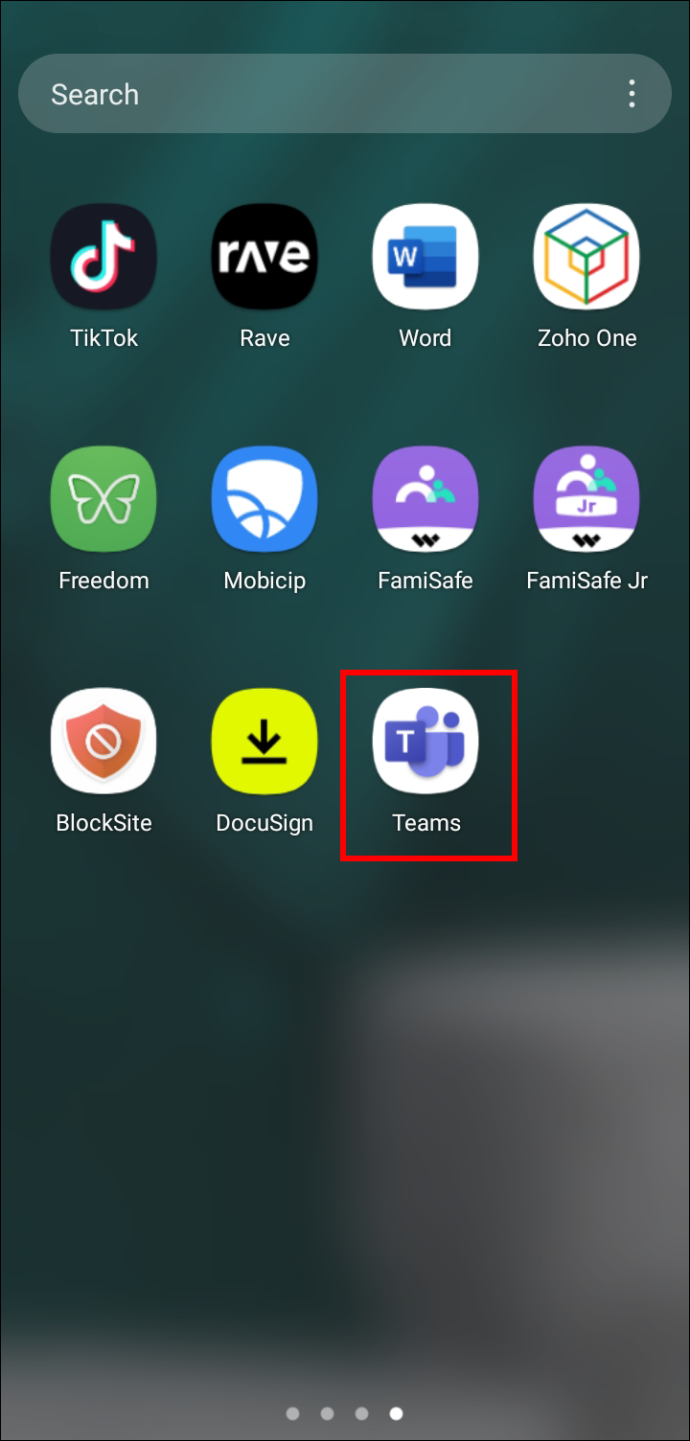
- Wähle aus Mannschaften Schaltfläche unten auf dem Bildschirm.
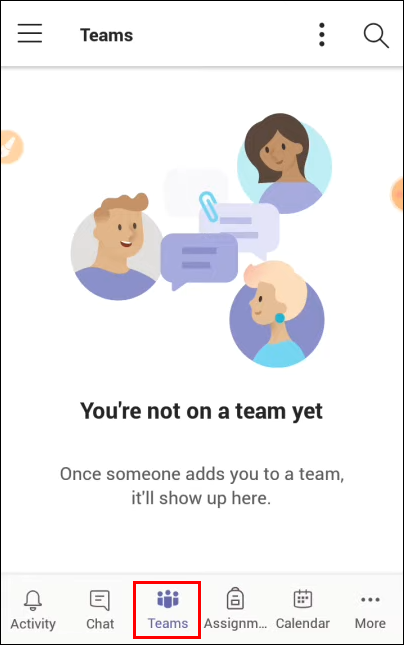
- Klopfen Treten Sie einem Team mit einem Code bei .
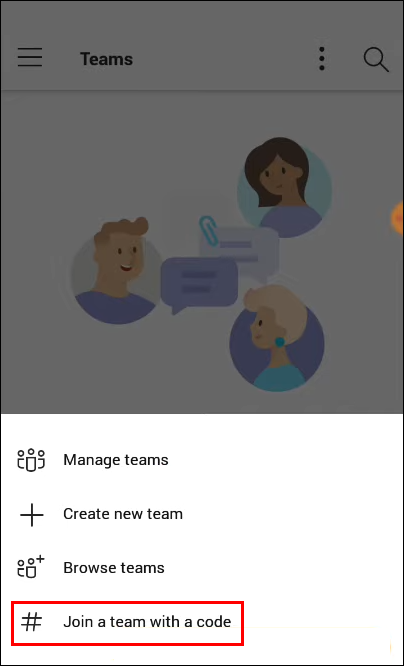
- Fügen Sie den Code entweder ein oder geben Sie ihn in das Fenster ein.

- Wählen Verbinden .

Sie werden zur Besprechung weitergeleitet, wenn diese bereits begonnen hat. Wenn Sie früh dran sind, werden Sie möglicherweise in eine Lobby gebracht und der Gastgeber fügt Sie dem Meeting hinzu, sobald es beginnt.
Sie können einer Teams-Besprechung auch beitreten, wenn Sie eine Einladung per E-Mail erhalten haben oder diese in Ihrem Teams-Kalender aufgeführt ist. Tippen Sie einfach auf den Einladungslink und befolgen Sie die obigen Anweisungen.
So nehmen Sie mit einem Code auf einem iPad an einer Besprechung in Microsoft Teams teil
Wenn Sie mit einem Code an einer Besprechung teilnehmen müssen, ist das ein relativ unkomplizierter Vorgang. Mit einem iPad können Sie an einer Teams-Besprechung teilnehmen, indem Sie entweder die Teams-App oder einen Webbrowser verwenden. Um mit Ihrem iPad an einer Teams-Besprechung teilzunehmen, gehen Sie wie folgt vor:
- Laden Sie die Teams-App herunter und installieren Sie sie oder öffnen Sie die Teams-Website in einem Webbrowser. Wenn Sie die Teams-App bereits installiert haben, drücken Sie zum Öffnen auf das Teams-App-Symbol.
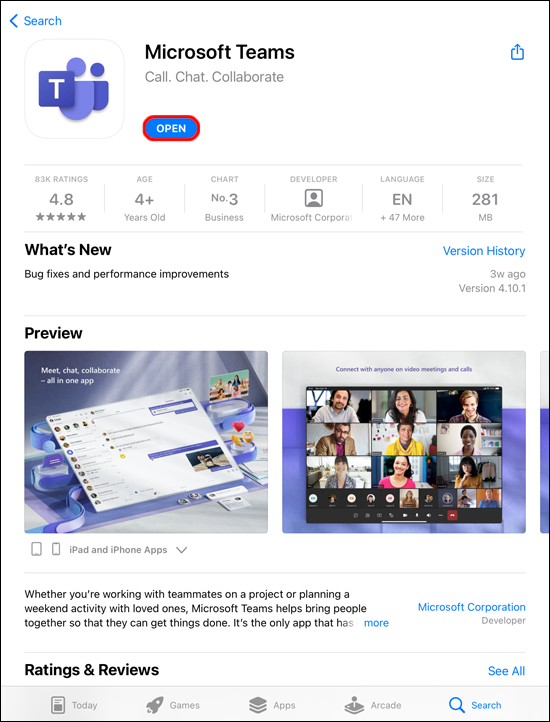
- Tippen Sie unten auf dem Bildschirm auf Mannschaften Taste.
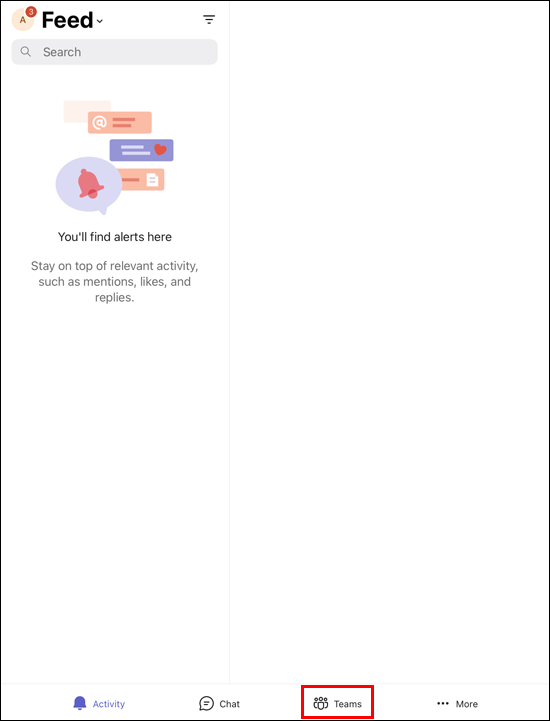
- Klicken Treten Sie einem Team mit einem Code bei .
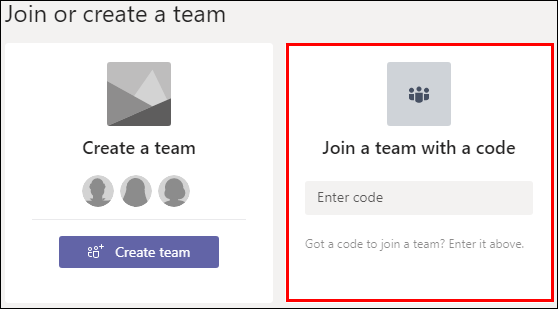
- Hier können Sie den Code einfügen oder eintippen.
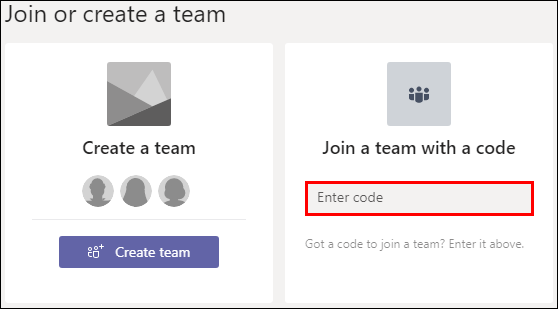
- Klopfen Dem Team beitreten .
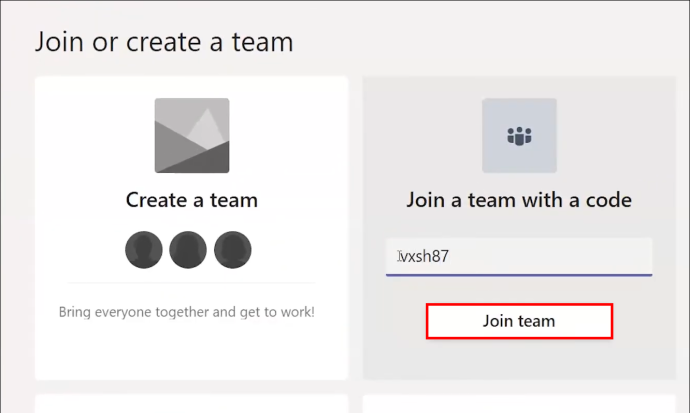
Wenn die Teams-Besprechung läuft, werden Sie automatisch dorthin weitergeleitet. Wenn es nicht gestartet wurde, werden Sie möglicherweise in eine Lobby gebracht. Der Gastgeber des Meetings wird Sie hinzufügen, sobald das Meeting beginnt.
Möglicherweise wurden Sie per E-Mail zu einer Teams-Besprechung eingeladen. Die Besprechung wird möglicherweise auch in Ihrem Teams-Kalender aufgeführt. Sie können dem Meeting beitreten, indem Sie auf den Link tippen und dann den obigen Anweisungen folgen.
FAQs
Muss ich über ein Teams-Konto verfügen, um an einer Besprechung teilnehmen zu können?
Sie benötigen kein Teams-Konto, um an einer Besprechung teilzunehmen. Jeder, der ein Microsoft Teams-Meeting veranstaltet, kann Personen außerhalb seiner Organisation einladen und benötigt dazu nicht die Teams-App. Der Gastgeber des Meetings kann ein Gastkonto einrichten.
Kann ich über einen Kanal an einer Teams-Besprechung teilnehmen?
Ja. Wenn das Meeting in einem Kanal stattfindet, navigieren Sie einfach zu diesem Kanal und wählen Sie „Beitreten“.
Wie richte ich eine spontane Teams-Besprechung ein?
Es sind nur ein paar einfache Schritte erforderlich, um eine Teams-Besprechung zu erstellen. Sie benötigen lediglich die Teams-App oder nutzen die Teams-Webseite. So erstellen Sie eine Besprechung in Teams:
1. Öffnen Sie die Teams-App oder gehen Sie zur Teams-Website.
2. Wählen Sie auf der linken Seite des Teams-Bildschirms aus Kalender .
3. Klicken Sie in der oberen rechten Ecke auf Jetzt treffen .
4. Geben Sie Ihrer Besprechung einen Titel, wählen Sie aus, ob Sie Video verwenden möchten oder nicht, und wählen Sie eine Audioquelle aus.
5. Tippen Sie auf Jetzt beitreten um das Treffen zu beginnen.
6. In der oberen rechten Ecke, knapp darunter Menschen Geben Sie den Namen oder die Telefonnummer der Personen ein, an denen Sie teilnehmen möchten.
7. Sie können auch einen Einladungslink per E-Mail oder SMS einfügen, indem Sie auswählen Beitrittsinformationen kopieren .
Wo kann ich etwas ausdrucken?
Erhalten Sie schnell Zugriff auf Microsoft Teams-Besprechungen
Die Teilnahme an einer Microsoft Teams-Besprechung mit einem Code kann auf mehreren verschiedenen Geräten erfolgen. Sie können teilnehmen, indem Sie die Teams-App verwenden oder mit einem Browser zur Microsoft Teams-Webseite navigieren. Sie müssen nicht einmal über ein Teams-Konto verfügen, um an einer Besprechung teilzunehmen. Der gesamte Prozess ist unkompliziert.
Mussten Sie einen Code verwenden, um an einer Microsoft Teams-Besprechung teilzunehmen? Haben Sie die gleichen Methoden befolgt, die in diesem Artikel beschrieben werden? Lassen Sie es uns im Kommentarbereich unten wissen.









