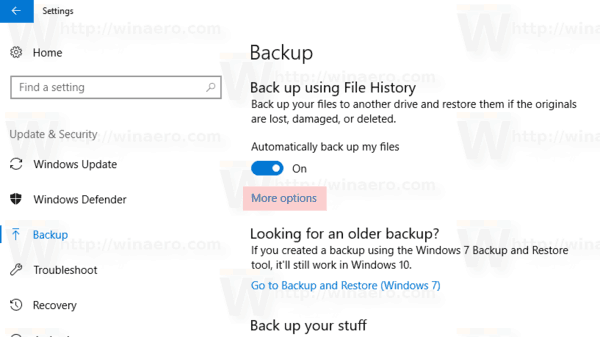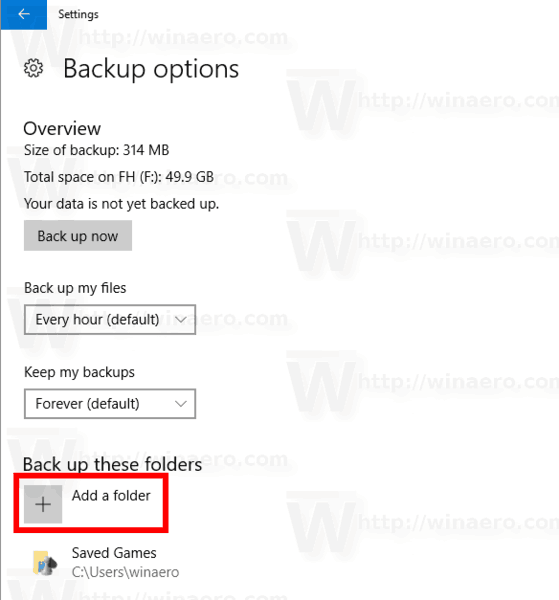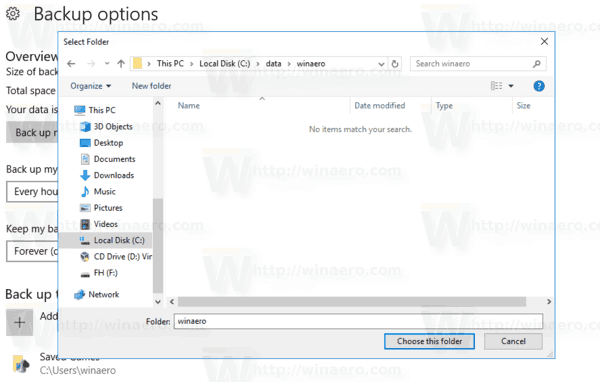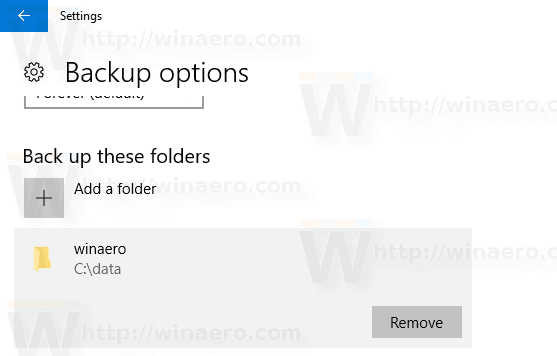Der Dateiversionsverlauf ist eine sehr nützliche Funktion von Windows 10. Sie können eine Sicherungskopie der wichtigen Daten erstellen, die in Ihren Ordnern 'Dokumente', 'Bilder', 'Musik', 'Videos' und 'Desktop' gespeichert sind. Sie können das Laufwerk angeben, auf dem Sie Ihre Sicherung speichern möchten. Es verhindert Datenverlust, falls etwas schief geht. In diesem Artikel erfahren Sie, wie Sie benutzerdefinierte Ordner erstellen, die vom Dateiverlauf verwaltet werden.
Werbung
usb die Festplatte ist schreibgeschützt
Windows 10 verfügt über ein integriertes Sicherungssystem namens 'Dateiversionsverlauf'. Der Benutzer kann eine Sicherungskopie der auf Ihrem PC gespeicherten Dateien erstellen. Es gibt eine Reihe von Anwendungsfällen für diese Funktion. So können Sie beispielsweise Ihre Dateien von einem alten PC auf einen neuen übertragen. Oder Sie können es verwenden, um Ihre Dateien auf einem externen Wechseldatenträger zu sichern. Die Dateiverlaufsfunktion wurde erstmals in Windows 8 eingeführt und in Windows 10 verbessert. Sie ermöglicht das Durchsuchen und Wiederherstellen verschiedener Dateiversionen.
Finden Sie doppelte Fotos in Google Fotos
Der Dateiversionsverlauf erfordert die Verwendung des NTFS-Dateisystems. Der Dateiversionsverlauf basiert auf der Journalfunktion von NTFS, um Dateiänderungen zu verfolgen. Wenn das Journal Datensätze zu Änderungen enthält, werden die aktualisierten Dateien im Dateiverlauf automatisch in das Archiv aufgenommen. Dieser Vorgang ist sehr schnell.
Es ist möglich zu Hinzufügen oder Entfernen von Ordnern zum Dateiversionsverlauf in Windows 10 . Befolgen Sie die detaillierten Anweisungen unten.
Hinweis: Ich gehe davon aus, dass Sie haben Dateiversionsverlauf in Windows 10 aktiviert .
Was bedeutet der rote Punkt bei Zwietracht?
Hinzufügen von Ordnern zum Dateiverlauf in Windows 10
- Öffnen die Einstellungen .
- Navigieren Sie zuUpdate & Sicherheit- -Backup.
- Klicken Sie rechts auf den LinkMehr Optionen.
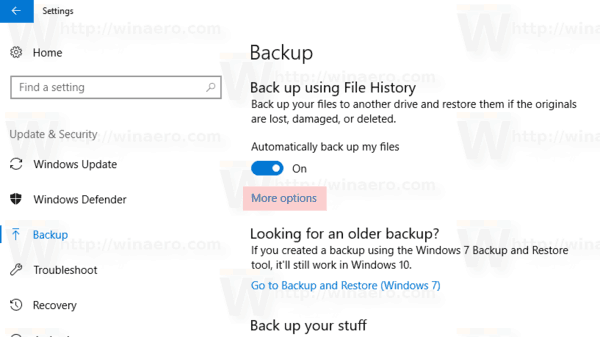
- Klicken Sie unter 'Diese Ordner sichern' auf die SchaltflächeFügen Sie einen Ordner hinzu.
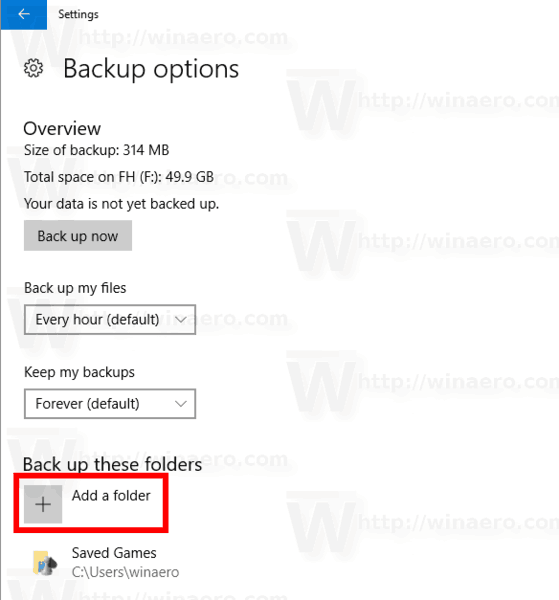
- Im nächsten Dialogfeld können Sie nach einem Ordner, Laufwerk oder einer Bibliothek suchen und diese auswählen, indem Sie auf klickenWählen Sie diesen OrdnerTaste.
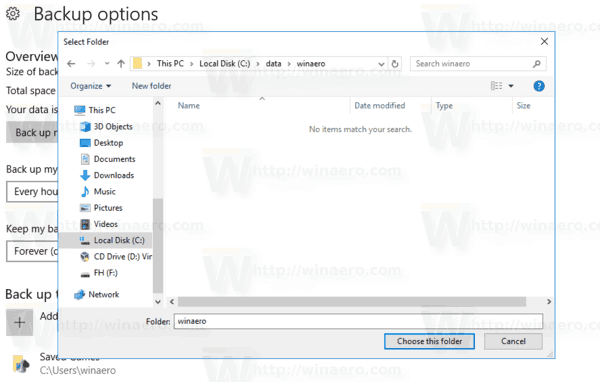
Du bist fertig. Der Ordner Ihrer Wahl wird unter angezeigtSichern Sie diese Ordner.
Lassen Sie uns nun sehen, wie Sie Ordner aus dem Dateiversionsverlauf in Windows 10 entfernen.
Entfernen Sie Ordner aus dem Dateiversionsverlauf in Windows 10
- Öffnen die Einstellungen .
- Navigieren Sie zuUpdate & Sicherheit- -Backup.
- Klicken Sie rechts auf den LinkMehr Optionen.
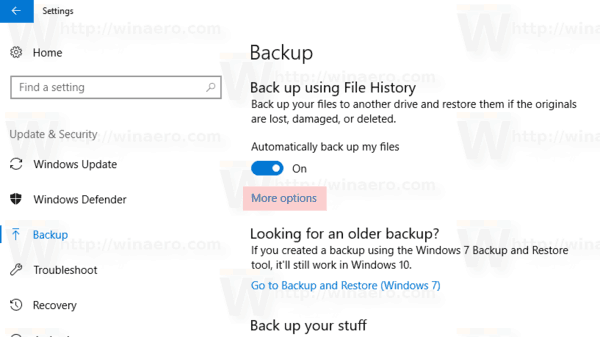
- Klicken Sie unter 'Diese Ordner sichern' auf einen Ordner, um ihn auszuwählen.
- DasEntfernenDie Schaltfläche wird angezeigt. Klicken Sie darauf, um den ausgewählten Ordner aus dem Dateiverlauf in Windows 10 zu entfernen.
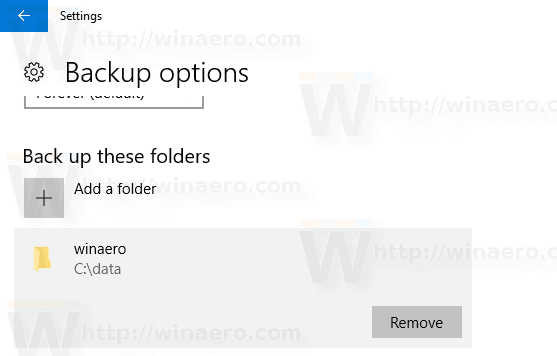
Wiederholen Sie die obigen Schritte für alle Ordner, die Sie entfernen möchten, und Sie sind fertig.
Artikel von Interesse:
- Löschen Sie ältere Versionen des Dateiversionsverlaufs in Windows 10
- Zurücksetzen des Dateiversionsverlaufs in Windows 10
- Laufwerk für Dateiversionsverlauf in Windows 10 ändern