Google Maps markiert die Route, die Sie schnell an Ihr Ziel bringt. Manchmal wird jedoch eine alternative Route grau hervorgehoben und es sind Anpassungsoptionen möglich.

Wenn Sie Routen in Google Maps ändern möchten, sind Sie hier genau richtig. Dieser Artikel hilft Ihnen bei der Auswahl und Änderung Ihrer Route auf Google Maps.
Routen in der App ändern
Wenn Sie sich aus irgendeinem Grund dazu entschließen, Ihre Route zu ändern, ist dies mit Google Maps ganz einfach. Auf dem Desktop müssen Sie Folgendes tun:
So lesen Sie Nachrichten auf Instagram
- Öffnen Sie Google Maps.
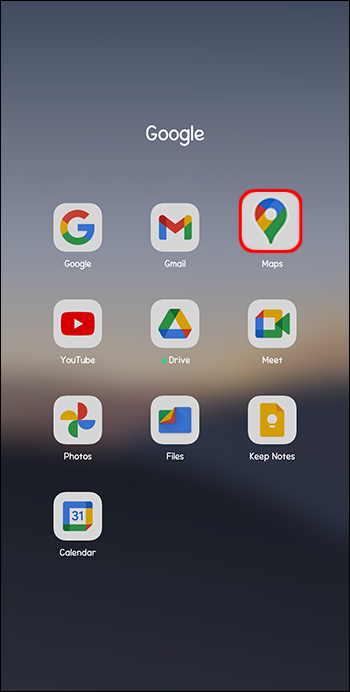
- Geben Sie den Namen oder die Adresse des Ortes ein, den Sie besuchen möchten, und drücken Sie die Eingabetaste.
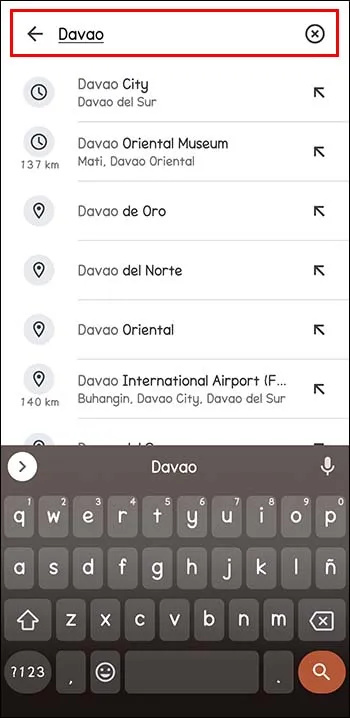
- Wenn Sie den Standort sehen, klicken Sie direkt unter der Infokarte auf „Wegbeschreibung“.
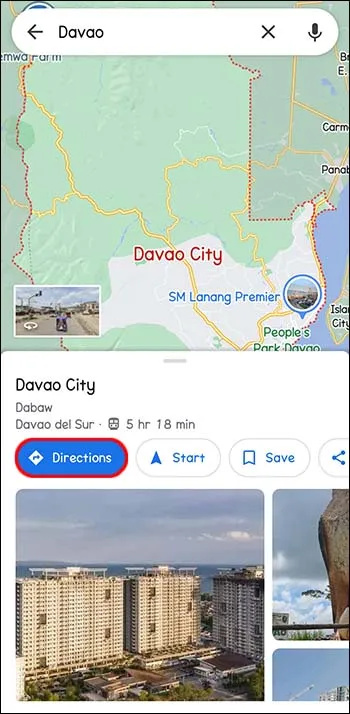
- Wählen Sie den Startpunkt.
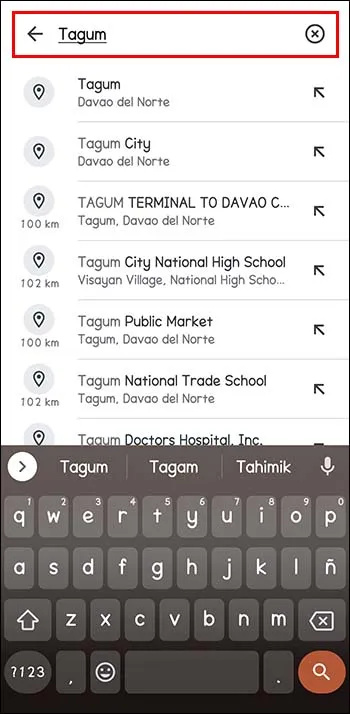
- Wählen Sie im Menüfeld über Ihren Reiseinformationen die Richtungen aus, die Sie nutzen möchten: zu Fuß, mit dem Fahrrad, mit öffentlichen Verkehrsmitteln, mit dem Auto usw.
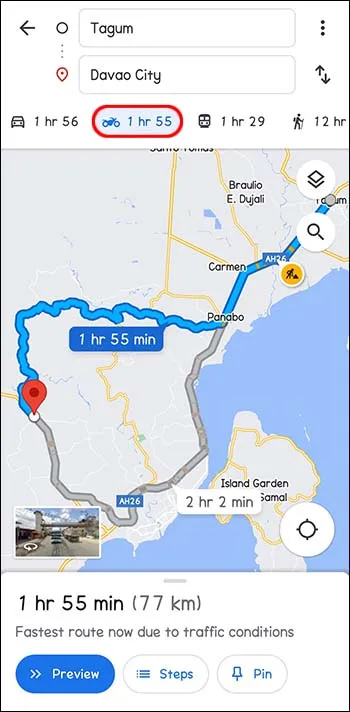
- Auf der Karte sind mehrere Routen eingezeichnet. Die als Standard festgelegte Option wird von Google Maps empfohlen. Dies liegt häufig daran, dass die App davon ausgeht, dass dies die beste Route ist. Daher wird es normalerweise blau hervorgehoben.
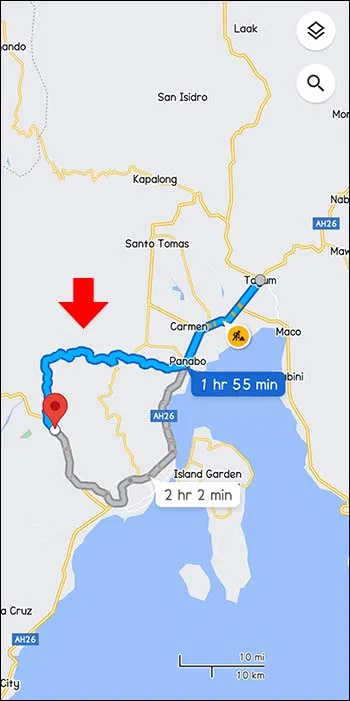
- Anstelle der empfohlenen Route können Sie auch die alternative graue Route wählen. Wenn ja, klicken Sie auf die graue Route oder eine andere im Menü links aufgeführte Route. Durch Ziehen werden die Routen geändert, sodass Sie andere Straßen nutzen können.
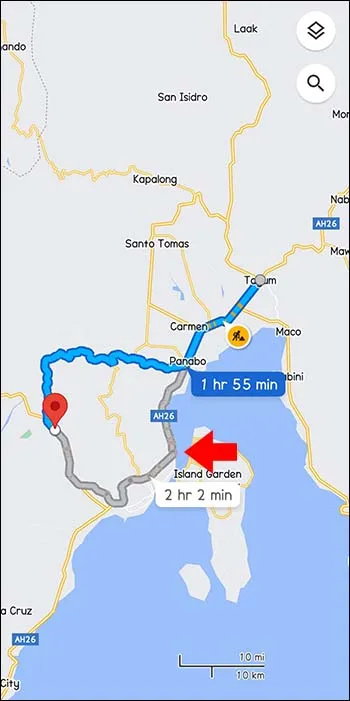
Routen mit der mobilen App ändern
Wenn Sie mit der mobilen App navigieren, können Sie Ihre Route weiterhin ändern, unabhängig vom verwendeten Gerät.
- Öffnen Sie Google Maps und geben Sie das Ziel in die Suchleiste ein.
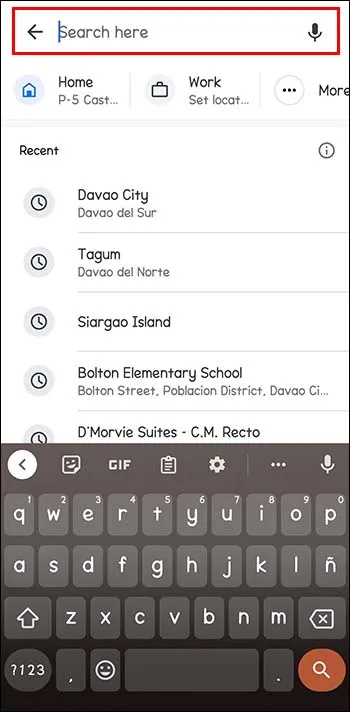
- Tippen Sie links auf „Wegbeschreibung“ (unten auf der Infokarte).
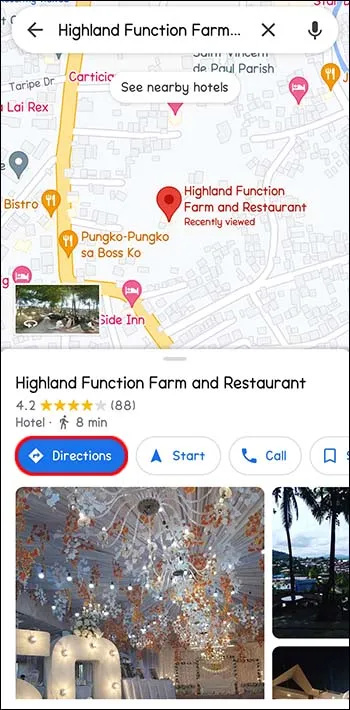
- In einem Feld wird „Ihr Standort“ angezeigt, in dem Sie den Startpunkt eingeben müssen.
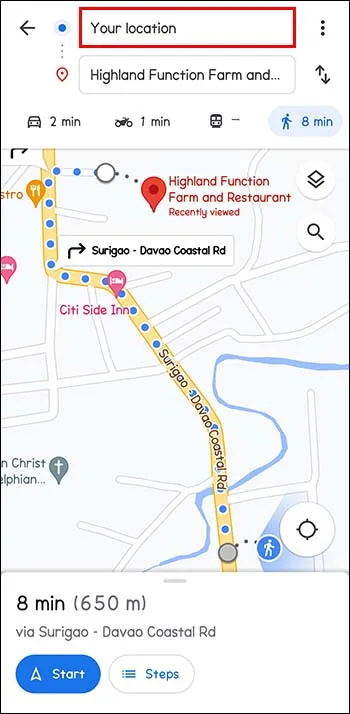
- Wählen Sie in der Menüleiste oben auf dem Bildschirm die Option „Transportmodus“. Sie können wählen, ob Sie mit dem Auto, mit öffentlichen Verkehrsmitteln, mit dem Taxi, zu Fuß oder mit dem Fahrrad unterwegs sind.
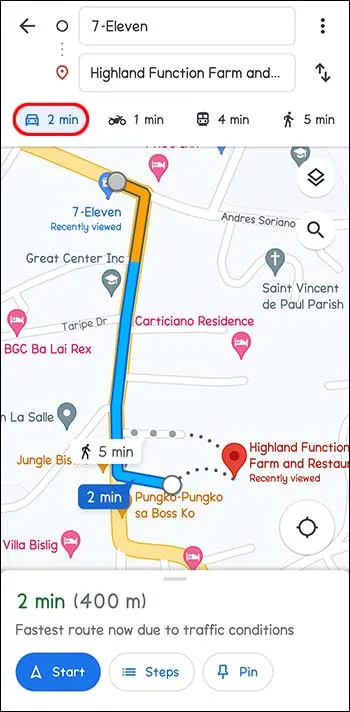
- Auf dem Bildschirm werden Ihnen alle von der App vorgeschlagenen Routen übersichtlich angezeigt und hervorgehoben. Die Top-Auswahl ist laut Google Maps meist in Blau. Wenn Sie eine alternative Route verwenden möchten, tippen Sie auf die grauen Routenlinien. Dadurch ändert sich Ihre Route bequem.
Routen mit Google Maps auf iPhone und iPad (iOS) ändern
Die Änderung Ihrer Route in Google Maps hängt in der Regel davon ab, ob die Reise begonnen hat oder nicht. Sie können Haltestellen hinzufügen, sich für eine alternative Route entscheiden oder Ihr Ziel ändern. Mit Google Maps können Sie ganz einfach Wegbeschreibungen abrufen, unabhängig davon, wie weit Sie gereist sind.
wie bekomme ich youtube auf roku
Wählen Sie beim Navigieren eine alternative Route
- Es kann sein, dass Sie Ihre Route ändern müssen, während Sie bereits unterwegs sind. Möglicherweise entscheiden Sie sich für einen Umweg oder bemerken unterwegs eine mögliche Verzögerung, beispielsweise einen Unfall. Tippen Sie auf das Routensymbol. Dies sind die beiden gebogenen Pfeile am unteren Bildschirmrand. Hier werden eine Routenvorschau und die alternativen Routen mit geschätzten Ankunftszeiten (ETAs) angezeigt.
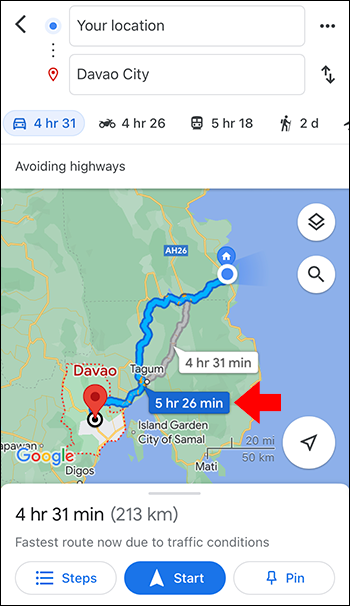
- Tippen Sie auf die alternative Route, um sofort zu wechseln. Aktuelle Routen sind blau, andere grau.
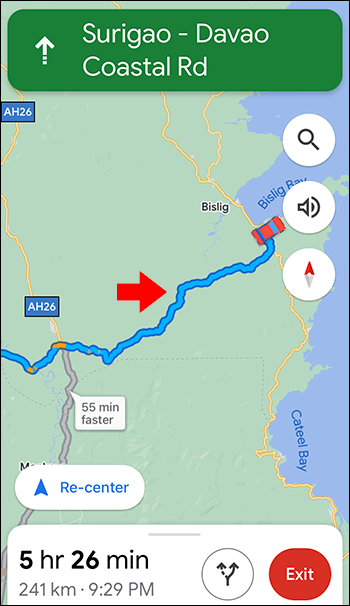
- Prüfen Sie, ob sich die Navigationsanweisungen geändert haben.
- Wenn Sie sich dafür entscheiden, auf der aktuellen Route zu bleiben, wählen Sie „Neu zentrieren“, um mit der vorherigen Option fortzufahren.
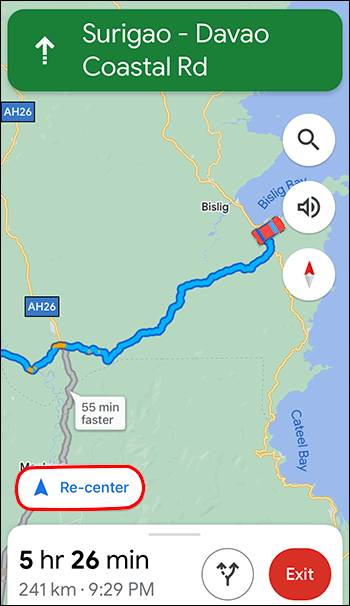
Fügen Sie während der Navigation einen Stopp hinzu
Wenn Sie sich für einen Stopp entscheiden, der ursprünglich nicht geplant war, können Sie diesen zu Ihrer Route hinzufügen. Natürlich kann sich dies auf Ihre voraussichtliche Ankunftszeit am endgültigen Zielort auswirken.
- Wählen Sie während der Navigation das Suchsymbol aus. oben rechts auf Ihrer Karte.
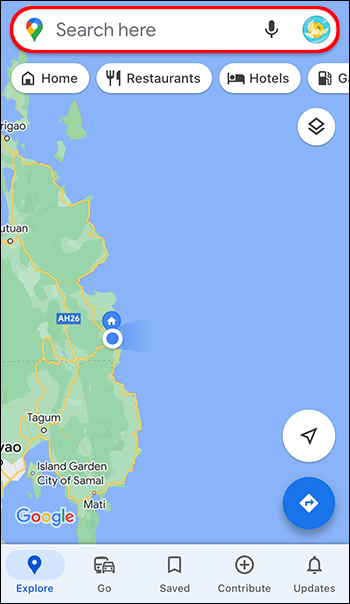
- Tippen Sie auf das Symbol oder wählen Sie eine Kategorie aus. Durch Antippen können Sie alle Orte entlang der von Ihnen geplanten Route sehen. Wenn Sie an einer beliebigen Adresse anhalten möchten, tippen Sie auf das weiß-blaue Suchsymbol.
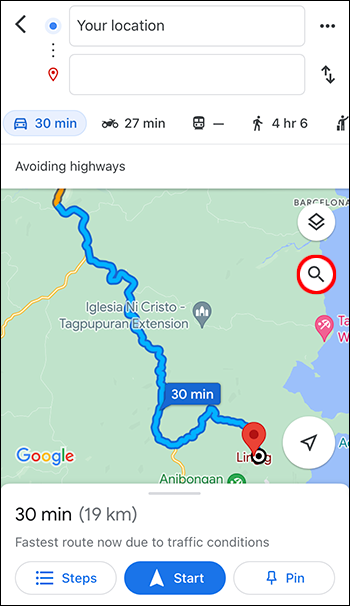
- Wählen Sie den Stopp aus, den Sie hinzufügen möchten. Sie können eine Adresse entweder auswählen oder eingeben.
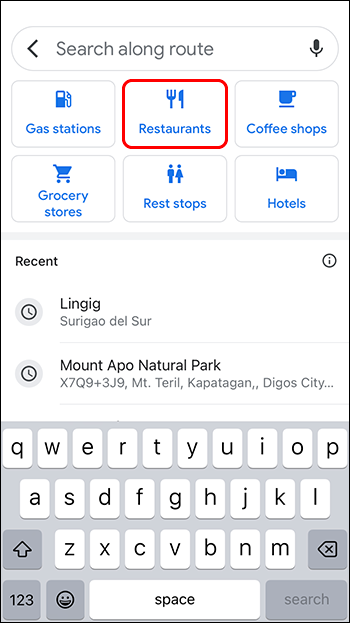
- Wählen Sie „Stopp hinzufügen“. Dies ist ein grüner Knopf, der sich unten befindet. Wenn Sie hier tippen, wird die aktuelle Route hinzugefügt und die von Ihnen hinzugefügte Haltestelle einbezogen.
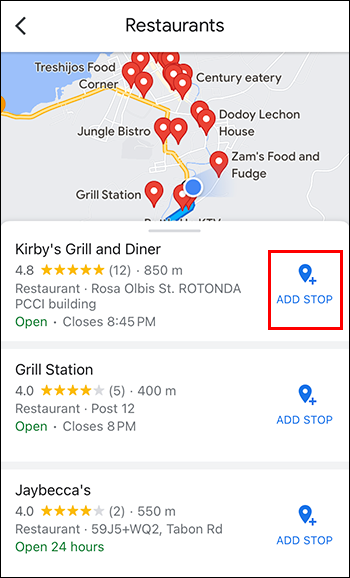
Ändern Ihres Ziels während der Navigation
Auf Ihrer Route können Sie entscheiden, nicht zu dem geplanten Ziel zu fahren, das Sie Ihrer Karte hinzugefügt haben. Dies kann problemlos geändert werden.
- Suchen Sie die Schaltfläche zum Beenden und tippen Sie darauf. Es ist rot und befindet sich unten rechts auf dem Bildschirm. Dadurch deaktivieren Sie die aktuelle Zielnavigation und können nun eine neue auswählen.
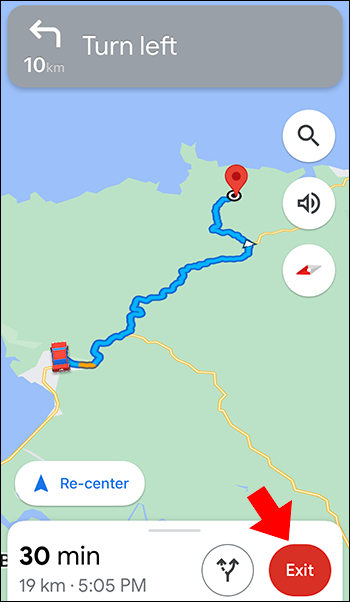
- Geben Sie Ihr Ziel ein, indem Sie auf Ihr aktuelles Ziel tippen, und löschen Sie es, indem Sie auf X tippen. Sie können jetzt das gewünschte Ziel eingeben. Tippen Sie dann zur Auswahl, wenn Sie das Ziel in Ihren Suchergebnissen sehen.
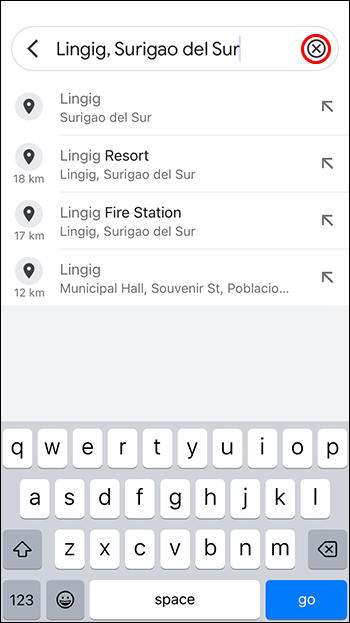
- Tippen Sie unten auf dem Bildschirm auf die Schaltfläche „Start“ und beginnen Sie mit der Navigation zu Ihrem Ziel.
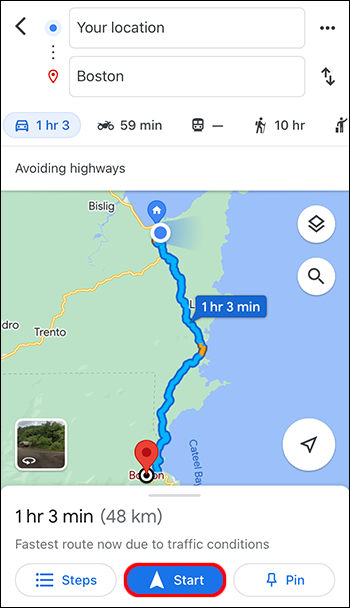
Vermeiden Sie Autobahnen, Fähren und Mautgebühren vor Reiseantritt
Anstatt unterwegs Ihre Route zu ändern, um Mautgebühren, Fähren und Autobahnen zu vermeiden, prüfen Sie Ihre Routen vorher.
- Wählen Sie Ihr Ziel aus.
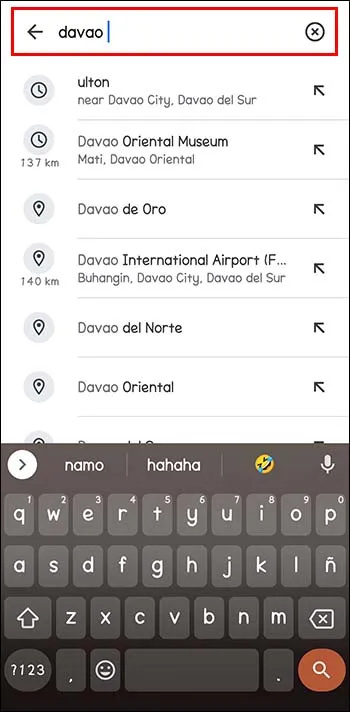
- Tippen Sie unten auf der Karte auf „Wegbeschreibung“.
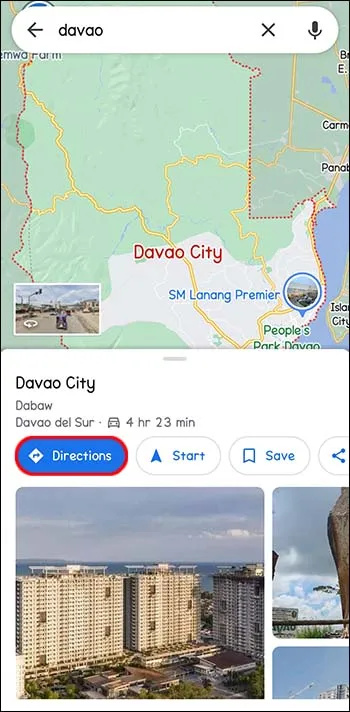
- Wählen Sie rechts neben dem Startpunkt die drei Punkte aus.
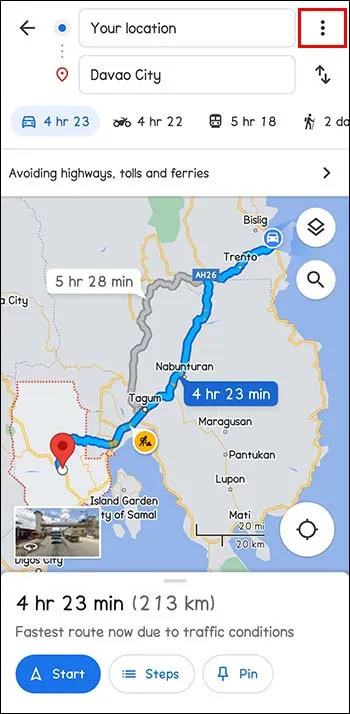
- Wählen Sie im Menü „Routenoptionen“.
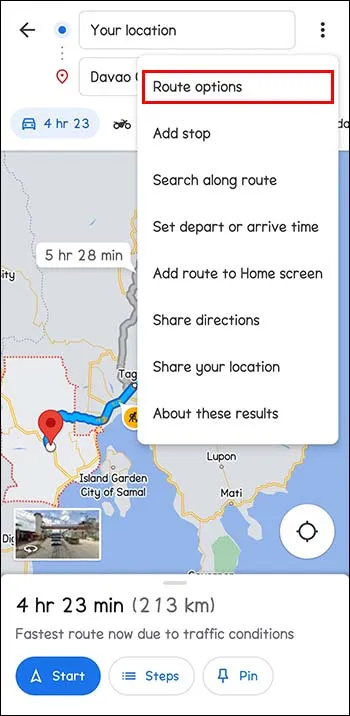
- Wählen Sie die Optionen aus, die Sie vermeiden möchten. Dann gibt es einen Umschalter neben „Fähren meiden“, „Mautstraßen meiden“ und „Autobahnen meiden“. Dadurch werden diese Routen entfernt. Um sicherzustellen, dass Google Maps die Fahrten ohne die oben genannten Optionen anzeigt, tippen Sie auf „Einstellungen merken“ und schalten Sie diese ein.
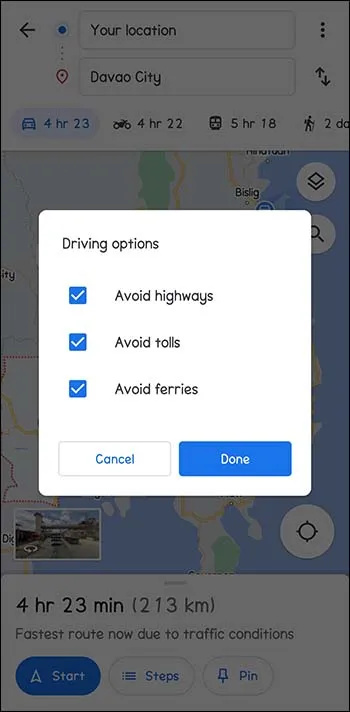
- Um mit der Navigation zu beginnen, drücken Sie „Start“.
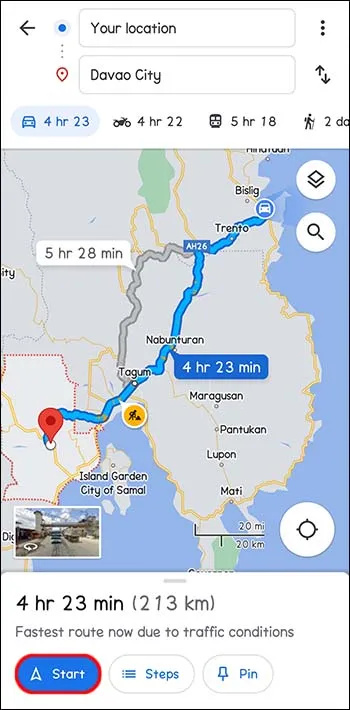
Passen Sie Ihr Erlebnis individuell an, indem Sie alternative Routen auswählen
Google Maps schlägt basierend auf der Entfernung und anderen Faktoren wie Staus oder Unfällen die besten Routen vor. Möglicherweise möchten Sie aus irgendeinem Grund noch etwas ändern und Ihre Route anpassen. Sie können unterwegs auch Zwischenstopps einlegen. Google Maps kann die Zeit abschätzen, die Sie benötigen, um zu verschiedenen Zielen zu gelangen. Es geht nur darum, was für Sie funktioniert.
Dunkle Materie Staffel 4 Update 2018
Haben Sie schon einmal Ihre Route in Google Maps geändert? War es erfolgreich? Lassen Sie es uns im Kommentarbereich unten wissen.









