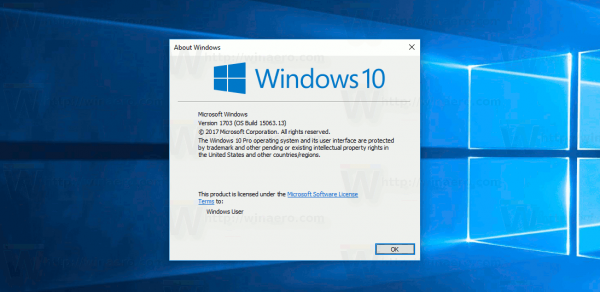Laptops eignen sich hervorragend für unterwegs. Tragbar und leistungsstark, es gibt keinen Grund, keinen zu besitzen. Wenn Sie sich jedoch in Ihrem Heimbüro wohlfühlen möchten, können Sie bei der Arbeit an einem Laptop das Gefühl haben, von einem Hotelzimmer aus zu arbeiten.

Möglicherweise möchten Sie die Vorteile eines großen Displays, einer Tastatur in voller Größe und einer geeigneten Maus nutzen. Aber warum sollten Sie das Geld für eine andere Maschine bezahlen, wenn Ihr Laptop alle Ihre Computeranforderungen erfüllen kann? Die Lösung besteht darin, Ihren Laptop wie einen Desktop zu verwenden und ein Setup zu konfigurieren, mit dem Sie problemlos zwischen beiden wechseln können. In diesem Artikel zeigen wir Ihnen, wie.
Einstieg
Zu Beginn sollten Sie sich einige Minuten Zeit nehmen, um Ihren Arbeitsbereich und Ihre Anforderungen zu analysieren. Die einfache Verwendung Ihres Laptops als Desktop umfasst mehr als nur das Anschließen eines externen Monitors und das Einschalten Ihrer Geräte.
So sehen Sie, wie viele Leute ein Spiel auf Steam spielen
Um ein echtes Desktop-Setup zu erstellen, benötigen Sie einige Hilfe von einigen Peripheriegeräten und raffinierten Gadgets. Berücksichtigen Sie auch dies; Möchten Sie, dass dieser Laptop stationär bleibt? Oder möchten Sie es lieber schnell zusammenpacken, wenn Sie mit Ihrem Laptop reisen müssen?
In jedem Fall gibt es einige Dinge, die Sie brauchen.
Du wirst brauchen:
- Ein Laptop-Dock
- Eine Tastatur und eine Maus
- Ein Laptopständer (optional)
- Ein externer Monitor (optional)
Möglicherweise haben Sie bereits einen Schreibtisch, aber Sie benötigen auch einen geeigneten Arbeitsbereich.
Verwenden Sie einen Laptop als Desktop - Waffe der Wahl
Moderne Laptops sind fast so leistungsfähig wie Desktops. Sie können mit ebenso viel RAM, vergleichbaren Prozessoren und auch mit diskreten GPUs geliefert werden. Es gibt keinen Grund, warum Sie einen nicht als Desktop verwenden können. Sie müssen es nur etwas komfortabler machen. Hier kommt dieses Zubehör ins Spiel.
RAM hat oft die gleiche oder eine ähnliche Geschwindigkeit und kann in ähnlichen Mengen wie ein Desktop angegeben werden. Ein Core i7-Laptop mit 16 GB RAM kann sich problemlos gegen einen Desktop mit denselben oder ähnlichen Spezifikationen behaupten.
Wenn Sie mehr Grafikleistung benötigen, kann eine eGPU (externe Grafikverarbeitungseinheit) einem kompatiblen Laptop glaubwürdige Spiele oder Grafik-Chops liefern. Dies ist eine externe Box mit einer Grafikkarte und einem Netzteil. Neuere Versionen von eGPU wie Razer Core, Alienware Graphics Amplifier oder ASUS ROG XG Station 2 bieten Desktop-Gaming-Leistung in einer steckbaren Box.
Wenn Sie technisch versiert genug sind, können Sie Ihrem Laptop auch mehr RAM hinzufügen.
Laptop-Dock
Ein Laptop-Dock ist unerlässlich, da es Strom und Konnektivität für den Laptop bietet. Sie werden normalerweise mit einem LAN-Anschluss, USB, DVI, Strom, Audio und mehr geliefert, je nachdem, was Sie benötigen. Sie schließen Ihren Laptop daran an und verbinden dann alles andere mit dem Dock. Der Laptop rastet ein und Sie können loslegen.

Sie können eine ausgezeichnete finden Laptop Dock bei Amazon .
Es gibt drei Hauptarten von Laptop-Docks. Die Click-In-Art, die die Rückseite des Laptops unterstützt, die steckbare Art, die direkt dahinter sitzt, und die Art, die auch als Laptop-Ständer fungiert. Es gibt Hunderte von Docks, die für alle Arten von Laptops geeignet sind.
Ihre Hauptpriorität wird darin bestehen, eine zu erhalten, die mit Ihrer Marke und Ihrem Laptop-Modell kompatibel ist. Nicht alle Laptop-Docks funktionieren mit allen Computern. Stellen Sie beim Kauf eines Laptop-Docks vor dem Kauf sicher, dass es mit Ihrem Laptop-Modell funktioniert. Sie sind nicht billig.
Tastatur und Maus
Wenn Sie eine Zeit lang einen Laptop benutzt haben, haben Sie sich wahrscheinlich an die beengten Platzverhältnisse der Tastatur gewöhnt. Es erledigt die Arbeit, ist aber nicht gerade komfortabel oder einfach zu bedienen. Gleiches gilt für das Trackpad. Es ist eine gute Lösung für die Portabilität, aber warum sollten Sie es verwenden, wenn Sie es nicht benötigen?

Einer der großen Vorteile der Verwendung eines Laptops als Desktop besteht darin, dass Sie eine professionelle Tastatur in voller Größe mit erweiterten taktilen Reaktionen verwenden können, z. B. das sehr beliebte Das Keyboard 4, das Cherry MX-Tastenschalter verwendet, die Schreibkräfte lieben . Oder Sie können alle drahtlos gehen, um die Dinge aufgeräumt zu halten. Es gibt keinen wirklichen Leistungsunterschied zwischen den beiden. Wireless sieht aufgeräumter aus, erfordert jedoch Batterien.
Für Kabel sind keine Batterien erforderlich. Beide können einen oder zwei USB-Steckplätze für den Bluetooth-Dongle oder Kabelverbindungen verwenden. Die fortschrittlicheren Tastaturen verfügen normalerweise über zusätzliche USB-Anschlüsse, sodass Sie sie als Hub zum Anschließen Ihrer Peripheriegeräte verwenden können. Wenn Ihr Laptop über Bluetooth verfügt, können Tastatur und Maus möglicherweise direkt eine Verbindung herstellen, anstatt einen Dongle zu verwenden.

Laptopständer
Ein Laptopständer ist eher schön als unverzichtbar. Viel hängt vom verwendeten Schreibtisch, der Sitzhöhe, der bevorzugten Ergonomie und davon ab, ob Sie einen Computermonitor verwenden oder nicht. Ein Ständer ist unerlässlich, da er den gesamten Laptop vom Schreibtisch hebt, eine solide Basis für die Verwendung eines externen Monitors bietet und Kabel versteckt.Als zusätzlichen Vorteil können diese Stände sein für einen günstigen Preis bei Amazon gefunden .
Entfernen Sie Werbung von Kindle Fire HD 8

Wenn Sie ein separates Display verwenden, können Sie abhängig von den Grafikfunktionen Ihres Laptops mit einem Laptopständer Ihren Laptop auch so positionieren, dass er als sekundäres Display verwendet werden kann, wodurch sich die Bildschirmfläche erheblich vergrößert (es ist großartig, einen Film auf den Laptop zu schalten) die Seite, während Sie am Hauptdisplay arbeiten).
Laptopständer gibt es in verschiedenen Geschmacksrichtungen. Grundlegende Ständer bieten Platz für den Laptop, in den ein Monitor geschoben werden kann. Es gibt auch Ständer, die den Laptop anheben und abwinkeln, sodass Sie keinen Monitor oder eine externe Tastatur benötigen. Einige Ständer halten den Laptop vertikal, um Platz auf dem Schreibtisch zu sparen. Jeder hat seine eigenen Verwendungszwecke, abhängig von Ihrem Setup.
Externer Monitor
Ein externer Monitor ist rein optional, bietet jedoch einen Vorteil für die Lebensqualität. Ein anständiger Computermonitor kostet weniger als ein größerer Laptop, daher ist dies eine gute Investition.Denken Sie daran, wenn Sie über die richtigen HDMI-Anschlüsse verfügen, können Sie einen Fernseher auch als sekundären Monitor verwenden.
In Verbindung mit dem bereits erwähnten Laptop-Dock kann ein sekundärer Monitor direkt angeschlossen und automatisch verbunden werden. Wenn Sie über einen Laptop-Ständer verfügen, befinden sich beide Monitore (der Laptop-Bildschirm und der externe Monitor) auf Augenhöhe, wodurch Ihr Setup mehr Desktop-Charakter erhält.
Amazon hat einige ziemlich raffinierte sekundäre Monitore Speziell für Laptops entwickelt. Wenn Sie jedoch schnell den Netzstecker ziehen und loslegen möchten, sollten Sie einen Standardmonitor mit einem einfachen HDMI-Setup in Betracht ziehen.

Wenn Sie Ihren sekundären Monitor anschließen, müssen Sie die Einstellungen so konfigurieren, dass Ihre beiden Bildschirme einwandfrei zusammenarbeiten. Öffnen Sie dazu einfach die Systemeinstellungen und klicken Sie auf 'Anzeigen'. Klicken Sie anschließend auf die Option 'Erkennen'. Klicken Sie anschließend auf 'Anzeigen duplizieren', damit Ihr externer Monitor mit dem Bildschirm Ihres Laptops übereinstimmt. Oder klicken Sie auf 'Erweitern', um die beiden Monitore zu trennen und Webseiten zu ziehen.
Alles zusammenfügen
Um einen Laptop als Desktop zu verwenden, müssen Sie nur Ihren Laptop an das Dock, Ihre Tastatur und Ihre Maus anschließen und dann mit der Arbeit beginnen. Wenn Sie einen Ständer und einen externen Monitor verwenden, müssen diese nach der erstmaligen Einrichtung nicht mehr konfiguriert werden. Sie arbeiten einfach.
Machen Sie es richtig und alles, was Sie tun müssen, ist den Laptop in das Dock zu klicken. Alle Vorteile eines Desktop-PCs mit dem zusätzlichen Vorteil, dass Sie den Computer überall hin mitnehmen können!