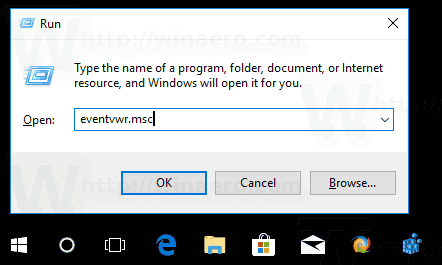CHKDSK (ausgesprochen Check Disk) ist ein sehr nützliches und wichtiges Tool zur Überwachung des Zustands Ihres Festplattenlaufwerks. Dieses Tool verwendet einen Multipass-Scan eines Laufwerks, um zu überprüfen, ob dessen Solidität und Funktionalität intakt sind. Die Verwendung von CHKDSK, um sicherzustellen, dass Ihre Laufwerke ordnungsgemäß ausgeführt werden, ist eine hervorragende Möglichkeit Windows 10 beschleunigen Wir empfehlen Ihnen, das Tool alle paar Monate zu verwenden, um Ihre Laufwerke sicher und gesund zu halten.

In diesem Artikel wird erläutert, was CHKDSK ist, wie es funktioniert und wie Sie es zum Reparieren Ihrer Festplatte in Windows 10 verwenden können.
Wie CHKDSK funktioniert
CHKDSK scannt zunächst das Dateisystem auf dem Laufwerk und analysiert die Integrität der Dateien, des Dateisystems und der Dateimetadaten auf dem Laufwerk.
wie man eine Schnappschuss-Story macht, ohne dass sie es wissen
Wenn CHKDSK logische Dateisystemfehler findet, werden diese behoben und die Daten auf der Festplatte gespeichert, sodass nichts verloren geht. Logische Dateisystemfehler sind beispielsweise beschädigte Einträge in der Master File Table (MFT) des Laufwerks. Diese Tabelle gibt dem Laufwerk an, wie Dateien in den trüben Labyrinthen der Laufwerkshardware verbunden sind.
CHKDSK behebt auch falsch ausgerichtete Zeitstempel, Daten zur Dateigröße und Sicherheitsflags für Dateien auf dem Laufwerk. CHKDSK kann dann einen vollständigen Scan des Laufwerks durchführen und auf alle Bereiche der Hardware zugreifen und diese testen. Festplatten sind in logische Sektoren unterteilt, definierte Bereiche der Festplatte, in denen eine bestimmte definierte Datenmenge gespeichert wird.
Sektoren können weiche Fehler entwickeln, in welchem Fall Daten falsch in das magnetische Medium geschrieben wurden, oder harte Fehler, in denen das Laufwerk selbst einen tatsächlichen physischen Defekt in dem als Sektor bezeichneten Bereich aufweist. CHKDSK behebt weiche Fehler, indem die fehlerhaften Daten neu geschrieben werden, und behebt harte Fehler, indem dieser Abschnitt der Festplatte als beschädigt und für die zukünftige Verwendung 'außerhalb der Grenzen' markiert wird.
Da CHKDSK mit jeder neuen Generation von Speicherhardware wiederholt aktualisiert und aktualisiert wurde, funktioniert das Programm weiterhin ordnungsgemäß, um Festplatten jeglicher Art zu analysieren und zu reparieren. Der gleiche Prozess, der früher zur Analyse einer Diskette mit 160 KB ausgeführt wurde, kann heute zur Analyse einer SSD mit 15 Terabyte ausgeführt werden.
Ausführen von CHKDSK unter Windows 10
Obwohl es verschiedene Möglichkeiten gibt, CHKDSK auf einem Windows 10-Computer aufzurufen, erfolgt die Ausführung des Dienstprogramms bei weitem am häufigsten über eine Eingabeaufforderung, die als Windows PowerShell bezeichnet wird.
Da CHKDSK jedoch direkt mit der Laufwerkshardware kommuniziert, ist eine spezielle Betriebssystemberechtigung erforderlich, die als Administratorrechte bezeichnet wird. Dies bedeutet nur, dass CHKDSK so ausgeführt werden darf, als wäre es das Konto, das für den Computer verantwortlich ist.
Um die Windows PowerShell zu starten, drücken Sie die Windows-Taste + X. Dadurch wird das Hauptbenutzermenü im Startmenübereich angezeigt, in dem Sie mehrere Optionen sehen. Sie können die Windows-Tastenkombination + X loslassen und die A-Taste (kurz für Admin) eingeben, um Windows PowerShell im Administratorberechtigungsmodus zu starten. Sie können auch einfach die Maus auf die Windows PowerShell-Zeile (Admin) bewegen und auf klicken, um die Shell auf diese Weise zu starten.

Der nächste Bildschirm, der angezeigt wird, ist ein UAC-Fenster (User Account Control), in dem Sie um Erlaubnis gebeten werden, den Windows-Befehlsprozessor zu starten und Änderungen am PC vorzunehmen. Wählen Sie Ja.

Die Windows PowerShell startet jetzt ein bekanntes Schwarzweißfeld mit einer Textbefehlszeilenschnittstelle. Die einfachste Möglichkeit, CHKDSK aufzurufen, besteht darin, einfach den Namen des Programms chkdsk einzugeben, gefolgt von einem Leerzeichen und dem Buchstaben des Laufwerks, das Sie untersuchen oder reparieren möchten.
In unserem Fall handelt es sich um das interne Laufwerk C:, daher lautet der Befehl chkdsk c:

Dieser grundlegende Aufruf von CHKDSK scannt die Festplatte und zeigt Statusinformationen an, behebt jedoch keine aufgetretenen Fehler.
Um CHKDSK in einem Modus auszuführen, in dem tatsächlich auftretende Probleme behoben werden, müssen Sie mehrere Parameter hinzufügen. In einem Windows PowerShell-Programm sind Parameter zusätzliche Befehle, die am Ende des Programmnamens mit / Zeichen vor jedem Parameter hinzugefügt werden. In diesem Fall möchten wir chkdsk c: / f / r / x eingeben, damit CHKDSK einen vollständigen Scan- und Reparaturdurchlauf ausführt.
Der Parameter / f weist CHKDSK an, alle Fehler zu beheben, die beim Scannen festgestellt werden. Der Parameter / r weist CHKDSK an, fehlerhafte Sektoren zu lokalisieren und alle dort gefundenen lesbaren Informationen wiederherzustellen. Der Parameter / x weist CHKDSK an, das Laufwerk zu deaktivieren (vom Betriebssystem offline zu schalten), bevor der Prozess beginnt.
Zusätzliche CHKDSK-Parameter
CHKDSK verfügt über eine große Bibliothek optionaler Parameter, mit denen Sie das Verhalten des Programms ändern können.
So laden Sie Gifs von gfycat herunter
- - Mit dem Parameter Volume können Sie einen Laufwerksbuchstaben (mit einem Doppelpunkt) oder einen Volume-Namen angeben. Sie brauchen die Charaktere eigentlich nicht.
- [] - Die Parameter Path und FileName können nur auf einem Laufwerk mit den Organisationsmodellen FAT oder FAT32 verwendet werden. Mit Pfad und Dateiname können Sie den Speicherort und den Namen einer Datei oder eines Satzes von Dateien angeben, die CHKDSK auf Fragmentierung prüfen soll. Du kannst den ... benutzen ? und * Platzhalterzeichen, um mehrere Dateien anzugeben.
- / f - Der Parameter / f weist CHKDSK an, Fehler auf der Festplatte tatsächlich zu beheben. Die Festplatte muss gesperrt sein. Wenn CHKSDK das Laufwerk nicht sperren kann, wird eine Meldung angezeigt, in der Sie gefragt werden, ob Sie das Laufwerk beim nächsten Neustart des Computers überprüfen möchten.
- / v - Der Parameter / v zeigt den Namen jeder Datei in jedem Verzeichnis an, während die Festplatte überprüft wird.
- / r - Der Parameter / r lokalisiert fehlerhafte Sektoren und stellt lesbare Informationen wieder her. Die Festplatte muss gesperrt sein. / r enthält die Funktionalität von / f mit der zusätzlichen Analyse von Fehlern auf der physischen Festplatte.
- / x - Der Parameter / x erzwingt, dass das Volume bei Bedarf zuerst abgesetzt wird. Alle offenen Handles für das Laufwerk sind ungültig. / x enthält auch die Funktionalität von / f.
- / i - Der Parameter / i kann nur mit einem Laufwerk verwendet werden, das mit dem NTFS-Modell formatiert ist. Dies beschleunigt CHKDSK durch eine weniger gründliche Überprüfung der Indexeinträge, wodurch sich die zum Ausführen von CHKDSK erforderliche Zeit verringert.
- / c - Der Parameter / c kann auch nur auf einer NTFS-Festplatte verwendet werden. Dies weist CHKDSK an, keine Zyklen innerhalb der Ordnerstruktur zu überprüfen, wodurch sich die zum Ausführen von CHKDSK erforderliche Zeit verringert.
- / l [:] - Der Parameter / i kann nur mit NTFS verwendet werden. Es ändert die Größe der resultierenden Protokolldatei in die von Ihnen eingegebene Größe. Wenn Sie den Größenparameter weglassen, zeigt / l die aktuelle Größe an.
- / b - Der Parameter / b kann nur mit NTFS verwendet werden. Es löscht die Liste der fehlerhaften Cluster auf dem Volume und überprüft alle zugewiesenen und freien Cluster erneut auf Fehler. / b enthält die Funktionalität von / r. Verwenden Sie diesen Parameter, nachdem Sie ein Volume auf ein neues Festplattenlaufwerk abgebildet haben.
- /? - Das /? Parameter zeigt eine Hilfedatei an, die diese Liste von Parametern und andere Anweisungen zur Verwendung von CHKDSK enthält.
Zusammenfassend ist der vollständige Befehl, der in die Eingabeaufforderung eingegeben werden sollte:
chkdsk [Drive:] [parameters]
In unserem Beispiel ist es:
chkdsk C: /f /r /x
Verwenden von CHKDSK auf einem Boot-Laufwerk
Ein Startlaufwerk ist die Partition Ihrer Festplatte, von der aus der Computer gestartet wird. Boot-Partitionen sind in vielerlei Hinsicht etwas Besonderes. Eine dieser Möglichkeiten besteht darin, dass sie eine spezielle Behandlung erfordern, damit CHKDSK mit ihnen umgehen kann.
CHKDSK muss in der Lage sein, jedes gescannte Boot-Laufwerk zu sperren. Dies bedeutet, dass das Boot-Laufwerk des Systems nicht überprüft werden kann, wenn der Computer verwendet wird. Wenn es sich bei Ihrem Ziellaufwerk um eine externe oder nicht bootfähige interne Festplatte handelt, beginnt der CHKDSK-Prozess, sobald wir den obigen Befehl eingeben.
So finden Sie gelöschte Texte auf dem iPhone
Wenn es sich bei dem Ziellaufwerk jedoch um eine Startdiskette handelt, werden Sie vom System gefragt, ob Sie den Befehl vor dem nächsten Start ausführen möchten. Geben Sie yes (oder y) ein, starten Sie den Computer neu, und der Befehl wird ausgeführt, bevor das Betriebssystem geladen wird, sodass es vollen Zugriff auf die Festplatte erhält.

Die Ausführung eines CHKDSK-Befehls kann lange dauern, insbesondere wenn er auf größeren Laufwerken ausgeführt wird. Sobald dies erledigt ist, wird eine Zusammenfassung der Ergebnisse angezeigt, einschließlich des gesamten Speicherplatzes, der Byte-Zuordnung und vor allem aller gefundenen und korrigierten Fehler.
CHKDSK In früheren Windows-Editionen
Der Befehl CHKDSK ist in allen Windows-Versionen verfügbar, sodass Benutzer unter Windows 7, 8 oder XP auch die oben genannten Schritte ausführen können, um einen Scan ihrer Festplatte zu starten.
Bei älteren Windows-Versionen können Benutzer auf die zugreifen Eingabeaufforderung indem du zu gehstStart> Ausführenund Eingabe von cmd. Sobald das Ergebnis der Eingabeaufforderung angezeigt wird, klicken Sie mit der rechten Maustaste darauf und wählen Sie Als Administrator ausführen, um dem Programm die erforderlichen Berechtigungen für die erfolgreiche Ausführung von CHKDSK zu erteilen.
Ein Warnhinweis: Wenn Sie CHKDSK auf einer älteren Festplatte verwenden, stellen Sie möglicherweise fest, dass der Festplattenspeicher nach dem Ausführen des Befehls erheblich reduziert wurde. Dieses Ergebnis ist auf a zurückzuführen fehlerhafte Festplatte Als eine der entscheidenden Funktionen, die CHKDSK ausführt, ist es, fehlerhafte Sektoren auf dem Laufwerk zu identifizieren und zu blockieren.
Einige fehlerhafte Sektoren auf einem alten Laufwerk bleiben für den Benutzer normalerweise unbemerkt. Wenn das Laufwerk jedoch ausfällt oder schwerwiegende Probleme aufweist, kann es zu einer großen Anzahl fehlerhafter Sektoren kommen, die, wenn sie von CHKDSK zugeordnet und blockiert werden, erhebliche Teile zu stehlen scheinen die Kapazität Ihrer Festplatte.
Andere Möglichkeiten, CHKDSK zu starten
Wenn Sie die Eingabeaufforderung nicht verwenden möchten, gibt es andere Möglichkeiten, CHKDSK auf Ihrem System aufzurufen. Am einfachsten ist es vielleicht direkt über den Windows Explorer.
Öffnen Sie ein Windows File Explorer-Fenster und navigieren Sie zu dem Laufwerk, das Sie überprüfen möchten.

Klicken Sie mit der rechten Maustaste auf das Symbol für Ihre Festplatte und wählen Sie Eigenschaften.
Wählen Sie die Registerkarte Extras und klicken Sie auf Überprüfen, um CHKDSK mit Standardparametern zu starten.

Abschließende Gedanken
CHKDSK ist ein sehr leistungsfähiges Tool zum Scannen und Reparieren von Festplatten auf Windows 10-Computern. Wenn Sie die oben beschriebenen Schritte ausführen, können Sie diese hilfreiche Funktion verwenden, um die Leistung Ihres PCs zu optimieren.