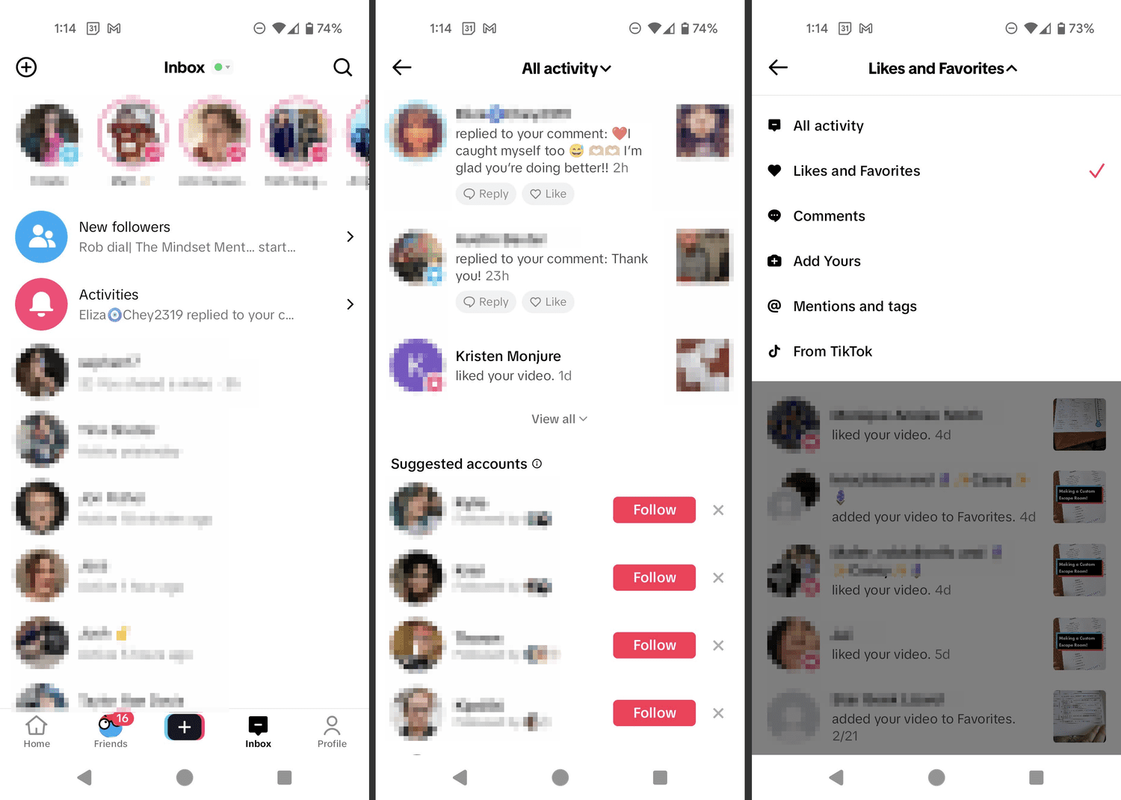Das Ändern von Laufwerksbuchstaben in Windows hat sicherlich seine Vorteile. Sie können ein bestimmtes Laufwerk vor allen Apps auf Ihrem Computer ausblenden und so verhindern, dass diese Apps auf eine bestimmte Partition schreiben oder den Laufwerksbuchstaben bearbeiten, nachdem Sie eine neue Festplatte oder SSD hinzugefügt haben.
Wie melde ich mich ohne Controller bei PS4 an?

Wenn Sie Laufwerksbuchstaben in Windows 10 ändern möchten, sind Sie hier genau richtig. In diesem Artikel stellen wir Ihnen detaillierte Schritte zum Ändern oder Entfernen verschiedener Laufwerksbuchstaben zur Verfügung.
So ändern Sie einen Laufwerksbuchstaben in Windows 10
Es gibt verschiedene Möglichkeiten, einen Laufwerksbuchstaben in Windows 10 zu ändern. Im Folgenden zeigen wir Ihnen, wie Sie dies mit der Datenträgerverwaltung tun können. Dies ist der einfachste Weg, um Änderungen an Ihren Laufwerksbuchstaben in Windows 10 vorzunehmen.
- Klicken Sie mit der rechten Maustaste auf die Windows-Startschaltfläche und wählen Sie die Datenträgerverwaltung Option aus dem Menü.

- Klicken Sie mit der rechten Maustaste auf das Laufwerk, für das Sie einen Buchstaben ändern möchten, und wählen Sie es aus Laufwerksbuchstaben und -pfade ändern aus dem Menü.

- Klicken Veränderung . Windows fordert Sie nun auf, Ihrem Laufwerk einen neuen Namen zuzuweisen. Sie können aus den verbleibenden A-Z-Buchstaben aus dem Menü wählen.

- Klicken OK .

- Windows teilt Ihnen mit, dass Apps, die auf dieser Partition gespeichert sind, möglicherweise nicht richtig funktionieren, klicken Sie auf Ja .

Sie haben jetzt erfolgreich einen Laufwerksbuchstaben in Windows 10 geändert.
So ändern Sie den Laufwerksbuchstaben in Windows 10 mithilfe der Eingabeaufforderung
Eine andere Möglichkeit, Laufwerksbuchstaben in Windows 10 zu ändern, ist die Verwendung der Eingabeaufforderung. Dieser Vorgang ist relativ einfach:
- Stellen Sie sicher, dass Sie Ihren PC im Administratormodus ausführen.
- Öffnen Sie die Eingabeaufforderung. Sie können dies tun, indem Sie „Eingabeaufforderung“ in das Suchfeld eingeben und die App öffnen.

- Sobald Sie drin sind, geben Sie ' Festplattenteil “ und schlagen Eintreten .

- Typ ' Listenvolumen “, um eine Liste aller auf Ihrem PC verfügbaren Volumes zu erhalten.

- Sehen Sie sich die Ausgabe von ### an. Suchen Sie nach der Volume-Nummer des Laufwerks, dessen Buchstaben Sie ändern möchten.

- Um das Laufwerk auszuwählen, geben Sie diesen Befehl ein: „ Lautstärke auswählen [ANZAHL ].“ Ersetzen Sie dann [NUMMER] durch die Volume-Nummer, unter der sich Ihr Laufwerk befindet.

- Um den Laufwerksbuchstaben zu ändern, führen Sie diesen Befehl aus: „ Buchstabe zuweisen=[X ].“ Ersetzen Sie dann [X] durch den Buchstaben, den Sie Ihrem Laufwerk zuweisen möchten.

Sie haben jetzt Ihren Laufwerksbuchstaben in Windows 10 geändert.
So entfernen Sie einen Laufwerksbuchstaben in Windows 10
Wenn Sie einen Laufwerksbuchstaben in Windows 10 entfernen möchten, können Sie dies über Desk Management tun. Folgen Sie einfach diesen einfachen Schritten:
- Klicken Sie mit der rechten Maustaste auf Ihre Windows-Startschaltfläche und wählen Sie Datenträgerverwaltung aus dem Menü.

- Klicken Sie mit der rechten Maustaste auf das Laufwerk, für das Sie einen Buchstaben entfernen möchten, und wählen Sie es aus Laufwerksbuchstaben und -pfade ändern aus dem Menü.

- Klicken Entfernen im Dialogfeld. Windows warnt Sie jetzt, dass Ordner, die auf dieser Partition basieren, möglicherweise nicht richtig funktionieren.

- Klicken OK um den Vorgang zu bestätigen.
Sie haben jetzt erfolgreich einen Laufwerksbuchstaben in Windows 10 entfernt. Nachdem Sie einen Laufwerksbuchstaben entfernt haben, können Sie ihn nicht mehr in Ihrem Datei-Explorer sehen. Außerdem müssen Sie sich zum Entfernen eines Buchstabens als Administrator anmelden.
So ändern Sie den Buchstaben eines Netzlaufwerks in Windows 10
Das Ändern eines Netzlaufwerkbuchstabens in Windows ist ein ziemlich einfacher Vorgang. Befolgen Sie einfach diese Schritte, und Sie können loslegen:
- Gehen Sie zum Dieser PC Abschnitt des Datei-Explorers.

- Klicken Sie oben im Menüband auf Netzlaufwerk zuordnen .

- Ein Dropdown-Menü wird angezeigt, wählen Sie die aus Netzlaufwerk zuordnen Möglichkeit.

- Es öffnet sich ein neues Fenster, in dem Sie aufgefordert werden, einen Laufwerksbuchstaben für Ihren Netzwerkordner auszuwählen. Gehen Sie voran und wählen Sie einen neuen Buchstaben.

- Geben Sie die vollständige Adresse Ihrer Netzwerkfreigabe in das mit gekennzeichnete Feld ein Mappe . Sie können auch danach suchen.

- Klicken Fertig .

Zusätzliche Schritte, wenn Sie eine Fehlermeldung erhalten:
- Gehen Sie zur Systemsteuerung.

- Wählen Sie dann aus Netzwerk und Internet .

- Klicke auf Netzwerk-und Freigabecenter .

- Wählen Sie nun die Erweiterte Freigabeeinstellungen ändern Option auf der rechten Seite.

- Klicke auf Aktivieren Sie die Netzwerkerkennung .

- Speichern Sie Ihre Änderungen.

Sie sehen nun Ihre Netzwerkfreigabe in der Dieser PC Bildschirm.
So ändern Sie einen USB-Laufwerksbuchstaben in Windows 10
Möglicherweise möchten Sie einen USB-Laufwerksbuchstaben in Windows 10 ändern, wenn Windows Explorer die externe Festplatte nicht erkennt. Aus diesem oder einem anderen Grund, nur Befolgen Sie die oben gezeigten einfachen Schritte für eine HDD/SSD, um Ihren USB-Laufwerksbuchstaben zu ändern.
So ändern Sie den DVD-Laufwerksbuchstaben in Windows 10
Das Ändern eines DVD-Laufwerksbuchstabens in Windows 10 kann einfach über die Datenträgerverwaltung erfolgen. Gerade Befolgen Sie die oben gezeigten Schritte um auch den DVD-Laufwerksbuchstaben zu ändern.
Sie haben jetzt Ihren DVD-Laufwerksbuchstaben in Windows 10 erfolgreich geändert.
So ändern Sie den Buchstaben des Wiederherstellungslaufwerks in Windows 10
Das Ändern Ihres Wiederherstellungslaufwerks dauert nur wenige Sekunden. Genau wie zuvor, Befolgen Sie die zuvor angezeigten Anweisungen um den Buchstaben Ihres Wiederherstellungslaufwerks schnell zu ändern.
So ändern Sie den Boot-Laufwerksbuchstaben in Windows 10
Leider ist das Ändern Ihres Boot-Laufwerksbuchstabens in Windows nicht über Desk Management möglich.
Wir empfehlen, Ihr Boot-Laufwerk nur im Notfall zu wechseln. Andernfalls sollten Sie keine Änderungen an Ihrem Startlaufwerk vornehmen. Wenn Sie einen falschen Schritt machen, können Sie Ihr System möglicherweise nicht ordnungsgemäß ausführen. Befolgen Sie aus diesem Grund bitte sorgfältig die von uns bereitgestellten Schritte. Sie sollten auch eine Systemsicherung erstellen, bevor Sie fortfahren.
Im Folgenden erklären wir, wie Sie die Laufwerksbuchstaben C und D tauschen. Um Ihrem Laufwerk C einen anderen Buchstaben zuzuweisen, sollten Sie den Wert \DosDevice\letter: in einen anderen Buchstaben umbenennen, der noch nicht verwendet wird.
Bevor Sie mit dem Register herumspielen, ist es außerdem eine gute Idee, eine Kopie des Registers zu erstellen, bevor es bearbeitet wird.
- Beginne zu tippen ' Registierungseditor “ in die Suchleiste und öffnen Sie sie.

- Navigieren Sie nun zu:
HKEY_LOCAL_MACHINE\SYSTEM\MountedDevices.
- Klicke auf MountedDevices .

- Gehen Sie zu den Sicherheit Menü und klicken Sie auf Berechtigungen .

- Stellen Sie sicher, dass Sie als Administrator die vollständige Kontrolle haben.

- Schließen Sie den Registrierungseditor, warten Sie einige Sekunden und öffnen Sie ihn dann wieder.
- Navigieren Sie erneut zu
HKEY_LOCAL_MACHINE\SYSTEM\MountedDevices.
- Suchen Sie nach dem neuen Buchstaben für Ihr Laufwerk. Finden Sie \DosDevice\C: und klicken Sie mit der rechten Maustaste darauf.

- Klicken Umbenennen .
- Benennen Sie die Datei in einen neuen Laufwerksbuchstaben \DosDevices\Z: um. Dadurch wird Ihre C-Partition geleert.
- Suchen Sie das Laufwerk, dessen Buchstaben Sie ändern möchten. Finden Sie \DosDevice\D:. Klicken Sie mit der rechten Maustaste darauf und klicken Sie Umbenennen .
- Ändern Sie den Namen in den neuen Laufwerksbuchstaben \DosDevice\C:.
- Wählen Sie den entsprechenden Wert für \DosDevices\Z: und klicken Sie auf Umbenennen .
- Ändern Sie den Namen in \DosDevices\D:.
- Schließen Sie Regedit und öffnen Sie es wieder.
- Ändern Sie die Admin-Berechtigungseinstellungen in Schreibgeschützt .
- Starten Sie Ihren PC neu.
Sie haben jetzt Ihren Boot-Laufwerksbuchstaben in Windows 10 erfolgreich geändert.
Weitere häufig gestellte Fragen
Ist es sicher, Laufwerksbuchstaben zu ändern?
Das Ändern von Laufwerksbuchstaben ist an sich kein Problem. Aber wenn Ihr Computer eine Datei ausführen muss, die auf genau diesem Laufwerk geschrieben ist, haben Sie möglicherweise ein Problem. Windows warnt Sie nicht nur aus irgendeinem Grund, bevor Sie einen Laufwerksbuchstaben ändern.
Im Allgemeinen wird nicht empfohlen, Laufwerksbuchstaben zu ändern, es sei denn, dies würde zur Lösung eines bestimmten Problems beitragen. Wenn Ihr Windows Explorer beispielsweise ein externes Gerät unter einem bestimmten Treiber nicht erkennt, ist es in Ordnung, seinen Namen zu ändern.
Bei einigen Laufwerken können Sie die Buchstaben ohne Folgen ändern. Zum Beispiel zu einer Partition, die Dateien enthält, die Sie selten verwenden. Außerdem können Sie den Buchstaben eines externen Laufwerks problemlos ändern.
Ändern von Laufwerksbuchstaben in Windows 10
In diesem Artikel haben wir Ihnen einige nützliche Tipps zum Ändern von Laufwerksbuchstaben in Windows 10 gegeben. Denken Sie daran, dies nur zu tun, wenn es unbedingt erforderlich ist, da dies dazu führen kann, dass einige Apps auf Ihrem Computer nicht ordnungsgemäß ausgeführt werden.
Mussten Sie jemals Ihre Laufwerksbuchstaben aus einem bestimmten Grund ändern? Bist du auf irgendwelche Probleme gestoßen? Teilen Sie Ihre Erfahrungen im Kommentarbereich unten.