Was Sie wissen sollten
- Windows 10: Öffnen Dateimanager . Wählen Dieser PC > Netzlaufwerk zuordnen . Wähle aus Fahren Menü und weisen Sie dem Server einen Buchstaben zu.
- Füllen Sie das aus Ordner Feld. Aktivieren Sie das Kontrollkästchen neben Bei der Anmeldung erneut verbinden . Wählen Beenden um eine Verknüpfung im Computerfenster hinzuzufügen.
- Mac: Auswählen Finder im Dock. Wählen Netzwerk . Doppelklicken Sie auf Server und wähle Verbinden als . Wählen Gast oder registrierter Nutzer .
In diesem Artikel wird erläutert, wie Sie mit einem Windows 10-PC oder einem Mac eine Verbindung zu einem Server herstellen. Es enthält auch Informationen zum automatischen erneuten Verbinden mit einem Server über einen PC oder Mac.
So verbinden Sie einen PC mit einem Server
Ob Sie ein besitzen Mac oder einen PC, die Chancen stehen gut, dass Sie wissen müssen, wie Sie eine Verbindung zu einem Server herstellen, um auf freigegebene Dateien Ihres Arbeitgebers oder andere Dateien zuzugreifen, die Sie möglicherweise benötigen.
Windows 10 macht die Verbindung zu einem Server unkompliziert, solange Sie über die richtigen technischen Informationen und Anmeldeinformationen verfügen. Um Ihren PC mit einem Server zu verbinden, befolgen Sie diese Schritte.
-
Öffnen Sie den Datei-Explorer und wählen Sie Dieser PC .

-
Wählen Netzlaufwerk zuordnen in der Symbolleiste.

-
Wähle aus Fahren Dropdown-Menü und wählen Sie einen Buchstaben aus, der dem Server zugewiesen werden soll.

-
Füllen Sie das aus Ordner Geben Sie in das Feld die IP-Adresse oder den Hostnamen des Servers ein, auf den Sie zugreifen möchten.

-
Aktivieren Sie das Kontrollkästchen neben Bei der Anmeldung erneut verbinden um bei jedem Start Ihres Computers automatisch eine Verbindung zum Server herzustellen.

-
Wählen Beenden , um im Computerfenster eine Verknüpfung zum Server hinzuzufügen. Je nachdem, wie der Server konfiguriert ist, müssen Sie sich möglicherweise auch mit Ihrem Benutzernamen und Passwort anmelden, um auf freigegebene Dateien zuzugreifen.

-
Sobald Sie sich mit Ihrem PC erfolgreich am Server angemeldet haben, können Sie sich am Server anmelden, ohne die Verbindung erneut einrichten zu müssen.
So stellen Sie eine Verbindung zu einem Server auf dem Mac her
Es gibt mehrere Möglichkeiten, wie Sie mit Ihrem Mac problemlos eine Verbindung zu einem Server herstellen können. Darüber hinaus können Sie eine Verbindung zu Apple- oder Windows-Servern herstellen, die verschiedene Protokolle verwenden. Zu den natürlichsten Methoden gehört die Verwendung des Finders, um schnell und einfach auf freigegebene Dateien zuzugreifen.
-
Klicken Sie auf Ihrem Startbildschirm auf Finder Symbol im Dock, um ein Finder-Fenster zu öffnen.

-
Klicken Sie in der Seitenleiste auf Netzwerk im Abschnitt „Standorte“. Alternative, Gehen > Netzwerk .

-
Möglicherweise können Sie im Abschnitt „Standorte“ keine Elemente sehen. Um sie anzuzeigen, bewegen Sie den Mauszeiger darüber Standorte , dann klick Zeigen .
wie viel zeit habe ich mit fortnite verschwendet

-
Doppelklicken Sie im Finder-Fenster auf den Server, zu dem Sie eine Verbindung herstellen möchten, und klicken Sie dann auf Verbinden als .

-
Wählen Sie aus, wie Sie eine Verbindung zum Server herstellen möchten:
-
Öffnen Sie den Datei-Explorer und wählen Sie Dieser PC.

-
Wähle aus Computer Klicken Sie auf die Registerkarte und wählen Sie dann aus Netzlaufwerk zuordnen .

-
Geben Sie die IP-Adresse des Servers oder den Freigabenamen ein, um den Pfad des freigegebenen Laufwerks anzugeben, und aktivieren Sie dann das Kontrollkästchen neben Bei der Anmeldung erneut verbinden .

-
Warten Sie, bis das Laufwerk zugeordnet ist.
-
Doppelklicken Sie auf das Laufwerk, um die Verbindung und die Einstellungen zu überprüfen.
-
Offen Systemeinstellungen entweder vom Dock oder unter dem Apfel Speisekarte.
Ich kenne mein Gmail-Passwort nicht
-
Wählen Benutzer und Gruppen.

-
Klicken Sie in der Liste auf Ihren Benutzernamen und dann auf Anmeldeelemente Tab.

-
Ziehen Sie das bereitgestellte Netzlaufwerk per Drag & Drop in Ihr Anmeldeelemente Liste.
-
Überprüf den Verstecken Kontrollkästchen, um zu verhindern, dass das Laufwerksfenster jedes Mal geöffnet wird, wenn sich Ihr Computer anmeldet oder startet.

- Wie verbinde ich mich mit einem SQL-Server?
Sie müssen zunächst SQL Server Management Studio (SSMS) installieren sowie SQL Server Instance (SSI) auf Ihrem Windows-PC installieren und konfigurieren. Öffnen Sie dann SSMS, geben Sie bei Aufforderung die erforderlichen Serverinformationen ein und wählen Sie aus Verbinden .
- Was bedeutet die Fehlermeldung „Verbindung zum Server nicht möglich“?
„Es kann keine Verbindung zum Server hergestellt werden“ bedeutet als Sammelbegriff, dass Ihr Computer keine Verbindung zum ausgewählten Server herstellen konnte. Dafür kann es verschiedene Ursachen geben. Überprüfen Sie daher zunächst, ob Ihre Anmeldedaten und Ihr Passwort korrekt sind, und stellen Sie dann sicher, dass Ihre Serververbindungseinstellungen richtig angepasst sind.
- Wie verbinde ich mich mit einem FTP-Server?
Öffnen Sie Ihren Internetbrowser und geben Sie dann manuell den Hostnamen oder die IP-Adresse des Servers ein, einschließlich der FTP-Portnummer, wenn nicht die Standardeinstellung „21“ verwendet wird. Drücken Sie Eingeben oder Zurückkehren wenn Sie bereit sind, eine Verbindung herzustellen.
Gast :Wenn der gemeinsam genutzte Server den Gastzugriff zulässt, können Sie als Gastbenutzer beitreten.registrierter Nutzer :Stellen Sie mit einem gültigen Anmeldenamen und Passwort eine Verbindung zum anderen Mac her. Wenn Sie Schwierigkeiten beim Anmelden haben, wenden Sie sich an den Serveradministrator, um sicherzustellen, dass die von Ihnen verwendeten Anmeldeinformationen in der Liste der zulässigen Benutzer aufgeführt sind.
Automatische Verbindung zu einem Server auf einem PC wiederherstellen
Anstatt die Verbindung zum Server manuell wiederherstellen zu müssen, können Sie bei jedem Start Ihres Computers eine automatische Anmeldung einrichten. Um dies einzurichten, befolgen Sie diese einfachen Anweisungen:
Automatische Verbindung zum Server auf einem Mac wiederherstellen
Sobald Ihr Computer eine Verbindung zum hergestellt hat Netzlaufwerk können Sie eine automatische Anmeldung einrichten, die bei jedem Start erfolgt. Um dies einzurichten, befolgen Sie diese einfachen Anweisungen:
Interessante Artikel
Tipp Der Redaktion

So lösen Sie eine Facebook-Seite, die Sie nicht mögen können
Ich habe darüber auf meinem persönlichen Blog geschrieben (Anmerkung: Ich verfluche dort, Sie wurden gewarnt), aber ich dachte, das wäre hier auch gut, weil das Problem der
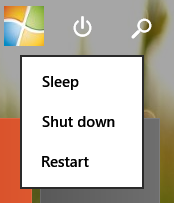
Aktivieren oder Deaktivieren der Option 'Ruhezustand' in Windows 8.1 und Windows 8
Beschreibt, wie Sie das Element zum Herunterfahren des Ruhezustands deaktivieren oder aktivieren und die Ruhezustandsfunktion in Windows 8.1 und Windows 8 aktivieren oder deaktivieren

So leiten Sie eine Textnachricht an eine E-Mail weiter
Textnachrichten gehen leicht verloren, aber wenn Sie wissen, wie Sie Textnachrichten an E-Mails weiterleiten, können Sie sie für immer speichern.
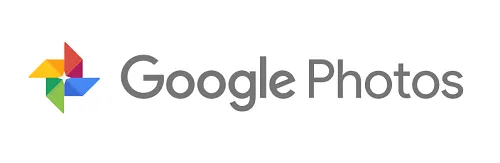
So laden Sie Fotos von Google Fotos herunter
Google Fotos ist einer der weltweit beliebtesten Dienste zum Speichern und Teilen von Fotos. Android-Telefone sind in der Regel mit Google Fotos auf dem Startbildschirm vorinstalliert, und die Leute verwenden es oft anstelle der Android-nativen Galerie

So reparieren Sie eine nicht funktionierende Webcam auf einem MacBook
Die meisten modernen Laptops verfügen über eine integrierte Webcam, sodass Sie keine zusätzliche Ausrüstung kaufen müssen, um Ihren PC in vollen Zügen genießen zu können. Eine nicht richtig funktionierende Webcam kann jedoch Ihre Pläne zunichte machen Viele Probleme, von

So zeichnen Sie den Amazon Fire Stick-Bildschirm auf
Eines der großartigen Dinge an einem Set-Top-Streaming-Gerät wie dem Amazon Fire TV Stick ist der Zugriff auf die riesige Auswahl an käuflichen Inhalten von Amazon. Sie können auch eine Vielzahl verschiedener Streaming-Dienste wie Netflix,

So benennen Sie Dateien auf einem Mac im Stapel um
Machen Sie eine Dateiverwaltung oder organisieren usw. und müssen eine Reihe von Dateien umbenennen? Nun, Sie sind auf der richtigen Seite, um zu erfahren, wie Sie dies automatisch auf Ihrem Mac tun. In diesem Artikel nehmen wir
-

















