DocuSign ist wohl der weltweit führende Cloud-Service-Anbieter für elektronische Signaturen und Vereinbarungen. Aber obwohl es Arbeitsabläufe, Transaktionen und Dokumentenaustausch rationalisieren kann, ist DocuSign nicht perfekt.

Eines der Hauptprobleme, auf das Benutzer stoßen können, ist das Korrigieren von Fehlern in einer Signatur. Der Prozess selbst ist ziemlich einfach. Es gibt jedoch viele Fälle, in denen es aufgrund verschiedener Faktoren möglicherweise nicht funktioniert.
In diesem Artikel werden die Signaturübernahme- und -änderungsprozesse in Umschlägen, das Kontoprofil und die Gründe erläutert, warum Sie mit DocuSign Ihre Signatur nicht ändern können.
Ändern Sie die Kontosignatur in DocuSign
Eine der schnellsten Möglichkeiten, die Signatur in DocuSign zu ändern, ist ein kontoweiter Ansatz. So können Sie Ihr Profil verwalten, um Signaturen zu ändern, zu entfernen oder hinzuzufügen:
- Melden Sie sich bei Ihrem DocuSign-Konto an.

- Klicken Sie auf das Benutzersymbol.

- Wählen Sie „Profil verwalten“.

- Klicken Sie auf „Signaturen“.

- Wählen Sie „Ändern“, „Löschen“ oder „Neu hinzufügen“, um Ihre Kontosignaturen zu ändern.
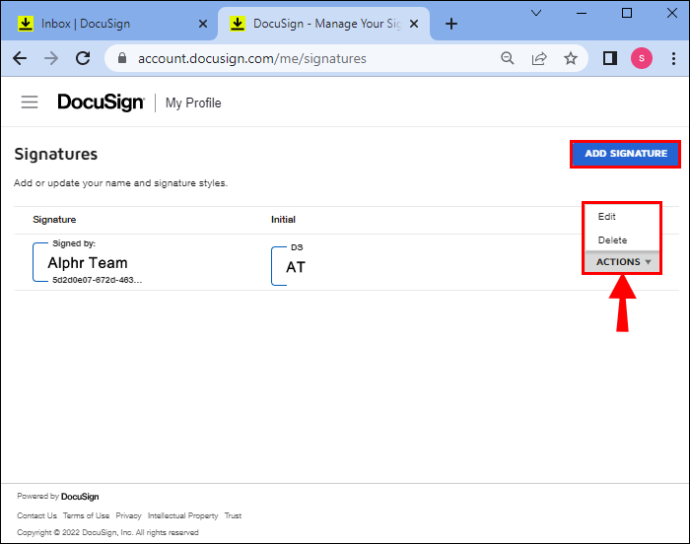
Denken Sie daran, dass Sie den Stil und die Zeichnung einer Signatur anpassen können, bevor Sie sie in Ihr Konto hochladen.
Übernehmen Sie eine neue Signatur in DocuSign
Sie können jederzeit eine neue Signatur übernehmen, wenn Sie beim Signieren eines Dokuments die Signatur ändern möchten. Obwohl es ein langwieriger Prozess ist, ist es für die meisten Benutzer ziemlich einfach.
Hier sind die Schritte, die Sie befolgen müssen:
- Gehen Sie mit DocuSign zum gewünschten Dokument.

- Kreuzen Sie das Kästchen „Elektronische Aufzeichnungen und Offenlegung von Unterschriften“ an.
- Klicken Sie auf „Weiter“, um das Dokument zu öffnen.
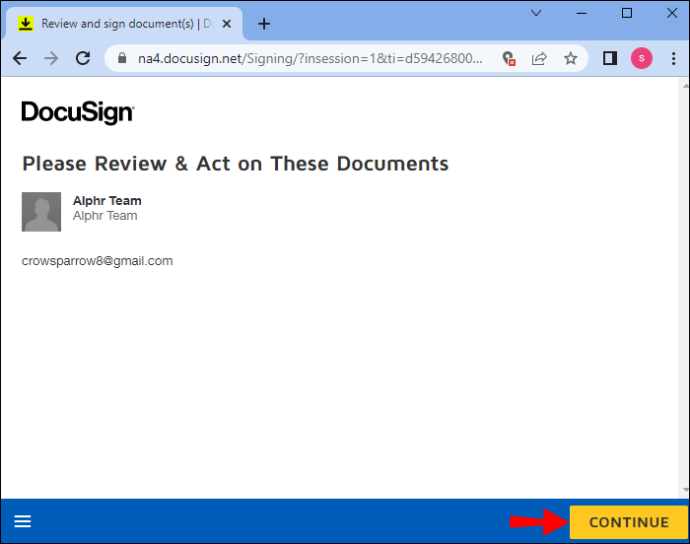
- Drücken Sie „Start“, um zum ersten Signaturfeld zu gelangen.
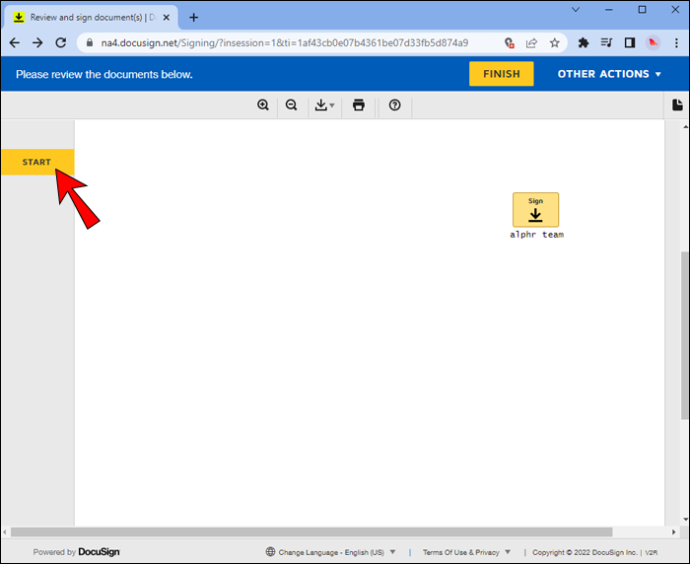
- Klicken Sie auf das Feld „Erforderlich – Hier unterschreiben“, um das Feld „Unterschrift übernehmen“ zu öffnen.
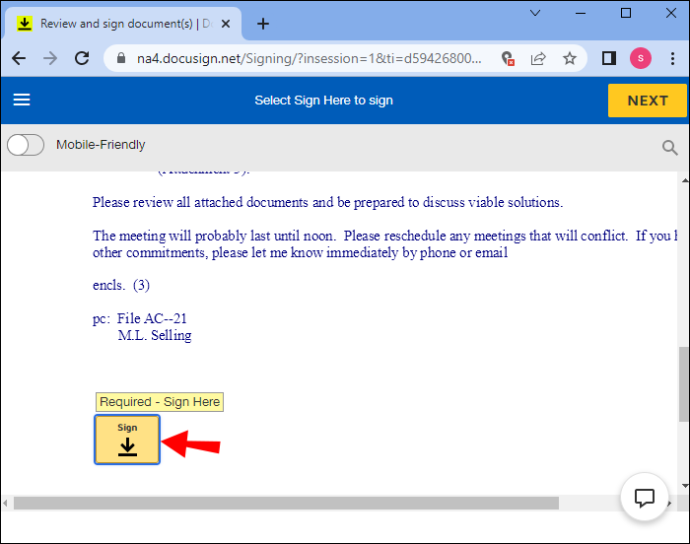
- Nehmen Sie Ihre Änderungen vor.
- Klicken Sie auf die Schaltfläche „Annehmen und unterschreiben“.
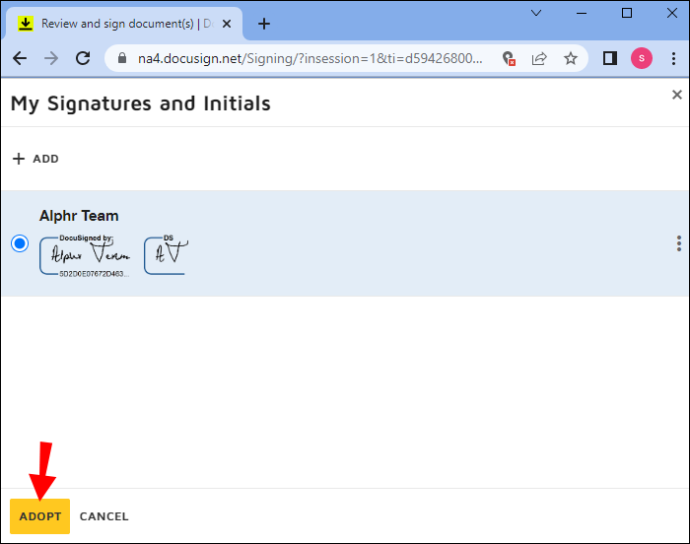
- Klicken Sie auf „Fertig stellen“.
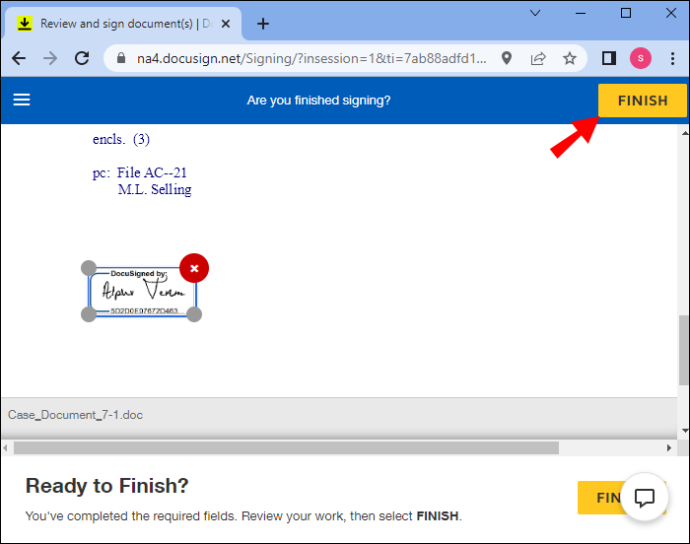
Beim Ändern und Übernehmen einer Signatur haben Sie vier Möglichkeiten.
wie man Bots in Zwietracht hinzufügt
Erstens können Sie den Stil ändern, um das Erscheinungsbild der Initialen und der Signatur als Ganzes anzupassen. Zweitens können Sie sich dafür entscheiden, eine neue Signatur zu zeichnen, die Sie in Ihrem Dokument verwenden können.
Das „Use Signature Pad“ ist eine weitere solide Option.
Sie können eine Unterschrift in Echtzeit von einem Unterschriftenpad aus erfassen. Aber nicht jeder hat ein Unterschriftenpad oder zeichnerische Fähigkeiten.
Wenn Sie das sind, gibt es eine Alternative. Mit der Option „Hochladen“ können Sie eine Signaturbilddatei hochladen. Denken Sie nur daran, Ihren vollständigen Namen und Ihre Initialen in den entsprechenden Feldern zu bestätigen, bevor Sie eine neue Signatur übernehmen und die Datei signieren.
So ändern Sie Umschläge in DocuSign
Die Dokumentensignatur ist möglicherweise nicht das einzige Element, das eine oder zwei Korrekturen erfordert. Die gute Nachricht ist, dass Sie Umschläge in DocuSign korrigieren können. Sie können dies jedoch nicht tun, wenn der Umschlag bereits fertig ist.
Wenn Sie einen Umschlag mit Fehlern mit dem Status „Warten auf andere“ finden, müssen Sie Folgendes tun, um Korrekturen vorzunehmen.
- Melden Sie sich bei Ihrem DocuSign-Konto an.
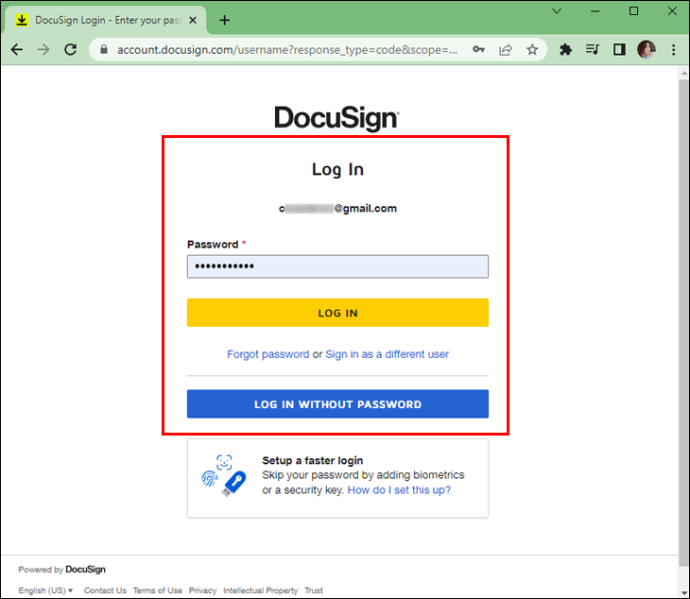
- Navigieren Sie zur Registerkarte „Umschläge“.
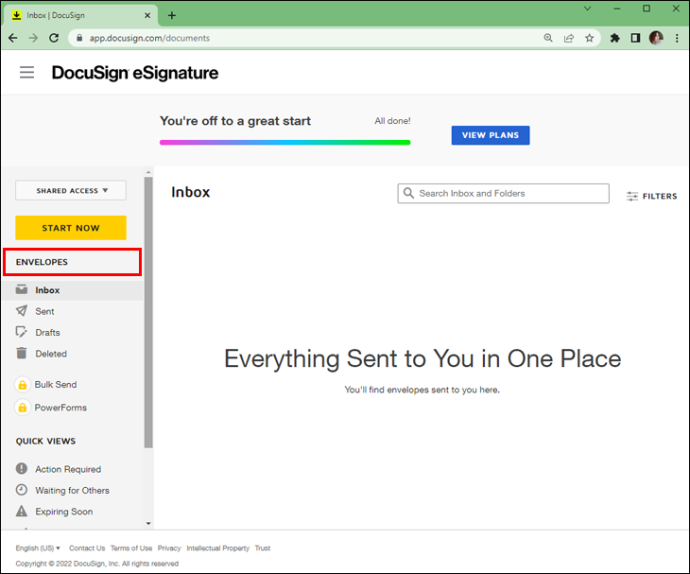
- Klicken Sie auf einen Umschlag, der als „Warten auf andere“ gekennzeichnet ist, und drücken Sie „Korrigieren“.
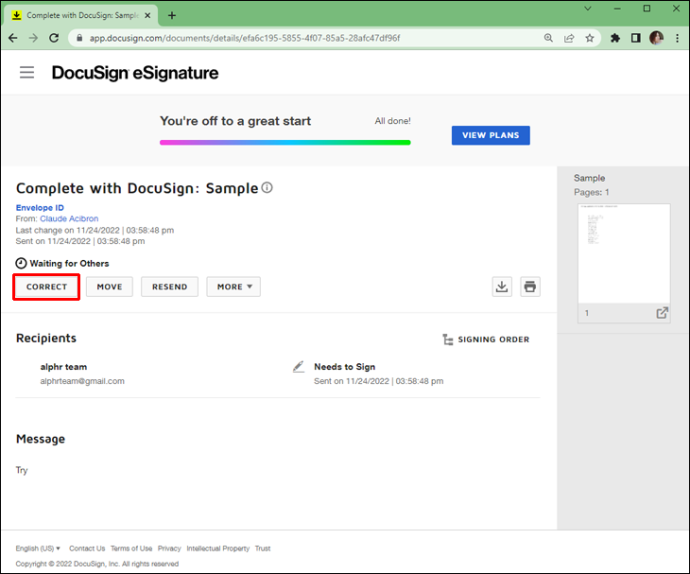
- Bearbeiten Sie den Umschlag, um die Fehler zu korrigieren, und klicken Sie auf die Schaltfläche „Senden“, um die Korrekturen zu bestätigen.
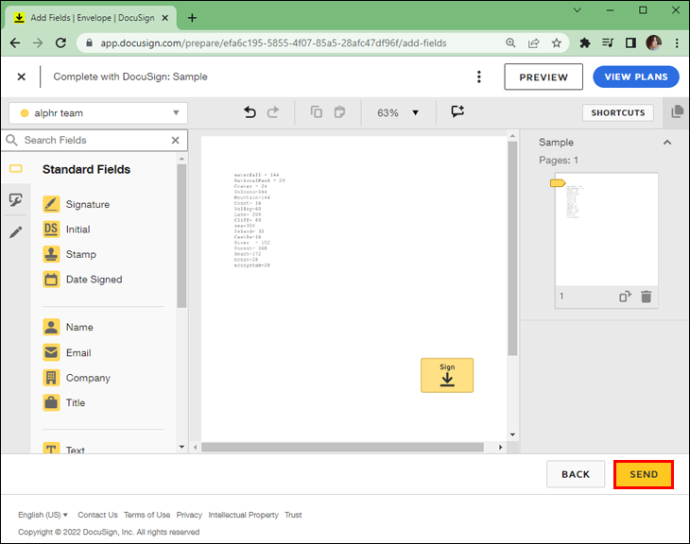
Beim Bearbeiten eines Umschlags können Sie mehrere Felder korrigieren, z. B.:
- Die hochgeladenen Dokumente
- Die Empfängerinformationen
- Der Umschlagname
- Die E-Mail-Nachricht für die Empfänger
- Das Signierfeld
Sie können dem Umschlag auch weitere Empfänger hinzufügen, indem Sie auf die Schaltfläche „Empfänger hinzufügen“ klicken.
Gründe, warum Sie die Signatur in DocuSign nicht ändern können
Nur weil Sie die Signatur in DocuSign ändern können, bedeutet das nicht, dass Sie dies immer tun können. Einige Szenarien hindern Benutzer daran, die Signatur zu ändern.
Gesperrte Empfängernamen
Absender haben die Möglichkeit, Empfängernamen in DocuSign zu sperren. Wenn sie das tun, können Sie die Signatur nicht beliebig ändern. Wenden Sie sich am besten an den Kontoadministrator, um herauszufinden, ob dies das Problem ist.
Manchmal ist es nicht möglich, an gesperrten Empfängernamen vorbeizukommen, um Ihre Signatur zu ändern, insbesondere wenn es mehrere Empfänger gibt. In diesem Fall ist es am besten, einen Umschlag zu stornieren, die Signatur zu ändern und einen neuen Umschlag zu erstellen.
Verwenden der mobilen App
Wenn Sie DocuSign für Android und iOS verwenden, werden Sie feststellen, dass die Funktionen der mobilen Apps eingeschränkt sind. Trotz der Kompatibilität von DocuSign mit iPads, iPhones, Android-Telefonen und Windows-Geräten können Sie die Signatur nicht spontan ändern.
Nur die Desktop-Version von DocuSign ermöglicht es Benutzern, eine neue Signatur hinzuzufügen. Wechseln Sie zur Desktop-Version und prüfen Sie, ob das Problem weiterhin besteht. Wenn nicht, verwenden Sie den Standardprozess, um eine neue Signatur zu bearbeiten oder zu übernehmen. Die Änderungen werden auf allen Ihren Geräten synchronisiert, und Sie können die neue Signatur in Ihrer mobilen DocuSign-App verwenden.
Sie sind der einzige Unterzeichner
Manchmal möchten Sie vielleicht eine gespeicherte Signatur in DocuSign hinzufügen. Leider funktioniert dies standardmäßig nicht, wenn Sie der einzige Unterzeichner sind.
Um dies zu umgehen, müssen Sie sich zuerst einen neuen Umschlag senden und sich selbst zum einzigen Empfänger machen. Dies gilt für Ihre Standardsignatur. Sie haben jedoch die Möglichkeit, eine andere gespeicherte DocuSign-Signatur auszuwählen.
Inaktives Benutzerkonto
Benutzer ohne aktive DocuSign-Konten können die ausgewählte Signatur nicht ändern. Stellen Sie sicher, dass Ihr Konto aktiv ist, bevor Sie die Signatur ändern. Wenn Ihr Konto aktiv ist, tritt möglicherweise ein anderes Problem auf.
Andere Signaturänderungsprobleme können Folgendes umfassen:
Wie schließt man Apps bei Kindle Fire?
- Die Datei enthält universelle Signaturen wie die in Sign Part 11 Module Enabled docs.
- Ihr Dokument wurde bereits unterschrieben und zurückgeschickt.
- Sie haben die persönliche Signatur verwendet.
Der vollständige Name hat bereits eine Signatur
DocuSign erlaubt nur eine Signatur für jeden vollständigen Namen. Um die angenommene Signatur für einen vollständigen Namen mit einer bereits vorhandenen Signatur zu ändern, müssen Sie die alte Signatur löschen und eine neue ganz neu erstellen.
Wenn das der Fall ist, ist der Prozess ziemlich einfach. Hier sind die folgenden Schritte:
- Melden Sie sich bei Ihrem DocuSign-Konto an.

- Klicken Sie auf das Benutzersymbol.

- Wählen Sie „Profil verwalten“.

- Klicken Sie auf „Signaturen“.

- Gehen Sie zu „Löschen“ und entfernen Sie eine Signatur aus Ihrem Konto.
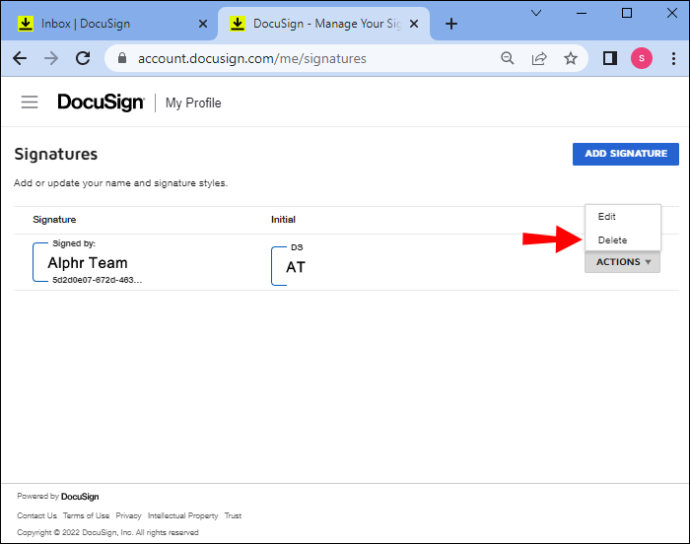
- Klicken Sie auf die Schaltfläche „Neu hinzufügen“, um eine neue Signatur für einen bestimmten vollständigen Namen zu erstellen.
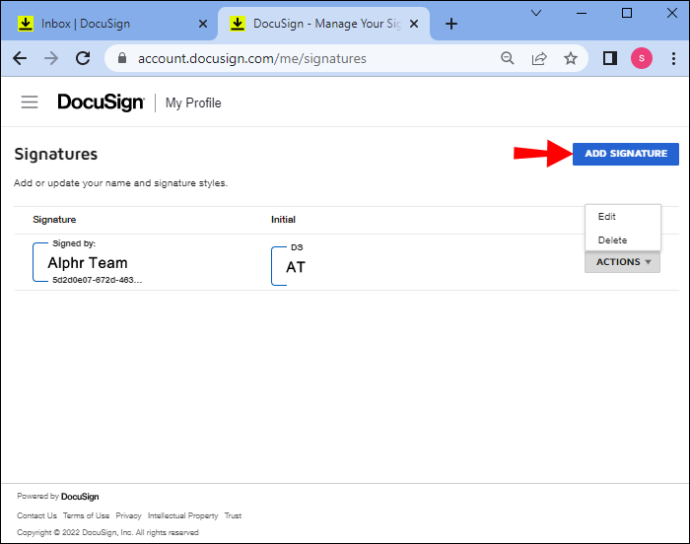
Warum Benutzer eine Signatur in DocuSign ändern müssen
Viele Szenarien können eine Signaturänderung erfordern, ob spontan oder kontoweit. Einige der häufigsten sind die folgenden:
- Falsch geschriebene Namen müssen geändert werden.
- Der Benutzer hat seinen Namen seit der letzten Anmeldung geändert.
- Die Größe der Unterschrift muss an das Dokument angepasst werden.
- Die Empfänger teilen sich eine E-Mail-Adresse, haben aber unterschiedliche Signaturen.
Natürlich möchten Benutzer ihre DocuSign-Signaturen auch aus persönlichen Vorlieben und stilistischen Gründen ändern.
Weitere häufig gestellte Fragen
Kann ich ein DocuSign-Dokument nach dem Senden bearbeiten?
DocuSign-Umschläge, die mit dem Tag „Abgeschlossen“ gekennzeichnet sind, können nicht mehr geändert werden. Die einzige Möglichkeit, Fehler zu korrigieren, bevor der Empfänger den Umschlag unterzeichnet, besteht darin, den alten Umschlag zu entwerten und einen neuen zu erstellen.
Kann ich eine Unterschrift auf DocuSign zurückziehen?
Nachdem Sie ein Dokument über DocuSign signiert haben, wird der Umschlag an den nächsten Empfänger auf der Liste gesendet, damit dieser ihn signieren kann. Daher können Sie die Unterschrift nicht persönlich zurückziehen.
Der ursprüngliche Absender kann Ihnen jedoch helfen, Ihre Unterschrift zu überarbeiten, um sie entweder zu ändern oder vollständig aus dem Umschlag zu entfernen. Der Empfänger mit der Berechtigung zum Ändern von Umschlägen kann Ihnen auch beim Zurückziehen einer Unterschrift behilflich sein.
Wie kann ich ein ausgefülltes und signiertes DocuSign-Dokument stornieren?
Sie können ein „abgeschlossenes“ Dokument oder einen Umschlag in DocuSign nicht korrigieren oder stornieren (stornieren). Die einzigen Dokumente, die Sie bearbeiten können, um beispielsweise eine Signatur zu ändern, sind die, die als „Erstellt“, „Gesendet“ oder „Zugestellt“ gekennzeichnet sind. Selbst dann müssen Sie die Privilegien dazu haben.
So aktivieren Sie Empfängerbearbeitungen in DocuSign
Als Absender können Sie ein DocuSign-Dokument oder einen Umschlag für Empfänger bearbeitbar machen. Gehen Sie vor dem Versenden des Umschlags zum Menü „Erweiterte Optionen“. Gehen Sie von dort zu „Bearbeiten“ und aktivieren Sie das Kontrollkästchen neben „Zulassen“, damit die Empfänger den Umschlag bearbeiten können.
Dies hilft anderen Benutzern, ihre Signaturen zu ändern oder Korrekturen an Dateien, E-Mail-Nachrichten, Kontaktinformationen usw. vorzunehmen.
Machen Sie Ihre Signatur einzigartig und sofort erkennbar
Wie Sie sehen, bietet DocuSign genug Flexibilität, wenn es um Signaturen geht. Sie können Stile so ziemlich nach Belieben zeichnen, erfassen und ändern. Mit der App können Sie Ihrem Konto ganz einfach neue Signaturen entfernen, ändern und hinzufügen sowie das Signaturfeld in Umschlägen bearbeiten.
Das einzige Problem besteht darin, sicherzustellen, dass Sie die von DocuSign-Richtlinien und Kontoadministratoren festgelegten Kriterien für Signaturänderungen erfüllen. Solange Sie die Bedingungen erfüllen, sollte das Ändern einer Signatur länger als ein paar Minuten dauern.
Was halten Sie vom Signaturverwaltungssystem von DocuSign? Lassen Sie es uns im Kommentarbereich unten wissen.









