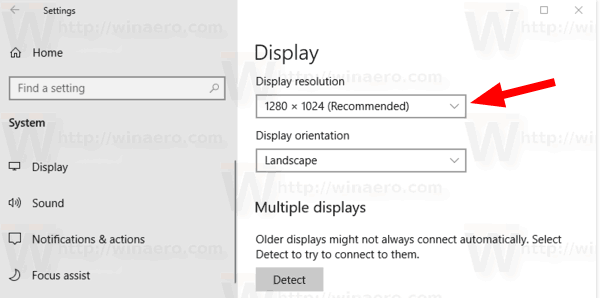Man könnte meinen, wir wüssten mittlerweile alle, wie man Apps schließt, aber manchmal machen verschiedene Systeme die Dinge auf unterschiedliche Weise. Manchmal ist es gut, eine kurze Auffrischung darüber zu haben, wie sich ein bestimmtes Gerät verhält. Heute werde ich das Verwalten und Schließen von Apps auf dem Amazon Fire-Tablet behandeln.

Apps sind die geheime Soße, die Tablets und Smartphones nützlicher macht. Sie bauen auf denen auf, die vom Anbieter installiert wurden, um alles von Sicherheit bis hin zu Spielen und so ziemlich alles andere zu bieten, was Sie sich vorstellen können. Einige werden von etablierten Unternehmen angeboten, während andere von Amateurentwicklern veröffentlicht werden. Jeder macht etwas ein bisschen anders oder auf eine etwas andere Weise.
League of Legends wie man den Benutzernamen ändert
Das Amazon Fire verwendet eine modifizierte Version von Android namens Fire OS. Obwohl es nicht sehr anders aussieht, sieht es auf jeden Fall so aus. Der Vorteil ist, dass Sie, wenn Sie wissen, wie man ein Android-Gerät bedient, wahrscheinlich auch mit einem Amazon Fire arbeiten können. Wenn Sie die verwenden können Google Play Store Um Apps zu laden, können Sie dasselbe mit dem Amazon Appstore tun.

Amazon Fire OS
Der Hauptunterschied besteht neben dem Aussehen darin, dass das Amazon Fire OS nicht den Google Play Store verwendet, sondern einen eigenen Amazon App Store. Der Grund, warum das Amazon Fire so günstig ist, liegt darin, dass es als Verlustführer verwendet wird, um Sie in das Amazonas-Ökosystem zu bringen. Indem Sie das Feuer billig machen, werden sie von mehr Menschen gekauft. Je mehr es gibt, desto wahrscheinlicher ist es, dass Sie eine App, ein Buch, einen Film oder ein anderes digitales Produkt von Amazon kaufen. Dort verdienen sie ihr Geld.
Verwalten und schließen Sie Apps auf dem Kindle Fire
Um die Apps auf Amazon Fire auszuprobieren, schalten Sie Ihr Amazon Fire ein und navigieren Sie auf dem Startbildschirm. Die meisten installierten Apps haben hier ein Symbol, damit Sie schnell darauf zugreifen können. Schauen Sie sich um und sehen Sie, was Sie haben.
- Um eine App zu starten, tippen Sie auf das Symbol. Es sollte sich öffnen und sofort zu arbeiten beginnen.
- Um eine App zu löschen, tippen und halten Sie das Symbol. Wählen Sie vom Gerät entfernen, wenn es angezeigt wird, und bestätigen Sie Ihre Auswahl.
- Um Apps zu schließen, wählen Sie das quadratische Symbol unten auf dem Bildschirm, um alle geöffneten Apps anzuzeigen. Wählen Sie zum Schließen jeweils das „X“ oben rechts aus.
Installieren neuer Apps auf Amazon Fire
Um eine neue App auf Ihrem Amazon Fire zu installieren, verwenden Sie den Amazon Appstore. Dies ist der offizielle Ort, um neue Apps zu erhalten. Es ist zwar nicht der einzige Ort, aber ich werde das gleich behandeln. Bei einigen Versionen des Kindle Fire ist dies bereits installiert, bei anderen aus irgendeinem Grund nicht.
Wenn Ihr Fire es nicht installiert hat, erfahren Sie hier, wie Sie es erhalten.
- Wählen Sie Einstellungen auf Ihrem Amazon Fire.
- Wählen Sie Sicherheit und aktivieren Sie Unbekannte Quellen, indem Sie ein Häkchen in das Kontrollkästchen setzen.
- Öffnen Sie den Browser und navigieren Sie zu http://www.amazon.com/getappstore .
- Wischen Sie vom oberen Bildschirmrand nach unten und wählen Sie den zu installierenden Download aus.
- Stimmen Sie den AGB zu und erlauben Sie die Installation.
- Navigieren Sie nach der Installation zum App Store.
Auch wenn jede App, die Sie aus dem Amazon Appstore installieren, autorisiert ist, müssen Sie dennoch Unbekannte Quellen in den Einstellungen aktivieren. Wenn Sie dies nicht tun, funktionieren einige Apps nicht richtig und können Probleme verursachen.

Schließen von Apps auf Amazon Fire erzwingen
Sie wissen also, dass Sie das quadratische Symbol am unteren Bildschirmrand verwenden, um alle geöffneten Apps anzuzeigen und zum Schließen jeweils auf das weiße 'X' oben rechts zu tippen. Aber was ist, wenn sie nicht geschlossen werden oder Sie denken, dass mehr Apps ausgeführt werden, als angezeigt werden? Offene Apps können Ihren Kindle Fire verlangsamen und den Akku entladen, sodass Sie idealerweise nur die Apps ausführen möchten, die Sie benötigen.
- Wählen Sie auf dem Amazon Fire-Startbildschirm Einstellungen aus.
- Wählen Sie Anwendungen und Alle Anwendungen verwalten.
- Wählen Sie Ausführen von Anwendungen.
- Wählen Sie eine App zum Schließen aus, und wählen Sie Stopp erzwingen.
- Wählen Sie OK, wenn Sie dazu aufgefordert werden.
- Spülen und wiederholen Sie den Vorgang für alle Apps, die Sie schließen möchten.
Abhängig von Ihrer Version von Amazon Fire können die Menüoptionen geringfügig abweichen. Das obige bezieht sich auf neuere Geräte, da ich diese habe. Möglicherweise müssen Sie einfach auf der Startseite nach unten wischen und Anwendungen aus dem Dropdown-Menü auswählen. Sie können von dort aus nach laufenden Anwendungen filtern und das Beenden erzwingen.
Hinzufügen des Google Play Store zu Amazon Fire
Ich habe bereits erwähnt, dass Sie den Google Play Store auf Ihr Amazon Fire laden können, um sein Potenzial voll auszuschöpfen. Ich muss dies noch tun, kann den Prozess jedoch nicht beschreiben, aber die Jungs bei Lifehacker haben es geschafft und haben hier eine gute Anleitung .
Ich bewerte das Amazon Fire Tablet wirklich. Für das Geld gibt es nur wenige bessere Tablets und sobald Sie die Dinge in der Hand haben, ist es ein Kinderspiel, sie zu bedienen. Ich hoffe, diese Anleitung hat Ihnen geholfen, das Beste aus Ihrem Amazon Fire-Tablet herauszuholen!