Aliase sind eine hervorragende Möglichkeit, jeder AnyDesk-ID eine aussagekräftigere Identifikation zuzuweisen. Aber wenn Ihnen der Alias, den Sie bei der ersten Verwendung von AnyDesk eingerichtet haben, nicht gefällt, machen Sie sich keine Sorgen. Es gibt eine einfache Möglichkeit, den AnyDesk-Alias zu ändern, und dieser Artikel erklärt Ihnen, wie es geht.

So ändern Sie einen AnyDesk-Alias
Leider können nur einige AnyDesk-Benutzer ihren Alias ändern. Diejenigen, die die kostenlose Version der Software verwenden, haben diese Option nicht. Wenn Sie die Software kostenlos nutzen, können Sie Ihre ID festlegen, wenn Sie AnyDesk zum ersten Mal installieren. Danach bleiben Sie bei der festgelegten ID, es sei denn, Sie wechseln zur kostenpflichtigen Version von AnyDesk.
Wenn Sie eine AnyDesk Solo-Lizenz erwerben, können Sie Ihre ID und Ihren Alias bis zu dreimal ändern. Wenn Sie jedoch häufig Ihre Meinung ändern, kann es sinnvoller sein, sich für die Standard- oder Advanced-Lizenz zu entscheiden. Mit diesen Lizenzen können Sie einen benutzerdefinierten Namespace einrichten, mit dem Sie Ihren Alias beliebig oft ändern können.
Das Ändern eines Alias in AnyDesk ist ziemlich unkompliziert und umfasst ein paar einfache Schritte:
- Starten Sie die AnyDesk-App.
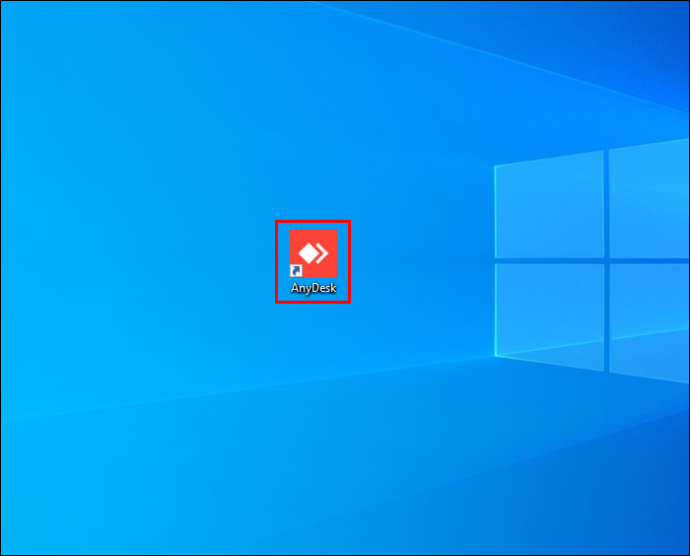
- Klicken Sie auf das Hamburger-Symbol in der oberen rechten Ecke des Fensters.
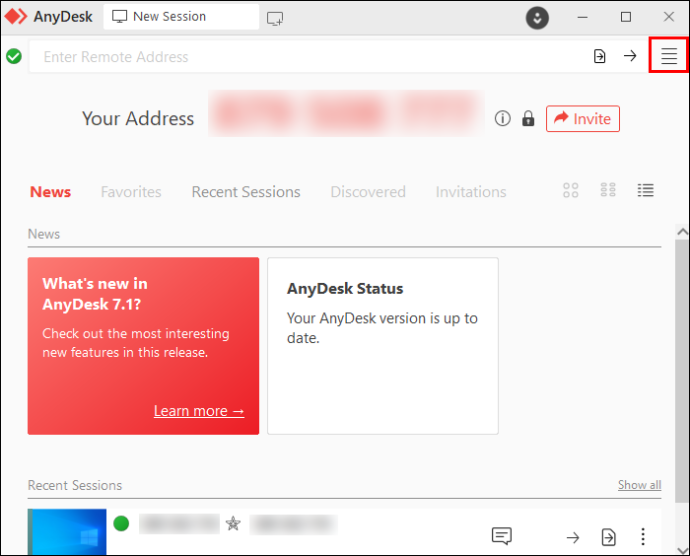
- Wählen Sie „Einstellungen“ aus dem Dropdown-Menü.
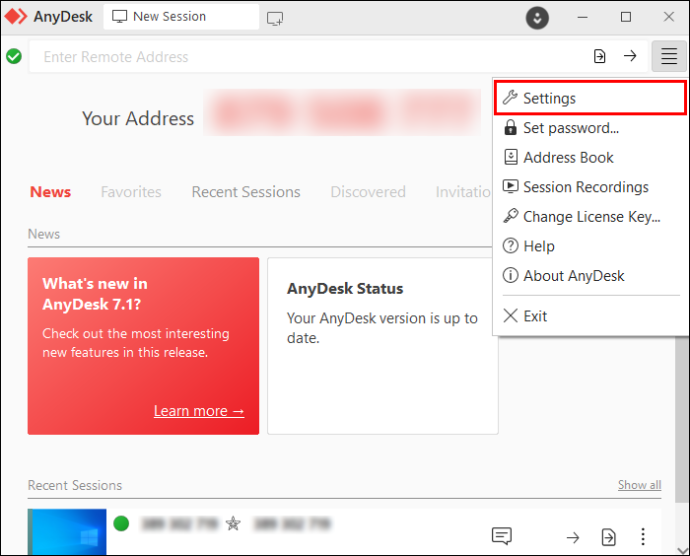
- Gehen Sie im linken Bereich zu „Benutzeroberfläche“.
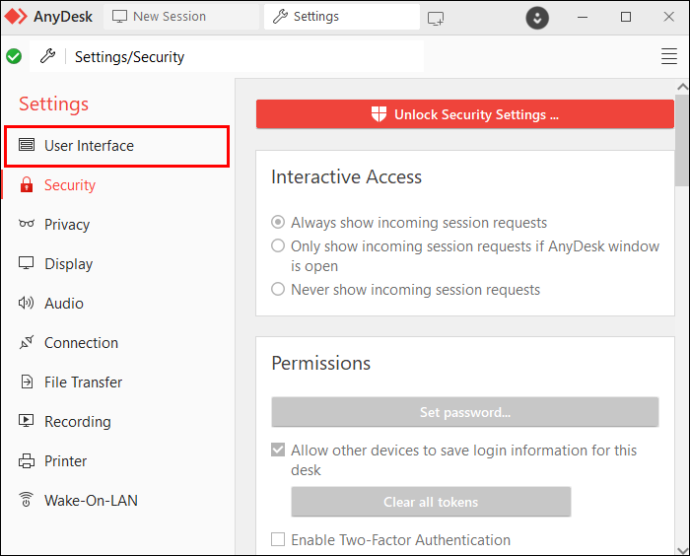
- Navigieren Sie zum Abschnitt „Alias“.
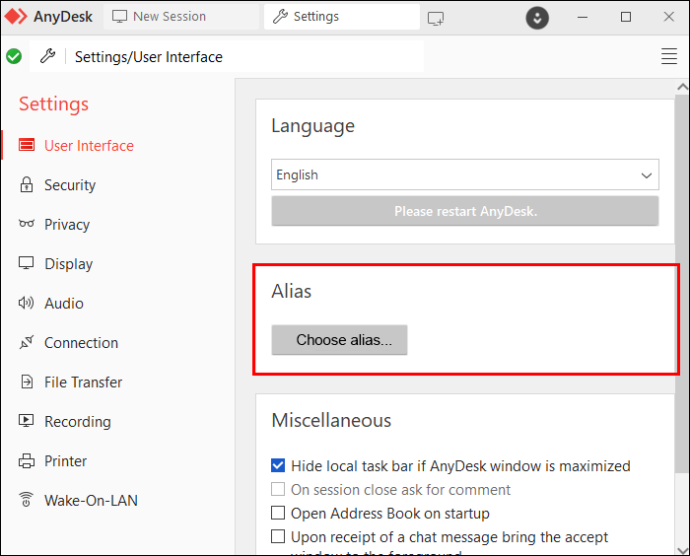
- Klicken Sie auf die Schaltfläche „Alias auswählen…“.
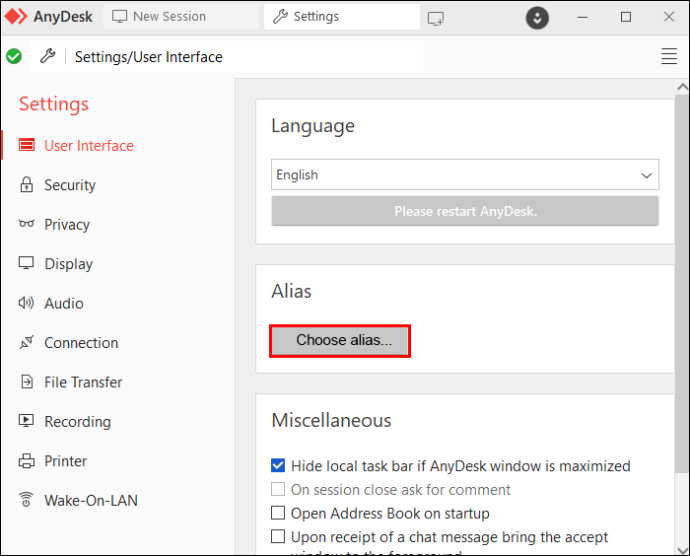
- Wenn die Schaltfläche ausgegraut ist, verwenden Sie die kostenlose Version von AnyDesk.
- Geben Sie Ihren neuen Alias in das Popup-Fenster ein.
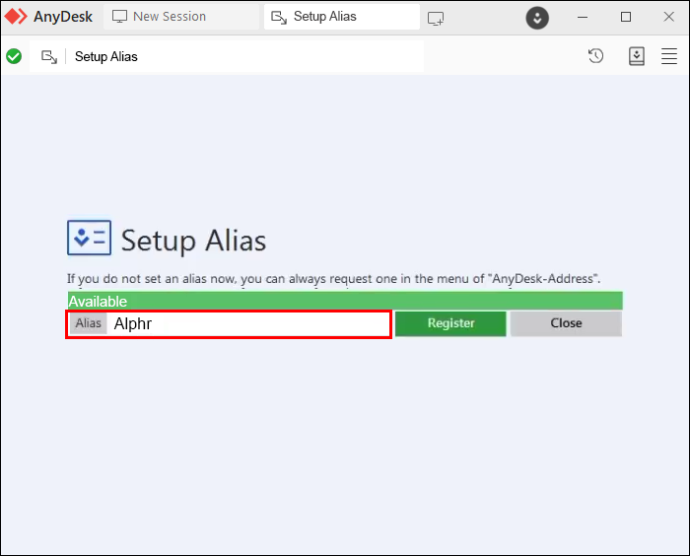
- Schließen Sie die Änderung ab, indem Sie auf die Schaltfläche „Registrieren“ klicken.
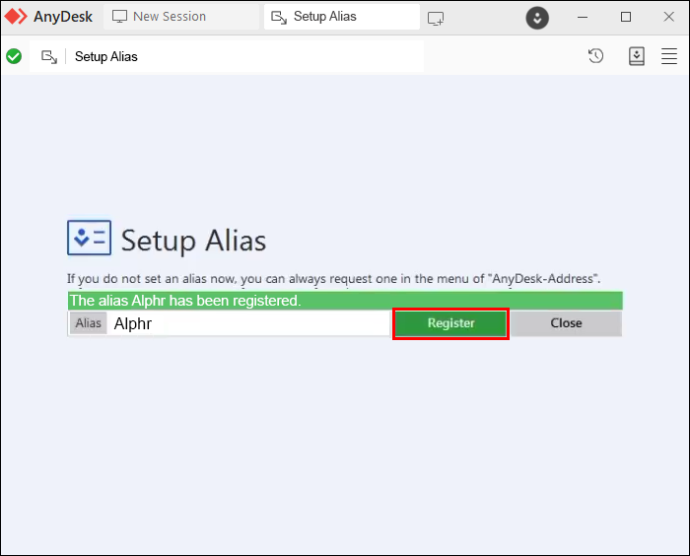
Neben Ihrem Alias können Sie jeden mit Ihrem Konto verknüpften AnyDesk-Alias über die Registerkarte „Kunden“ auf der ändern AnyDesk-Kundenportal .
Gehen Sie wie folgt vor, um den Alias eines Clients zu ändern:
- Klicken Sie mit der rechten Maustaste auf die AnyDesk-ID des Clients.
- Wählen Sie die Option „Alias auswählen…“.
- Geben Sie im Popup-Fenster den gewünschten Alias ein.
- Klicken Sie auf „Speichern“.
Jede AnyDesk-ID kann mit maximal drei Aliasnamen in einem öffentlichen Namensraum verknüpft werden.
Wo können Sie den AnyDesk-Alias sehen?
Angenommen, Sie müssen herausfinden, welche Aliase derzeit mit einer AnyDesk-ID verknüpft sind. Es gibt mehrere Möglichkeiten, diese Informationen herauszufinden.
Wenn Sie den Alias von einem Remote-Client anfordern, sollten Sie ihn anweisen, je nach AnyDesk-Version zu „This Desk“ oder „Your Address“ zu gehen. Dort finden sie Informationen zu ihrer ID und ihrem Alias.
Sie können diese Informationen auch selbst überprüfen, indem Sie auf die zugreifen AnyDesk-Kundenportal . Dieses Portal ist die primäre Schnittstelle zum Anzeigen und Ändern der Eigenschaften eines Kundenkontos.
Sobald Sie das Kundenportal betreten haben, gehen Sie zur Registerkarte „Kunden“. Auf dieser Registerkarte werden alle in Ihrem Konto registrierten Kunden angezeigt. Unter der Registerkarte „Alias“ sehen Sie den aktuellen AnyDesk-Alias des Clients.
Manchmal benötigen Sie während einer Sitzung mit dem Client Informationen über den Alias des Clients. In diesem Fall können Sie die „Sessions“ im Kundenportal besuchen. Diese Registerkarte zeigt alle aktuellen und vergangenen Sitzungen mit Kunden, die in Ihrem Konto registriert sind. Wenn Sie unter das Feld „An“ schauen, sehen Sie die AnyDesk-ID und den Alias des Remote-Clients. Das Feld „Von“ zeigt währenddessen Ihre Informationen an.
Wenn Sie einen benutzerdefinierten Namespace haben, können Sie die Details zur gleichzeitig zulässigen Anzahl von Aliasen auf der Registerkarte „Lizenz“ anzeigen. Im Allgemeinen können Sie auf dieser Registerkarte allgemeine Verwaltungsinformationen verwalten.
Was können Sie als AnyDesk-Alias verwenden?
Beim Ändern eines AnyDesk-Alias sind einige Regeln zu beachten.
Jeder Alias besteht aus einem Namen und Namensraum im „ [E-Mail-geschützt] ' Format. Wenn Sie einen öffentlichen Namensraum haben, endet Ihr Alias auf „@ad“, was sich auf AnyDesk bezieht. Benutzer mit einem benutzerdefinierten Namespace können den Alias mit dem Namen ihres Unternehmens beenden.
Abgesehen davon, dass es sich um einen persönlicheren Alias handelt, ermöglicht Ihnen der Wechsel zu einem benutzerdefinierten Namensraum, darin registrierte Aliase unbegrenzt oft zu ändern oder neu zuzuweisen. Ein benutzerdefinierter Namespace hilft auch, Ihre Geräte zu schützen.
Der Namensteil des Alias kann aus den folgenden Zeichen bestehen:
- Zahlen von null bis neun
- Klein- und Großbuchstaben von a bis z
- Das Minuszeichen (-)
- Das Punktsymbol (.)
- Das Unterstrichsymbol (_)
Alle anderen Zeichen sind verboten und gelten als ungültig, sodass Sie sie nicht in Ihrem AnyDesk-Alias verwenden können.
So registrieren Sie einen AnyDesk-Alias in einem benutzerdefinierten Namespace
Durch die Auswahl eines benutzerdefinierten Namensraums erhalten alle Ihre Kunden einen personalisierten Namen, der normalerweise mit dem Namen Ihres Unternehmens endet. Wenn alle Clients unter einer Lizenz gleich aussehen, kann dies den Kunden ein nahtloses Markenerlebnis bieten.
So registrieren Sie einen Alias in einem benutzerdefinierten Namespace:
- Besuche den AnyDesk-Kundenportal .
- Navigieren Sie zum Reiter „Kunden“.
- Rufen Sie die Seite „Kundendetails“ auf.
- Gehen Sie zum Abschnitt „Alias“.
- Klicken Sie auf die Schaltfläche „Alias festlegen“.
- Geben Sie den gewünschten Alias ein.
- Drücken Sie „Speichern“.
Wenn Sie das manuelle Festlegen der Aliase vermeiden möchten, können Sie dies automatisch tun, indem Sie auf die erweiterten AnyDesk-Optionen zugreifen:
- Gehen Sie zum AnyDesk-Kundenportal .
- Wählen Sie „Erweiterte Einstellungen“.
- Navigieren Sie zum Feld „Auto register Alias to custom namespace“.
- Geben Sie unter „Schlüssel/Wert-Paar“ den folgenden Code ein:
ad.anynet.register.add_to_namespace=true
Sie können die automatische Registrierung nur für Clients ohne vorhandene Konfigurationsdateien festlegen. Sobald Sie die automatische Registrierung aktivieren, besteht der Standardalias aus dem Namen des Geräts und Ihrem benutzerdefinierten Namespace.
Was können Sie sonst noch in AnyDesk anpassen?
Neben dem Ändern von Aliasen und Namensräumen bietet AnyDesk zahlreiche Optionen zur Anpassung von der AnyDesk-Kundenportal . Diese Optionen werden verfügbar, sobald Sie sich für eine Premium-Lizenz registrieren. Hier sind einige Optionen, die sich als nützlich erweisen könnten.
Client-Generator
Dank eines benutzerdefinierten Client-Generators können Kunden ihre Erfahrung mit AnyDesk anpassen. Gehen Sie wie folgt vor, um einen benutzerdefinierten Client zu erstellen:
- Wählen Sie die Option „Dateien“ aus dem oberen Menü.
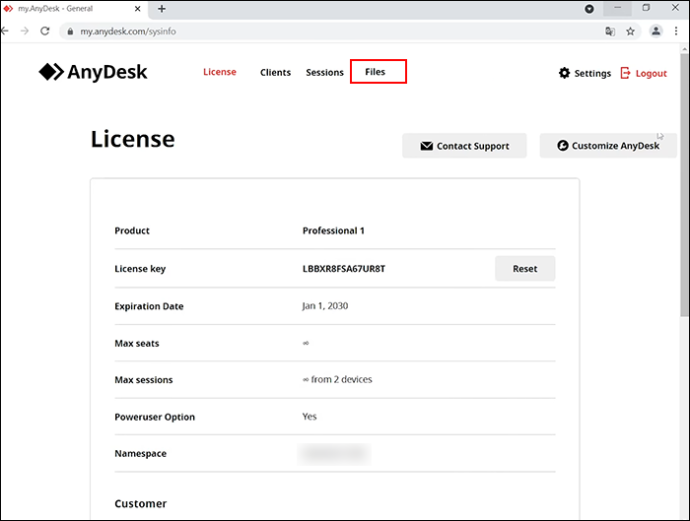
- Klicken Sie auf die Option „Neuen benutzerdefinierten AnyDesk-Client erstellen“.
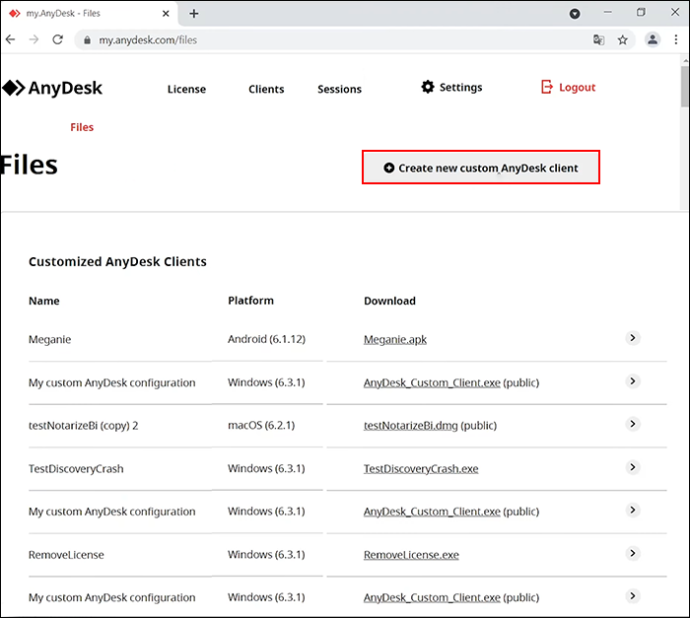
- Befolgen Sie die Anweisungen auf dem Bildschirm, um eine benutzerdefinierte Client-Konfiguration zu erstellen.
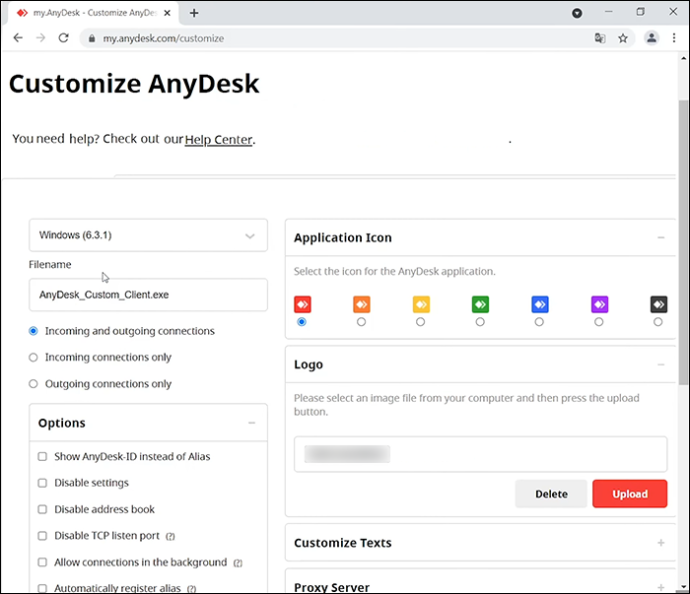
Einstellungen
Auf der Registerkarte „Einstellungen“ können Sie die Benutzeroberfläche des AnyDesk-Fensters gestalten und das Gesamterlebnis anpassen. Von hier aus können Sie Folgendes tun:
- Legen Sie die Standardsprache fest
- Stellen Sie den Client so ein, dass er die ID anstelle des Alias anzeigt
- Deaktivieren Sie den Zugriff auf die benutzerdefinierten Einstellungen
- Deaktivieren Sie die Adressbuchfunktion im benutzerdefinierten Client
- Deaktivieren Sie den TCP-Listen-Port, um die Windows-Firewall-Benachrichtigung zu vermeiden
- Verbindungen im Hintergrund zulassen, wenn das Hauptfenster von AnyDesk minimiert ist
- Aliase automatisch registrieren
- Registrieren Sie benutzerdefinierte Clients automatisch für Ihre Lizenz.
- Fügen Sie Clients automatisch zum Adressbuch hinzu, um die Bereitstellung zu vereinfachen
- Legen Sie ein Passwort für den unbeaufsichtigten Zugriff fest
- Aktivieren Sie AnyDesk beim Start
- Setzen Sie IDs oder Namespaces auf die Whitelist, die Sitzungen anfordern dürfen
Logo und Symbol
Um die AnyDesk-Oberfläche zu branden, können Sie Ihr Logo oder das Logo Ihres Unternehmens oben im Hauptfenster einfügen. Sie müssen nur eine JPEG- oder PNG-Bilddatei unter der Registerkarte „Logo und Symbol“ hochladen. Die Größe wird automatisch skaliert, aber die besten Ergebnisse erzielen Sie mit einer PNG-Bilddatei mit 200×40 Pixel.
Wenn Sie ein Windows-Benutzer sind, können Sie auch für jeden Client ein andersfarbiges Symbol auswählen. Das gewählte Symbol wird angezeigt als:
- Fenstersymbol
- Benachrichtigungssymbol
- Installationssymbol
Texte anpassen
Windows-Benutzer können auch das Erscheinungsbild des Hauptfensters anpassen und den Haftungsausschluss ändern, der beim Start eines AnyDesk-Clients angezeigt wird.
Öffentlicher Link
AnyDesk-Kontoinhaber kontrollieren den Zugriff auf benutzerdefinierte Clients. Wenn Sie möchten, dass Ihre benutzerdefinierten Clients ohne Anmeldung auf AnyDesk zugreifen können, können Sie sie zu einem öffentlichen URL-Link machen. Nur Benutzer mit direkter Kenntnis dieses Links können den benutzerdefinierten Client herunterladen.
Der erstellte Link ändert sich nie, selbst wenn Sie die Konfiguration ändern. Die Benutzer mit dem benutzerdefinierten Link erhalten weiterhin die neuesten Clientversionen über eine Benachrichtigung. Derzeit unterstützt AnyDesk keine automatischen Updates der benutzerdefinierten Clients.
Erweiterte Einstellungen
Wenn Sie tiefer graben und das AnyDesk-Erlebnis vollständig anpassen möchten, ist der Bereich „Erweiterte Einstellungen“ hilfreich. Diese enthalten meistens Konfigurationseinstellungen, aber Sie finden auch die Option, bestimmte Einstellungen zu überschreiben, damit Benutzer sie nicht in ihrem AnyDesk-Client zurückändern können.
Wie entferne ich den Schreibschutz auf einem Flash-Laufwerk?
Besuchen Sie AnyDesk Webseite für die vollständige Liste der Codes, die Sie verwenden können, um AnyDesk-Clients an Ihre Spezifikationen anzupassen.
Können Sie einen verlorenen AnyDesk-Alias wiederherstellen?
Aliase und IDs von AnyDesk werden lokal in der Konfigurationsdatei service.conf gespeichert. Geht diese Datei verloren, gehen auch die ID und der Alias verloren. Diese Identifikationen können nur über die Backup-Konfigurationsdatei wiederhergestellt und zurückgefordert werden.
Um Ihren Alias zu sichern, speichern Sie die Konfigurationsdatei service.conf an einem sicheren Ort. Sie können auch Einstellungen und letzte Sitzungen sichern, indem Sie den gesamten Ordner „Installiert“ sichern.
AnyDesk, jeder Alias
Solange Sie eine Premium-AnyDesk-Lizenz erwerben und sich an die festgelegten Regeln halten, gibt es keine Begrenzung für die Anzahl der Aliase, die Sie erstellen oder ändern können. Wie bei fast jeder AnyDesk-Anpassung ist der Vorgang einfach und dauert nicht länger als ein paar Minuten.
Haben Sie bisher versucht, Ihren AnyDesk-Alias zu ändern? Möchten Sie lieber Ihre ID oder Ihren Alias anzeigen? Lassen Sie es uns im Kommentarbereich unten wissen.









