Es mag selten vorkommen, aber manchmal müssen Sie einige Attribute ändern, um sicherzustellen, dass sie keinen gemeinsamen Namen haben. Beispielsweise haben Sie möglicherweise gerade eine unabhängige Funktion geschrieben, die ein völlig anderes Element mit demselben Namen erwähnt, und müssen zwischen ihnen unterscheiden.

Bei großen Projekten kann dies bedeuten, Hunderte oder Tausende von Leitungen gleichzeitig zu durchlaufen. Glücklicherweise verfügt Visual Studio Code über eine praktische Verknüpfung, mit der Sie ein bestimmtes Element, eine bestimmte Zeile oder Spalte im gesamten Projekt auswählen und alle Instanzen davon gleichzeitig bearbeiten können. Lesen Sie weiter, um mehr zu erfahren.
So ändern Sie alle Instanzen auf einem Windows-PC
Wenn Sie unter Windows alle Instanzen eines Wortes auf einmal ändern möchten, müssen Sie Folgendes tun:
- Wählen Sie ein bestimmtes Element oder einen bestimmten Wert aus, den Sie ändern möchten.
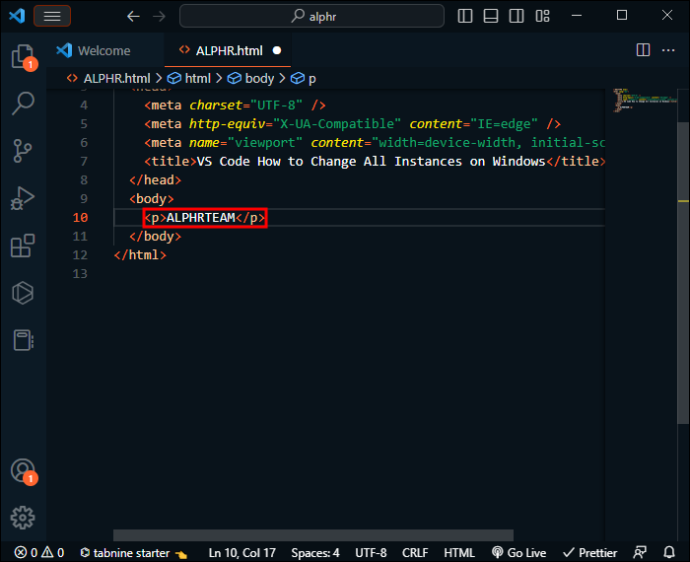
- Um alle Instanzen dieses Elements auszuwählen, verwenden Sie die Tastenkombination „STRG + UMSCHALT + L“.
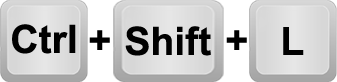
- Alle Instanzen sollten im gesamten Code hervorgehoben sein, mit einem Cursor am Ende.
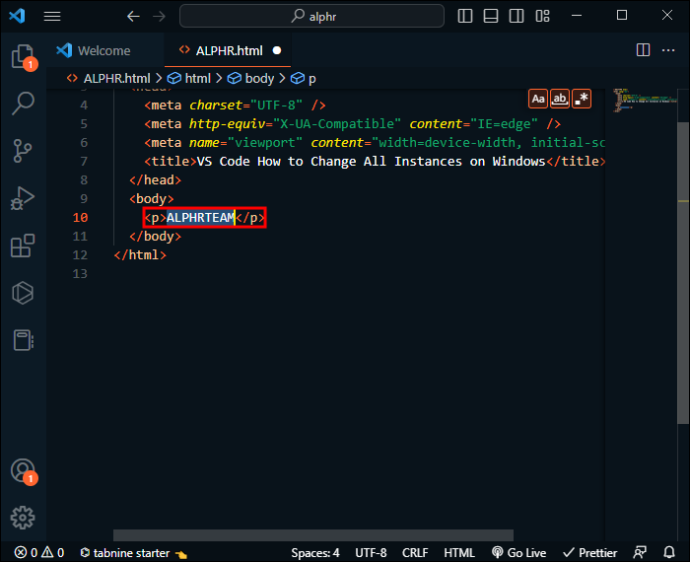
- Nehmen Sie bei aktiviertem Multi-Cursor-Modus Ihre Änderungen am Wort nach Bedarf vor (oder geben Sie anschließend zusätzlichen Text ein). Klicken Sie irgendwo in den Code, um den Multi-Cursor-Modus zu beenden und zu einem einzelnen Cursor zurückzukehren.
Falls Sie Instanzen einzeln auswählen möchten, ist der Vorgang etwas anders und läuft folgendermaßen ab:
- Wählen Sie das Element oder den Wert aus, den Sie ändern möchten.
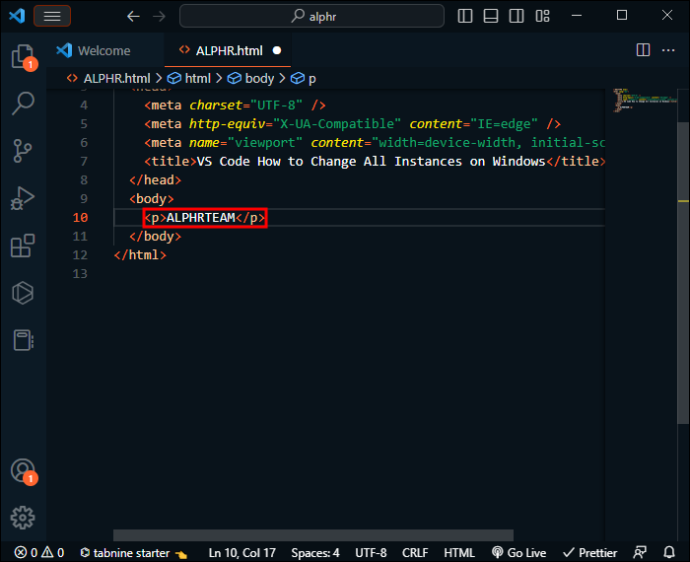
- Drücken Sie „STRG + D“, um die nächste Instanz auszuwählen, dann erneut für die nächste und so weiter.
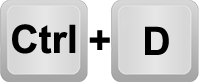
- Sie können alle ausgewählten Instanzen direkt ändern.
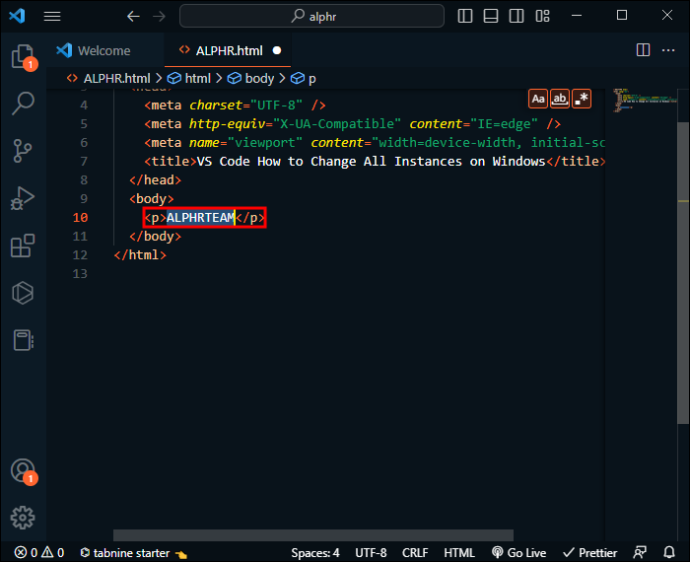
- Beenden Sie den Multi-Cursor-Modus, indem Sie irgendwo in den Code klicken.
So ändern Sie alle Instanzen auf einem Mac
VS Code funktioniert auf allen Plattformen ähnlich. Einer der wenigen Unterschiede liegt in den Tastaturkürzeln, da jedes System verschiedene Tastatureinstellungen und Standardeinstellungen verwendet.
Sobald Sie Ihren Code öffnen und das Wort finden, das Sie ersetzen möchten, gehen Sie wie folgt vor, um alle Instanzen davon zu ändern:
- Klicken Sie irgendwo in das Wort, das Sie massenhaft bearbeiten möchten.
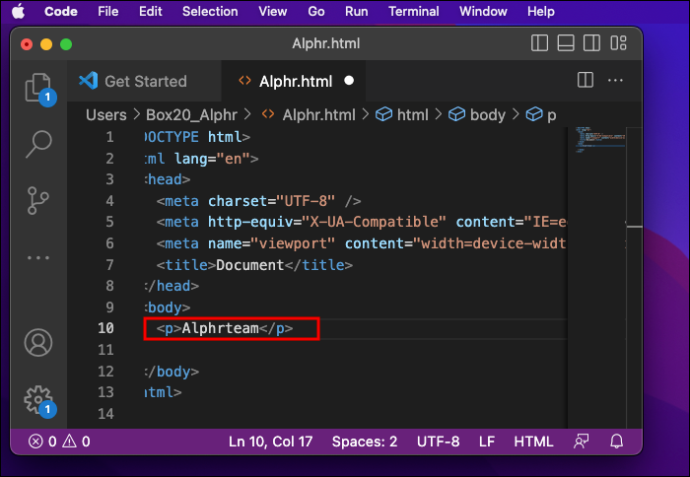
- Drücken Sie „CMD + SHIFT + L“, um alle Instanzen im gesamten Code zu markieren und auszuwählen und den Multi-Cursor-Modus aufzurufen. Die Cursor gehen standardmäßig zum Ende des Wortes und haben das Wort ausgewählt.

- Nehmen Sie Änderungen vor, wie Sie es für richtig halten (Sie sind nicht auf das ausgewählte Wort beschränkt und können darüber hinaus Text hinzufügen).
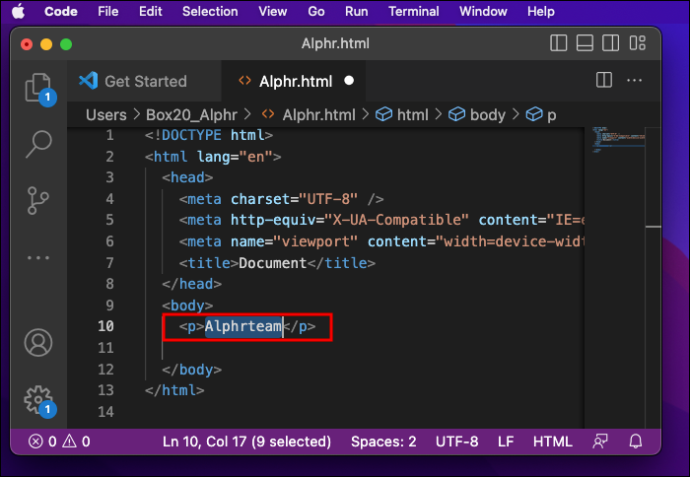
- Schließen Sie den Multi-Cursor-Modus, indem Sie irgendwo im Editor klicken.
Sie können auch in den Multi-Cursor-Modus wechseln, indem Sie nacheinander Instanzen eines Wortes oder Attributs zur Auswahl hinzufügen. Hier ist wie:
wie erstelle ich einen nicht umgedrehten LAN-Server?
- Wählen Sie das Wort aus, das Sie bearbeiten möchten.
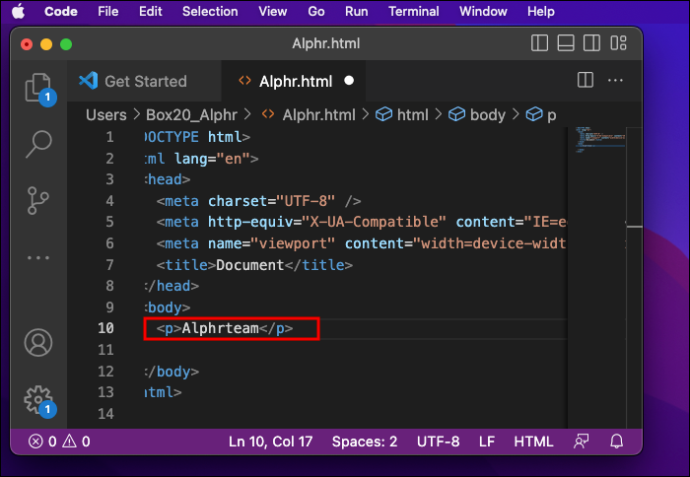
- Drücken Sie „CMD + D“, um die nächste Instanz davon im Code auszuwählen.
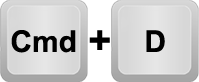
- Wiederholen Sie Schritt 2, bis Sie einen Punkt im Code erreichen, an dem Sie keine Änderungen vornehmen müssen.
- Bearbeiten Sie das ausgewählte Wort nach Bedarf.
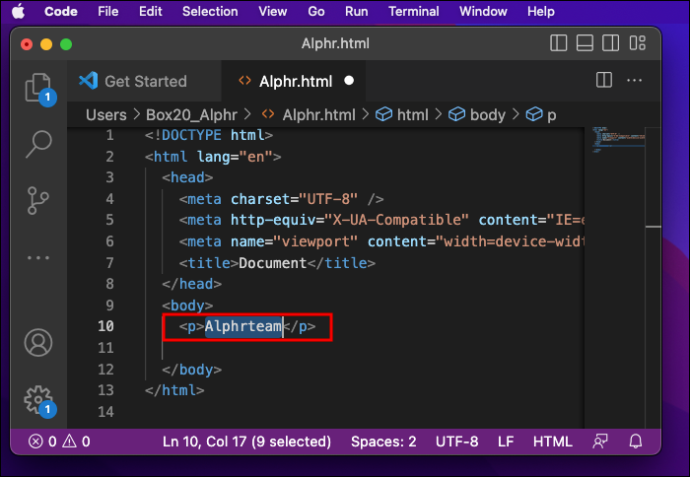
- Klicken Sie auf eine beliebige Stelle, um zum Einzel-Cursor-Modus zurückzukehren.
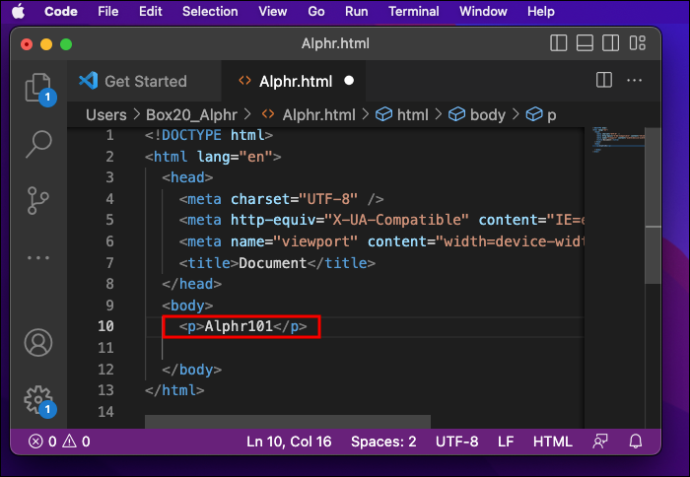
So ändern Sie alle Instanzen unter Linux
VS Code in Linux teilt die Tastenkombinationseinstellungen mit Windows.
Wenn Sie alle Instanzen eines Wortes auf einmal ändern möchten, müssen Sie Folgendes tun:
- Wählen Sie das gewünschte Wort an einer beliebigen Stelle im Code aus.
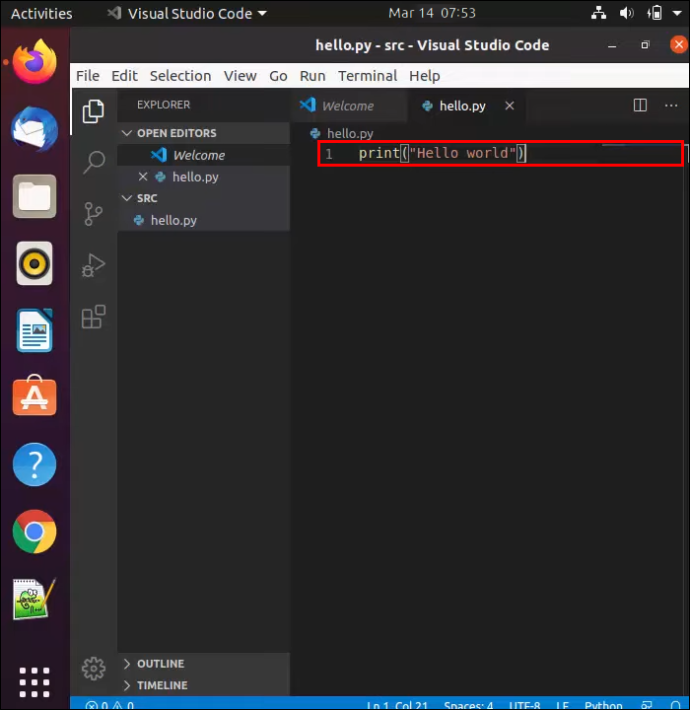
- Drücken Sie „STRG + UMSCHALT + L“, um alle Instanzen dieses Elements im gesamten Code auszuwählen. Alle Instanzen sollten mit einem Cursor am Ende hervorgehoben werden, und die Plattform wird im Multi-Cursor-Modus bearbeitet.
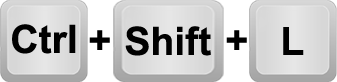
- Geben Sie die gewünschten Änderungen ein. Der Editor bearbeitet alle ausgewählten Änderungen gleichzeitig.
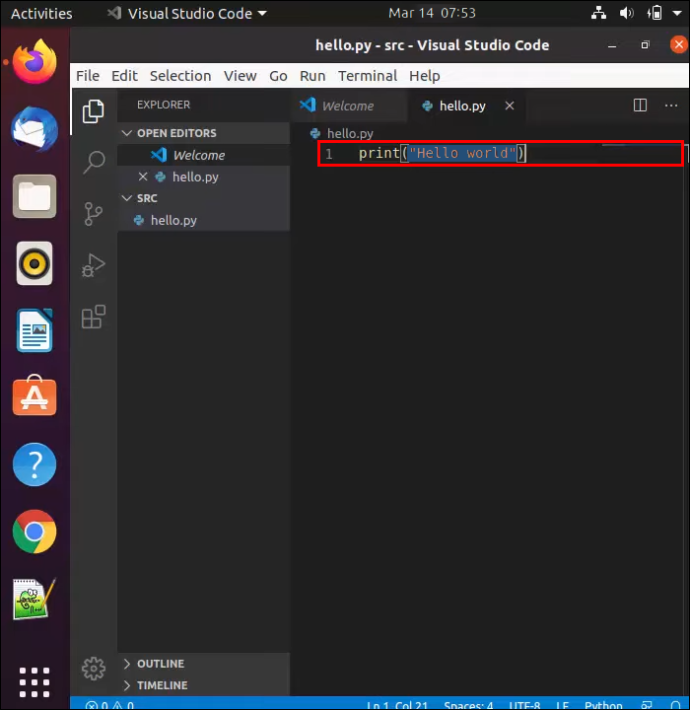
- Klicken Sie auf eine andere Stelle, um zu einem einzelnen Cursor zurückzukehren, wenn Sie fertig sind.
Wenn Sie genauer sein möchten (z. B. die neuen Instanzen gleich lassen), können Sie sequentiell auswählen. Hier ist wie:
- Wählen Sie ein Wort aus, das geändert werden muss.
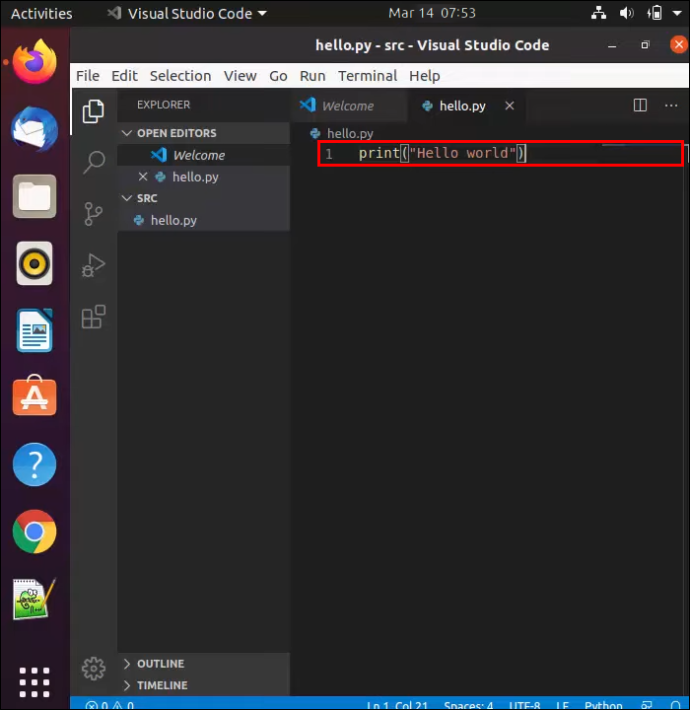
- Drücken Sie „STRG + D“, um die nächste Instanz auszuwählen. Beachten Sie, dass dies die Multi-Cursor-Bearbeitung öffnet.
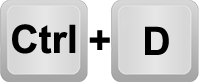
- Wiederholen Sie Schritt 2, bis Sie den Teil des Codes erreichen, der unverändert bleiben kann.
- Bearbeiten Sie die ausgewählten Wörter.
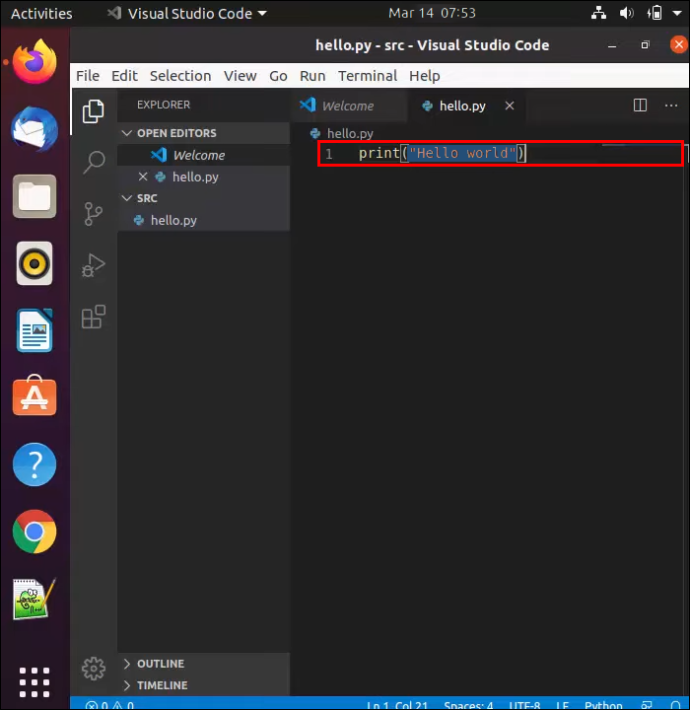
- Beenden Sie die Multi-Cursor-Auswahl, indem Sie irgendwo klicken.
Andere Tipps
VS Code hat viele andere raffinierte Shortcuts, wie „Umschalt + Alt“, um ein Spaltenfeld für mehrzeilige Änderungen zu erstellen, oder eine Zeile auszuwählen, indem Sie auf ihre Zeilennummer klicken.
Wussten Sie von diesen Shortcuts für VS Code? Gibt es einen anderen Code-Editor, den Sie bevorzugen? Woher bekommen Sie Ihre Materialien und Anleitungen zum Programmieren? Teilen Sie es uns unbedingt in den Kommentaren mit!

![11 Möglichkeiten, den Status des getrennten Mobilfunknetzes zu beheben [Erklärt]](https://www.macspots.com/img/blogs/60/11-ways-fix-mobile-network-state-disconnected.jpg)







