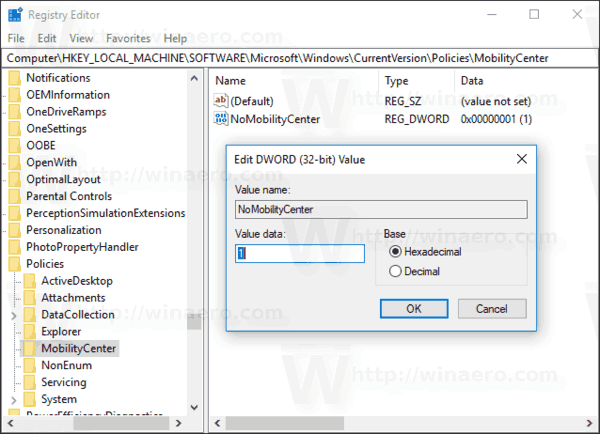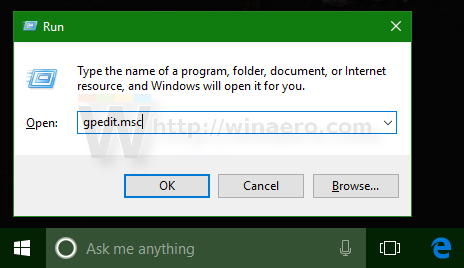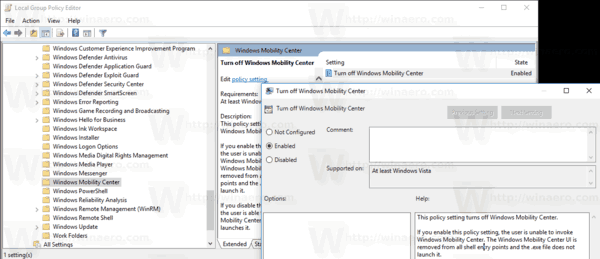Windows Mobility Center (mblctr.exe) ist eine spezielle App, die im Lieferumfang von Windows 10 enthalten ist. Sie ist standardmäßig auf Mobilgeräten wie Laptops und Tablets verfügbar. Hiermit können Sie Helligkeit, Lautstärke, Energiepläne, Anzeigeausrichtung, Anzeigeprojektion, Sync Center-Einstellungen und Präsentationseinstellungen Ihres Geräts ändern. Es gibt Situationen, in denen Sie Windows Mobility Center möglicherweise für alle Benutzerkonten Ihres Geräts deaktivieren müssen. Hier ist, wie es gemacht werden kann.
Werbung
Windows Mobility Center wurde erstmals in Windows 7 eingeführt. Windows 8, Windows 8.1 und Windows 10 enthalten es ebenfalls. Es wird jedoch größtenteils durch die Schaltflächen des Action Centers ersetzt, mit denen diese oben genannten Einstellungen schnell umgeschaltet werden können. Wenn Sie Mobility Center dennoch bevorzugen, können Sie es auf einem Desktop-Computer aktivieren. Dies kann weiterhin nützlich sein, da es von OEMs (Ihrem PC-Hersteller) um zusätzliche Kacheln erweitert werden kann, um verschiedene Systemeinstellungen wie Bluetooth oder Ihren Monitor umzuschalten.

So können Sie diese Funktion für alle Benutzer deaktivieren. Sie müssen mit angemeldet sein ein Verwaltungskonto weitermachen.
So deaktivieren Sie das Mobility Center in Windows 10 , Mach Folgendes.
- Öffnen Registierungseditor .
- Gehen Sie zum folgenden Registrierungsschlüssel:
HKEY_LOCAL_MACHINE SOFTWARE Microsoft Windows CurrentVersion Policies MobilityCenter
Tipp: Siehe So springen Sie mit einem Klick zum gewünschten Registrierungsschlüssel .
wie man Text in Zwietracht streicht
Wenn Sie keinen solchen Schlüssel haben, erstellen Sie ihn einfach.
- Erstellen Sie hier einen neuen 32-Bit-DWORD-WertNoMobilityCenter.
Hinweis: Auch wenn Sie es sind unter 64-Bit-Windows müssen Sie weiterhin ein 32-Bit-DWORD als Werttyp verwenden.
Setzen Sie diesen Wert auf 1, um die Windows Mobility Center-App in Windows 10 zu deaktivieren.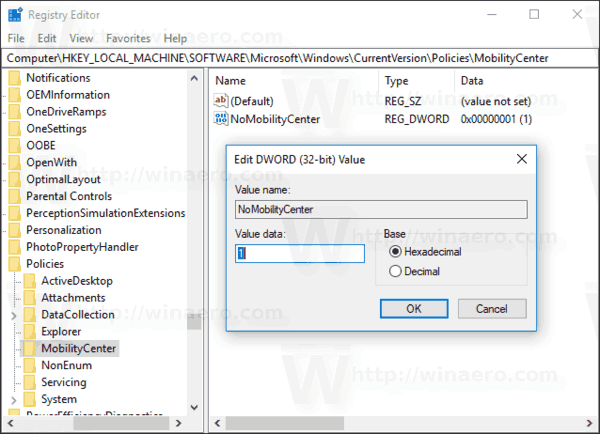
- Damit die durch die Registrierungsoptimierung vorgenommenen Änderungen wirksam werden, müssen Sie Starten Sie Windows 10 neu .
Später können Sie die löschenNoMobilityCenterWert, damit der Benutzer sowohl die Systemsteuerung als auch die Einstellungen verwenden kann.
Deaktivieren Sie das Windows Mobility Center für einen bestimmten Benutzer
Um das Windows Mobility Center für ein bestimmtes Benutzerkonto zu deaktivieren, wenden Sie dieselbe Optimierung im Zweig HKEY_CURRENT_USER an. Tipp: Sie können Wechseln Sie schnell in Windows 10 Registry Editor zwischen HKCU und HKLM .
warum stürzt mein fortnite immer wieder ab
- Öffnen Registierungseditor .
- Gehen Sie zum folgenden Registrierungsschlüssel:
HKEY_CURRENT_USER Software Microsoft Windows CurrentVersion Policies MobilityCenter
Tipp: Siehe So springen Sie mit einem Klick zum gewünschten Registrierungsschlüssel .
Wenn Sie keinen solchen Schlüssel haben, erstellen Sie ihn einfach.
- Erstellen Sie hier einen neuen 32-Bit-DWORD-WertNoMobilityCenter.
Hinweis: Auch wenn Sie es sind unter 64-Bit-Windows müssen Sie weiterhin ein 32-Bit-DWORD als Werttyp verwenden.
Setzen Sie diesen Wert auf 1, um die Windows Mobility Center-App in Windows 10 für den aktuellen Benutzer zu deaktivieren. - Damit die durch die Registrierungsoptimierung vorgenommenen Änderungen wirksam werden, müssen Sie Ausloggen und melden Sie sich bei Ihrem Benutzerkonto an.
Um Ihre Zeit zu sparen, habe ich gebrauchsfertige Registrierungsdateien erstellt. Sie können sie hier herunterladen:
Registrierungsdateien herunterladen
Deaktivieren Sie das Windows Mobility Center mit dem lokalen Gruppenrichtlinien-Editor
Wenn Sie Windows 10 Pro, Enterprise oder Education ausführen Auflage Mit der App Local Group Policy Editor können Sie die oben genannten Optionen mit einer GUI konfigurieren.
- Drücken Sie gleichzeitig die Tasten Win + R auf Ihrer Tastatur und geben Sie Folgendes ein:
gpedit.msc
Drücken Sie Enter.
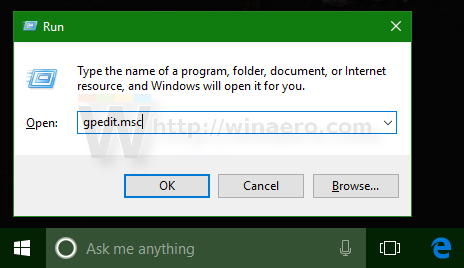
- Der Gruppenrichtlinien-Editor wird geöffnet. Gehe zuComputerkonfiguration Administrative Vorlagen Windows-Komponenten Windows Mobility Center.Aktivieren Sie die RichtlinienoptionDeaktivieren Sie das Windows Mobility CenterWie nachfolgend dargestellt.
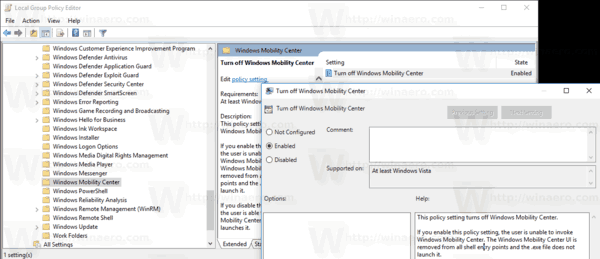
Diese Richtlinieneinstellung deaktiviert das Windows Mobility Center. Wenn Sie diese Richtlinieneinstellung aktivieren, kann der Benutzer das Windows Mobility Center nicht aufrufen. Die Windows Mobility Center-Benutzeroberfläche wird von allen Shell-Einstiegspunkten entfernt und von der EXE-Datei nicht gestartet.
Das ist es.