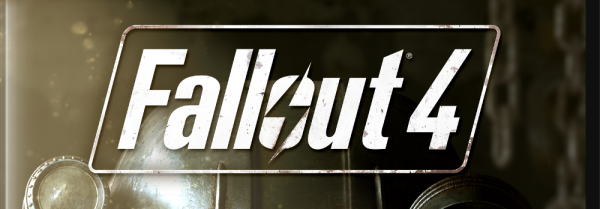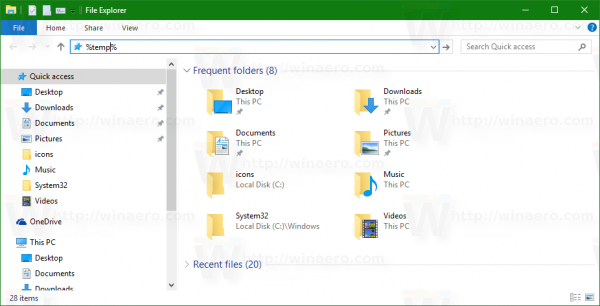Kein Betriebssystem hat alle Funktionen, aber Windows 10 fehlt eine wesentliche Funktion: die Möglichkeit, Fenster in der „obersten Ebene“ Ihres Desktops zu sperren, die über allem anderen angezeigt wird.
Diese Funktion ist in vielerlei Hinsicht hilfreich, vom manuellen Kopieren von Informationen zwischen Fenstern bis hin zum Offenhalten von Inhalten, wenn Sie sie auf Ihrem Bildschirm benötigen, oder zum Offenhalten Ihres Video-Chats, während Sie an einem Projekt arbeiten. Sie können einen Film im Hintergrund Ihres Computers ansehen, während Sie an anderen Projekten arbeiten, oder Sie können Ihren Dateibrowser über Ihrem Webbrowser oder Textverarbeitungsprogramm betreiben, um immer Zugriff auf Ihre Inhalte zu haben.
Unabhängig davon, wie Sie arbeiten möchten, ist es für die Steigerung der Produktivität unerlässlich, die Fenster im Vordergrund zu halten. Leider schließt Windows 10 diese Funktion aus, aber Sie können sie einfach mit Software von Drittanbietern zu Ihrem PC hinzufügen. Für Mac-Benutzer siehe Wie man ein Fenster in MacOS im Vordergrund behält .
Wie erzwinge ich, dass ein Fenster in Windows 10 immer im Vordergrund ist?

Wenn Sie eine einfache, sofort einsatzbereite Anwendung mögen, DeskPins ist Ihre beste Option . Jedoch, AutoHotKey ist für fortgeschrittene Benutzer der optimale Weg, einige Fenster immer im Vordergrund zu halten die lieber Skripte verwenden.
Wenn Sie zu diesem Thema recherchiert haben, haben Sie möglicherweise Artikel gefunden, in denen eine App namens „Always on Top“ erwähnt wird. Es war auch einmal hier drin. Diese App hatte auch Scripting-Funktionen, aber Die „Always on Top“-App stammt aus dem Jahr 2016. Die Website hat zwar eine Download-URL, aber sie erscheint nicht auf der Website, was fragwürdig ist. Dies wird nur erwähnt, weil zahlreiche Websites darauf verlinken und Sie auffordern, es zu verwenden, aber es birgt potenzielle Sicherheitsrisiken. Einige dieser Links sind auch ungesichert.
Hier sind die besten Möglichkeiten, ein Fenster in Windows 10 oben anzuheften.
Option 1: Verwenden Sie DeskPins
Wenn Sie nach etwas suchen, das vorgefertigt ist, halten Sie sich am besten an eine Freeware-App namens DeskPins, die Fenster effektiv anheftet, damit sie immer im Vordergrund sind, bis Sie sie schließen oder lösen. Einige technisch versierte Windows-Benutzer bevorzugen möglicherweise die benutzerdefinierten Skriptoptionen von AutoHotkey, die Sie im nächsten Abschnitt finden.
„DeskPins“ gibt es schon seit den Tagen von Windows XP, und es wird auch heute noch verwendet, um Fensterstifte auf dem PC zu platzieren, weil es einfach, leicht und kostenlos ist. Als Free- oder Open-Source-Software (FOSS)-Programm können Sie DeskPins problemlos auf jedem Windows-Computer verwenden.
So verwenden Sie DekskPins.
- Herunterladen und installieren Schreibtischnadeln Verwenden Sie das Windows 10-spezifische Installationsprogramm.

- Doppelklicken oder rechtsklicken Sie und wählen Sie „ Offen ' An deskpins.exe um das Programm auf Ihrem Computer auszuführen.

- Klicken Sie auf das Symbol in Ihrer Taskleiste und das Maussymbol verwandelt sich in eine kleine rote Stecknadel.

- Heften Sie Ihr Fenster oder Programm an, indem Sie auf den oberen Teil des Fensters klicken. Ein kleines rotes Stecknadelsymbol erscheint in der Titelleiste des angehefteten Fensters, um seinen Status anzuzeigen.

- Um das Fenster zu lösen, klicken Sie auf das Stecknadelsymbol, um die Option zu deaktivieren, oder Sie können das Fenster schließen.

„DeskPins“ ist genauso einfach zu bedienen, wie Sie es sich vorstellen können, aber es gibt ein paar Dinge, die Sie bei der Verwendung beachten sollten:
Erste, Das Programm funktioniert möglicherweise nicht auf Computern unter administrativer Kontrolle, wie z. B. Arbeits- oder Schul-PCs. Wenden Sie sich an den Helpdesk oder die IT-Abteilung Ihres Arbeitgebers oder Ihrer Schule, um Unterstützung in dieser Angelegenheit zu erhalten, da diese möglicherweise Richtlinien dazu haben, was zulässig ist und ob sie es installieren oder Sie damit umgehen lassen.
So legen Sie ein Standardkonto bei Google fest

Zweite: Sie können das Fenster bei Bedarf immer noch minimieren und maximieren, ohne den Status „Immer im Vordergrund“ des Fensters zu verlieren.
Option #2: Verwenden Sie AutoHotKey mit benutzerdefiniertem Scripting 
AutoHotkey ist ein kostenloses Open-Source-Programm (GNU GPLv2), mit dem Sie benutzerdefinierte Skripte schreiben oder Plug-in-Skripte von anderen verwenden können, um Makros auf Ihrem Computer zu erstellen.
Die App ist weit verbreitet und sehr zu empfehlen, und ihre Verwendung reicht von Spielen bis hin zum Ändern der Richtung des Scrollens mit der Maus.
Wenn Sie Windows an Ihren Desktop anheften möchten, können Sie dies ganz einfach mit AutoHotkey tun, obwohl es erwähnenswert ist, dass Sie das Skript erstellen müssen, indem Sie Code manuell schreiben.
Hier sind die Schritte, um mit AutoHotkey v2.0 loszulegen:
- Laden Sie AutoHotkey v2.0 herunter und installieren Sie es falls du es noch nicht hast.

- Starten Sie AutoHotKey.
- Wählen Sie im Abschnitt „Installationsmodus:“ aus 'Alle Nutzer' oder „Aktueller Benutzer“, dann klick 'Installieren.'
- Klicken Sie mit der rechten Maustaste auf die „Schreibtisch“ und erstellen Sie einen neuen Ordner („AutoHotKey Scripts“ in diesem Beispiel), um Ihre Skripte zu speichern.

- Kehren Sie zu AutoHotKey zurück und wählen Sie aus „Neues Drehbuch.“
- Benennen Sie im oberen Feld Ihr neues Skript ( 'Immer oben' in diesem Beispiel).
- Drücke den 'Ordner' Symbol neben dem oberen Feld, und legen Sie dann den richtigen Ordnerspeicherort fest ( „Desktop\AutoHotKey-Skripte“ in diesem Beispiel). Sie sollten „C:\Users\[username here]\Desktop\AutoHotKey Scripts“ im Adressfeld sehen.
- Wählen „Minimum für v2.“
- Klicken 'Erstellen.'
- Wenn die Datei im Explorer angezeigt wird, klicken Sie mit der rechten Maustaste darauf und wählen Sie „Skript bearbeiten.“
- Wählen Sie den Editor als 'Notizblock' Wenn Sie dazu aufgefordert werden, klicken Sie auf 'OK.'
- Fügen Sie unter dem vorhandenen Text das folgende Skript ein:
^space:: WinSetAlwaysOnTop "-1","A"
Return - Wählen „Datei -> Speichern“ und Notepad beenden.

- Doppelklicken Sie auf die Datei oder klicken Sie mit der rechten Maustaste darauf und wählen Sie sie aus 'Skript ausführen.'

- Wenn Sie Probleme beim Ausführen des Skripts haben, versuchen Sie, es als auszuführen 'Administrator,' aber du solltest keine Probleme haben.
- Um ein Fenster über anderen Fenstern zu platzieren, wählen Sie es aus und drücken Sie die Tastenkombination „Strg + Leertaste.“
- Um ein Fenster oben rückgängig zu machen, wählen Sie es aus und drücken Sie „Strg + Leertaste“ einmal mehr.
Sie können mehr als ein Fenster darüber platzieren , aber der zuletzt ausgewählte bleibt ganz oben, bis Sie seinen obersten Status rückgängig machen. Dann bleibt das zweite eingestellte Fenster oben, bis Sie es ändern. Dieser Vorgang kann fortgesetzt werden, je nachdem, wie viele Fenster Sie oben ausgewählt haben.
Außerdem können Sie weiterhin jedes Fenster minimieren oder schließen, das oben bleibt.
So posten Sie ein langes Video auf Instagram post
Der ' ^ Das Zeichen „“ steht für die Strg-Taste und „SPACE“ steht für die Leertaste, wodurch ein „Strg + [Leertaste]“-Hotkey entsteht. Sie können auch „#“ verwenden, um die Windows-Taste darzustellen, wenn Sie dies bevorzugen.
Auto Hotkey bietet mehr Anpassungsmöglichkeiten, als Sie sonst von Always On Top erhalten würden, aber es ist auch mehr Arbeit auf Ihrem PC zu verwenden.
Letzten Endes, DeskPins Und AutoHotKey stellen die besten Methoden dar, um die Produktivität und Effizienz zu steigern, indem ein Fenster in Windows 10 im Vordergrund fixiert wird.
Egal, ob Sie ein Video im Hintergrund abspielen, einen Taschenrechner oder eine Notizblock-App anheften möchten, während Sie an Tabellenkalkulationen arbeiten, oder eine Dateiübertragung ansehen müssen, während Sie ein Foto in Photoshop bearbeiten, mit DeskPins und AutoHotKey ist das ganz einfach . Haben Sie Erfahrung damit, Windows in Windows 10 ganz oben anzuheften? Lassen Sie es uns im Kommentarbereich unten wissen.
Hinweis: Dieser Artikel ist keine Werbung für eine bestimmte Anwendung.