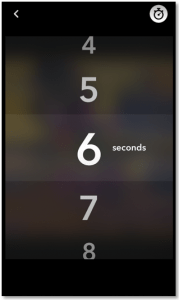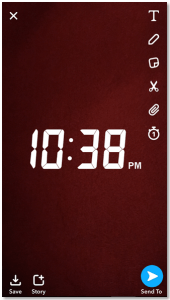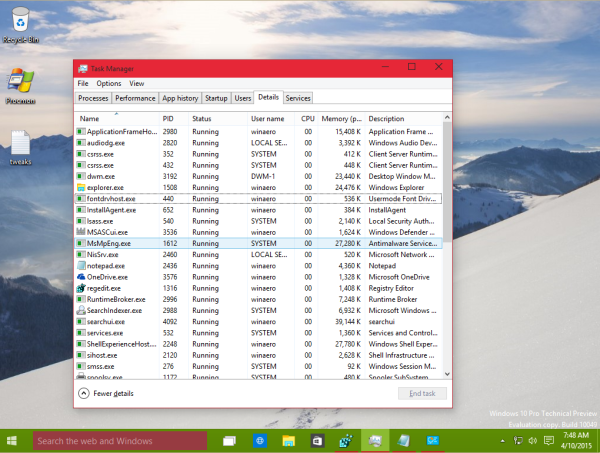Nur wenige Dinge sind frustrierender als wenn Sie einen Schnappschuss erhalten und dieser verschwindet, bevor Sie die Chance haben, ihn vollständig zu würdigen. Leider können Sie die Zeit, die Sie zum Anzeigen der Schnappschüsse anderer Personen benötigen, nicht ändern. Sie können jedoch Teil der Lösung werden und die Zeit ändern, die sie zum Anzeigen Ihrer benötigen.

So stellen Sie die Zeit für Ihren Snap ein
Das Bearbeiten der Zeit, die Ihre Freunde zum Anzeigen Ihrer Schnappschüsse benötigen, ist einfach. Sie können die Zeitspanne bearbeiten, in der ein Snap direkt beim Erstellen des Snaps sichtbar ist.
So fügen Sie einem Server einen Discord-Bot hinzu
- ÖffnenSnapchat.
- Machen Sie ein Foto.
- Tippen Sie auf dieTimerSymbol.
- Wählen Sie eine Dauer.
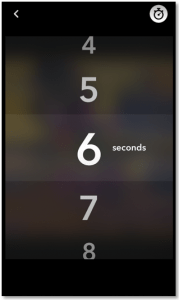
- Tippen Sie auf Ihr Foto.
- Tippen Sie auf dieSenden anTaste.
Sie können zwischen einer und zehn Sekunden für den Snap wählen. Wenn Sie das nächste Mal einen Schnappschuss machen, bleiben die Änderungen, die Sie an der Zeit vorgenommen haben, gleich.
Können Sie die Zeit für ein Video bearbeiten?
Videos sind einfach so lang wie sie sind. Der Empfänger des Schnappschusses zeigt die gesamte Länge des Videos an.
Früher mussten Videos höchstens zehn Sekunden lang sein. Dank der jüngsten Aktualisierungen der Snapchat-App können Sie jedoch ein Video erstellen, das effektiv eine Minute lang ist. Tatsächlich nimmt Ihr Telefon sechs Videos mit einer Länge von zehn Sekunden auf und verknüpft sie miteinander. Aber es kommt alles auf dasselbe an. Nehmen Sie dazu einfach sechs Snap-Videos auf, speichern Sie sie und laden Sie sie alle gleichzeitig aus Ihrer Bibliothek hoch. Beachten Sie, dass Ihre Snapchat-Freunde diese nicht nahtlos anzeigen können. Sie werden sich immer noch wie sechs kurze Videos anfühlen.
Looping von aufgenommenen Videos
Eine andere Möglichkeit, die Lebensdauer eines Videos zu verlängern, besteht darin, das aufgenommene Video zu wiederholen. Schauen Sie sich nach dem Aufnehmen des Videos die Symbole auf der rechten Seite an. Unten, wo normalerweise die Option zum Festlegen der Länge für die Anzeige des Schnappschusses angezeigt wird, befindet sich ein Schleifensymbol. Tippen Sie auf dieses Symbol, um Ihren Video-Snap in eine Endlosschleife zu verwandeln.
Festlegen von Zeitstempeln für Schnappschüsse
Vielleicht sind Sie nicht daran interessiert, die Lebensdauer Ihrer Schnappschüsse zu verlängern. Vielleicht sind Sie hierher gekommen, weil Sie sich fragen, wie Sie Ihrem Video oder Bild einen Zeitstempel hinzufügen können. Dies ist so einfach wie das Aufnehmen eines Fotos.
So machen Sie einen Screenshot auf Snapchat ohne
- Öffnen Snapchat .
- Machen Sie ein Foto.
- Wischen Sie mit den Fingern nach links. Dies führt Sie durch die Filter.
- Hör auf zu wischen, wenn du zur Uhr kommst.
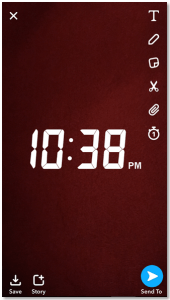
- Tippen Sie auf die Uhr, um den Stil des Zeitstempels zu ändern.
Beachten Sie, dass Sie die Uhrzeit oder das Datum auf dem Zeitstempel nicht ändern können. Sie sind an dem Tag und der Uhrzeit festgefahren, an dem es tatsächlich ist.
Wiederholen von Schnappschüssen
Wenn Sie in der Zwischenzeit immer noch wünschen, dass Sie etwas mehr Zeit haben, um die Schnappschüsse anderer Personen anzuzeigen, können Sie sie jederzeit wiedergeben. Wenn Sie einen Snap sehen, den Sie mögen, tippen und halten Sie ihn, um ihn von Anfang an wiederzugeben. Stellen Sie jedoch sicher, dass Sie schnell sind. Sie können Schnappschüsse nur direkt nach dem Anzeigen wiedergeben. Sobald Sie sie schließen, sind sie endgültig verschwunden.