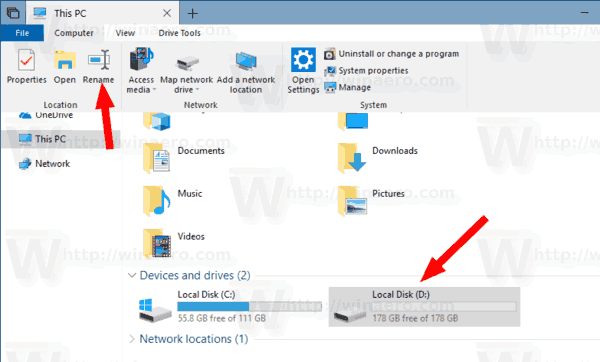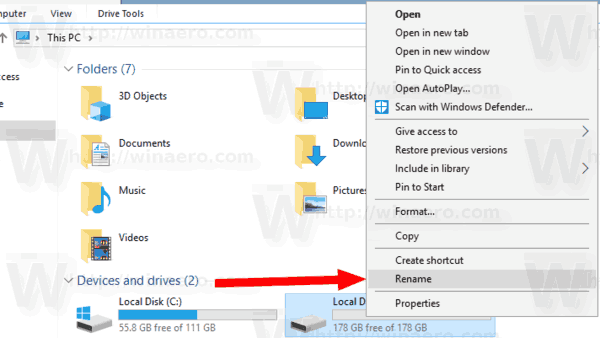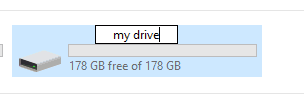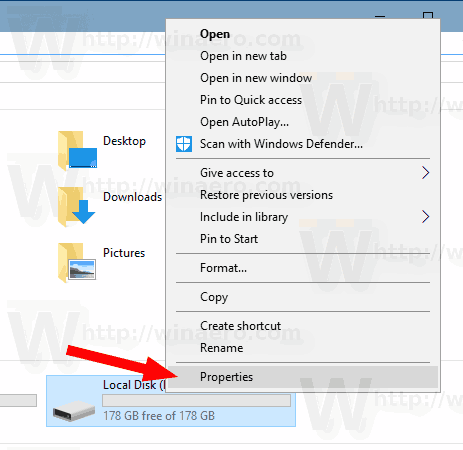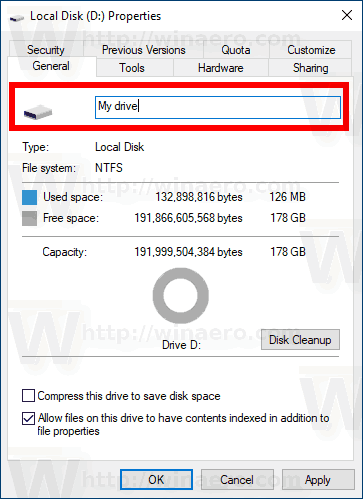Heute erfahren Sie, wie Sie ein Laufwerk im Datei-Explorer umbenennen und seine Bezeichnung ändern. In modernen Windows kann dies ohne Verwendung von Tools von Drittanbietern erfolgen. In Windows 10 können Sie NTFS-Laufwerken einen eindeutigen Namen von bis zu 32 Zeichen oder FAT-Laufwerken 11 Zeichen zuweisen, um ein an Ihren Computer angeschlossenes Medium zu identifizieren. Es gibt viele Methoden, mit denen Sie es ändern können.
Werbung
Ein Laufwerksetikett fungiert als Anzeigename für ein Laufwerk und ermöglicht es dem Benutzer, es im Datei-Explorer und in anderen Apps schnell zu finden und zu erkennen.
Stellen Sie vor dem Fortfahren sicher, dass Ihr Benutzerkonto über Folgendes verfügt Administratorrechte . Befolgen Sie nun die nachstehenden Anweisungen.
So benennen Sie ein Laufwerk in Windows 10 um , Mach Folgendes.
- Öffnen Sie den Datei-Explorer.
- Gehen in den Ordner Dieser PC .
- Wählen Sie unter ein Laufwerk ausGeräte und Laufwerke.
- Klicken Sie auf 'Umbenennen'. im Band .
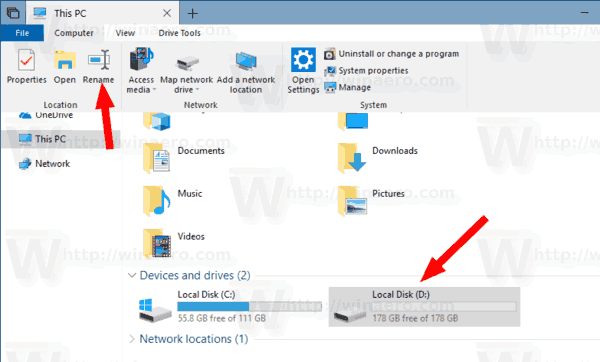
- Alternativ können Sie mit der rechten Maustaste auf das Laufwerk klicken und auswählenUmbenennenim Kontextmenü. Durch Drücken von F2 bei Auswahl eines Laufwerks kann auch die Bezeichnung geändert werden.
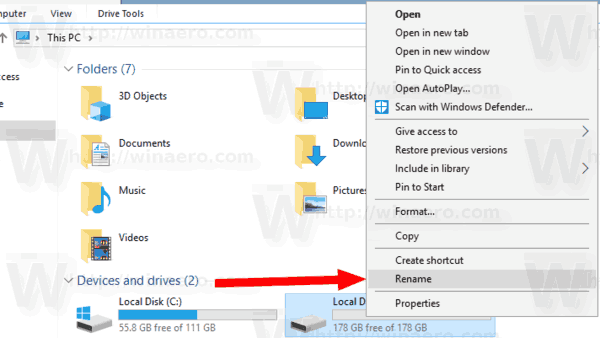
- Geben Sie eine neue Bezeichnung ein und drücken Sie die Eingabetaste.
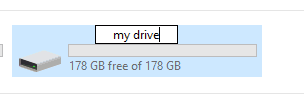
Eine andere Methode ist das Dialogfeld Laufwerkseigenschaften.
Ändern Sie die Laufwerksbezeichnung in den Laufwerkseigenschaften
- Öffnen Sie den Ordner Dieser PC im Datei-Explorer.
- Klicken Sie mit der rechten Maustaste auf ein Laufwerk und wählen SieEigenschaftenim Kontextmenü.
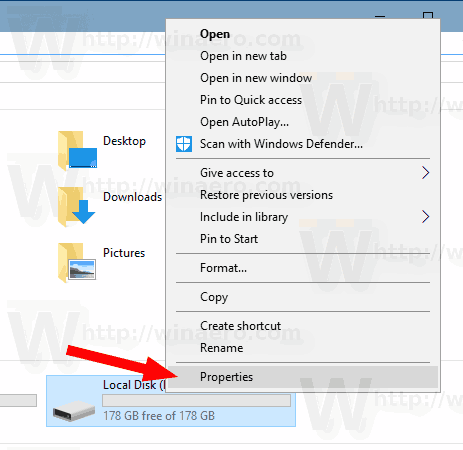
- Geben Sie auf der Registerkarte Allgemein den neuen Beschriftungswert in das Textfeld ein.
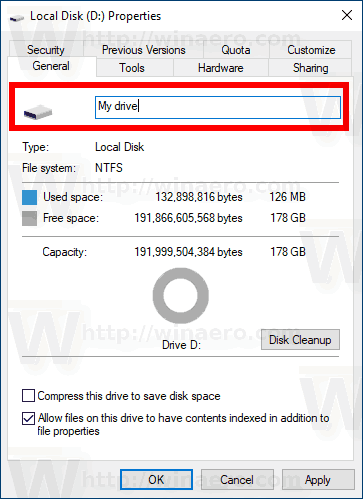
Trinkgeld: Das Dialogfeld Laufwerkseigenschaften kann über das MMC-Snap-In für die Datenträgerverwaltung geöffnet werden. Klicken Sie dort mit der rechten Maustaste auf ein Laufwerk und wählen SieEigenschaftenaus dem Kontextmenü.
Sie können auch die gute alte Eingabeaufforderung und den Klassiker verwendenEtiketteBefehl zum Umbenennen eines Laufwerks in Windows 10. So geht's.
So entfernen Sie Sonderangebote von Kindle Fire
Ändern Sie die Laufwerksbezeichnung in der Eingabeaufforderung
Gehen Sie wie folgt vor, um über die Eingabeaufforderung eine neue Laufwerksbezeichnung festzulegen.
- Öffnen eine erhöhte Eingabeaufforderung .
- Geben Sie den folgenden Befehl ein:
Etikette :. - Ersetzen Sie den Teil durch den tatsächlichen Laufwerksbuchstaben, den Sie umbenennen möchten.
- Ersetzen Sie den Teil durch den gewünschten Text.
Siehe folgenden Screenshot:
Tipp: Führen Sie den Befehl ausLabel DriveLetter (z. B. Label D :)ohne Angabe der neuen Laufwerksbezeichnung, um die aktuelle Bezeichnung zu löschen.
Ändern Sie die Laufwerksbezeichnung in PowerShell
Schließlich kann PowerShell verwendet werden, um die Bezeichnung für ein Laufwerk zu ändern.
- Öffnen PowerShell als Administrator .
- Führen Sie den Befehl aus
Set-Volume -DriveLetter -NewFileSystemLabel ''. - Dadurch wird beispielsweise die Bezeichnung 'Mein Laufwerk' für das Laufwerk D festgelegt:
Set-Volume -DriveLetter D -NewFileSystemLabel 'Mein Laufwerk'

Das ist es!
Zum Thema passende Artikel:
- So erweitern Sie eine Partition in Windows 10
- So verkleinern Sie eine Partition in Windows 10
- So ändern Sie den Laufwerksbuchstaben in Windows 10