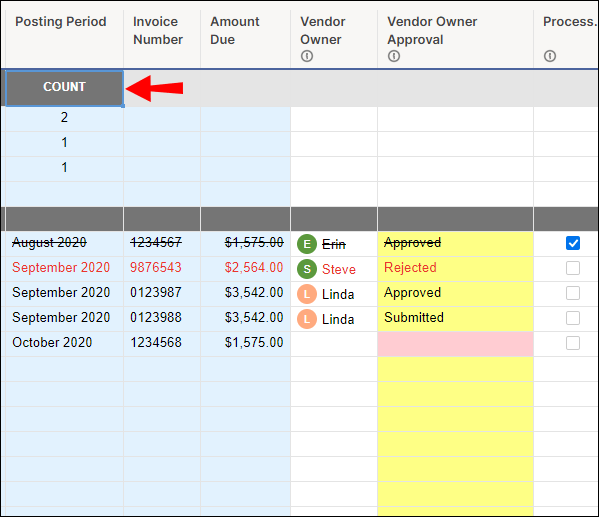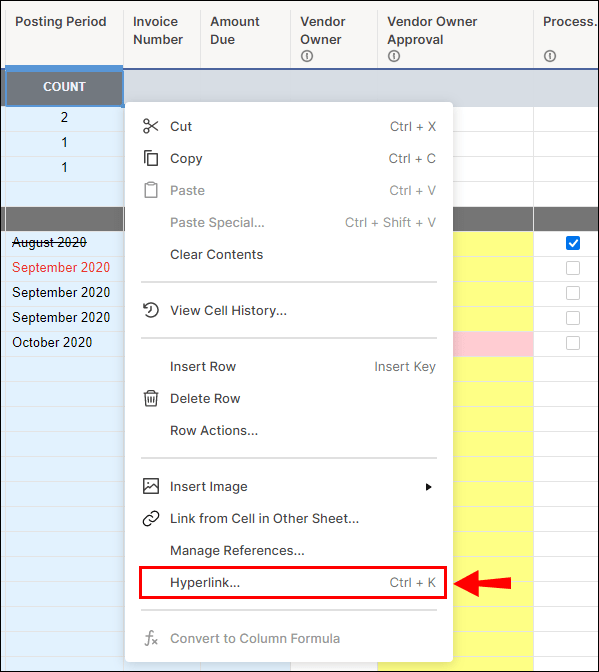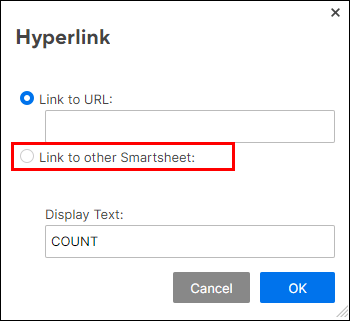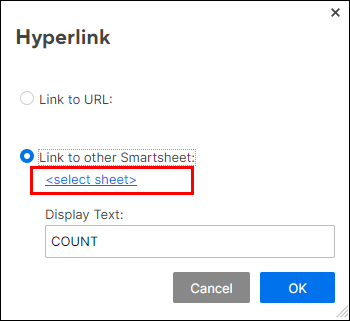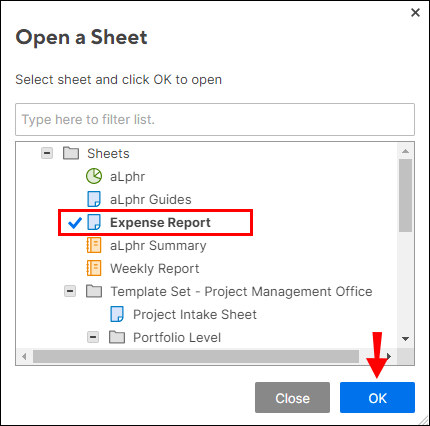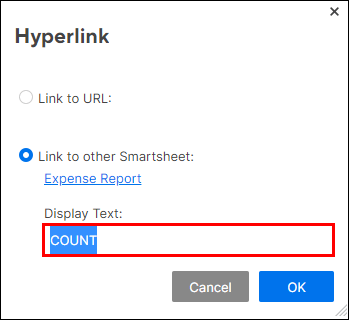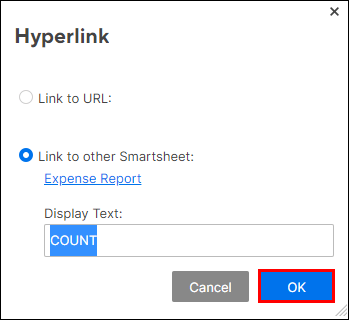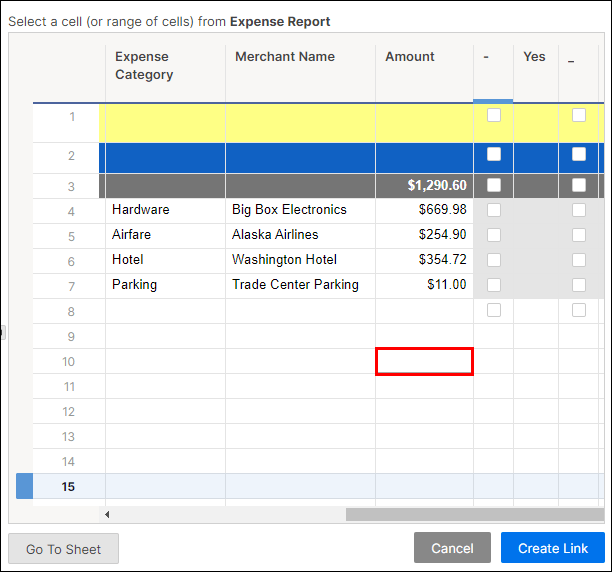Smartsheet hilft Ihnen, sich auf die kollaborativen Elemente des Projektmanagements zu konzentrieren – und nicht nur auf Zeitpläne und Aufgaben. Ein wesentlicher Teil dieser kollaborativen Funktionalität besteht darin, Informationen von einem Smartsheet zum anderen miteinander zu verknüpfen.

Leider können weder ganze Blätter noch Spalten oder Zeilen verknüpft werden. Ausgewählte Zellen und mehrere ausgewählte Zellen aus verschiedenen Blättern können jedoch miteinander verknüpft werden. Wie? – durch Erstellen eines Hyperlinks. In diesem Artikel erklären wir alles, was mit dem Prozess zu tun hat, und geben weitere nützliche Tipps zur Verwendung von Smartsheets.
Erstellen Sie einen Hyperlink zu einem anderen Blatt innerhalb einer Zelle
Um ein Smartsheet mit einem anderen Smartsheet zu verknüpfen, muss ein Hyperlink erstellt werden. So wird's gemacht:
Schritt 1:
- Klicken Sie mit der rechten Maustaste auf eine Zelle, die Sie für den Link verwenden möchten.
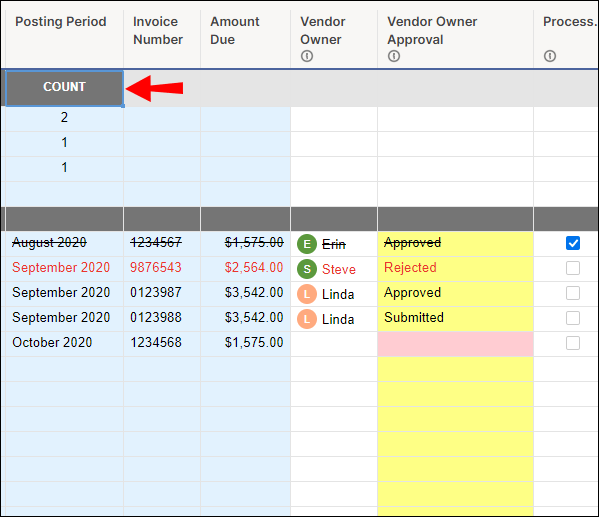
- Klicken Sie auf Hyperlink. Das Hyperlink-Fenster wird eingeblendet.
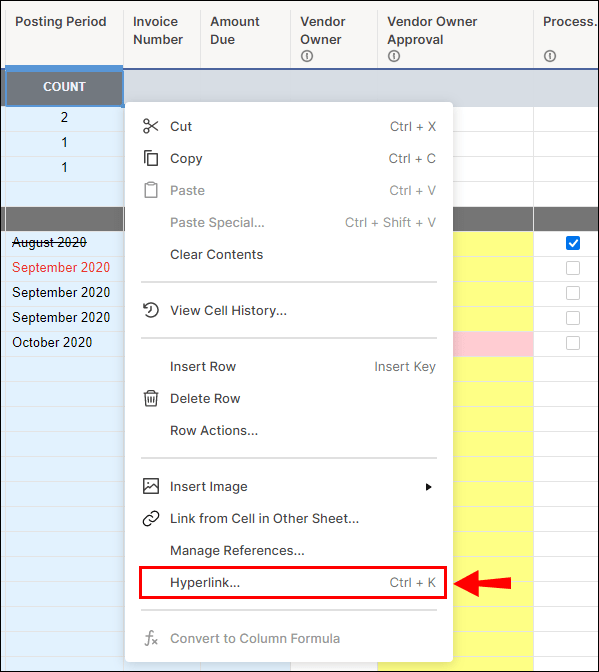
Schritt 2:
In diesem Schritt müssen Sie zunächst zwischen zwei Optionen wählen, um auf das Blatt zuzugreifen, das Sie mit der URL oder mit einem anderen Smartsheet verknüpfen möchten. So machen Sie beides:

Option 1:
- Geben Sie die Webadresse des Blatts ein, zu dem Sie einen Link erstellen möchten (Smartsheet fügt automatisch http:// hinzu). Die URL wird im Feld Anzeigetext angezeigt, aber nur, wenn das Feld keinen Text enthält.
Option 2:
- Klicken Sie auf die Option Mit anderem Smartsheet verknüpfen.
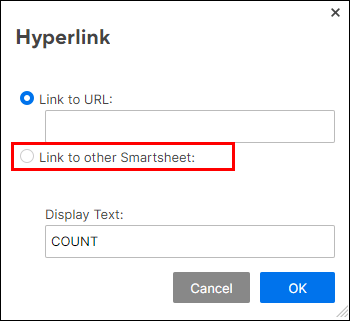
- Klicken Sie auf Blatt auswählen. Das Formular „Blatt öffnen“ wird angezeigt.
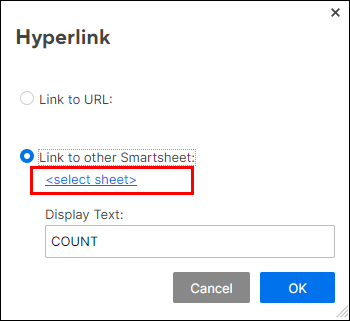
- Wählen Sie das zu verknüpfende Blatt aus und klicken Sie auf OK.
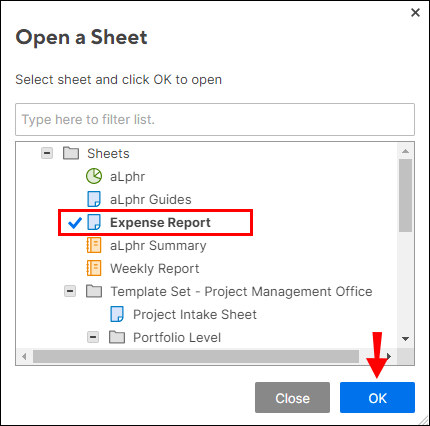
- Geben Sie den Text in das Feld Anzeigetext ein oder bearbeiten Sie ihn. Das Feld darf nicht leer bleiben.
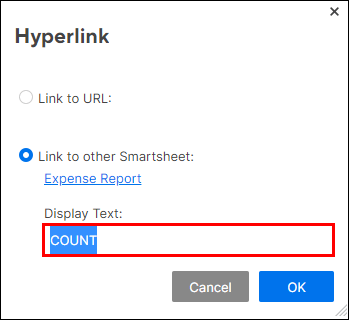
- Klicken Sie auf OK.
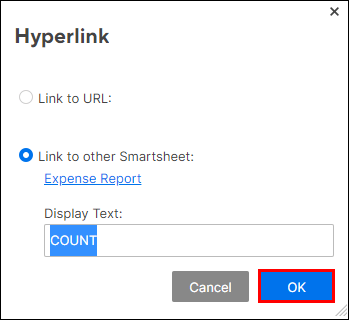
Hinzufügen von Smartsheet-Links zu einem Supersheet
Ein Supersheet ist Ihr Kontroll- oder Mastersheet. Alle anderen Blätter im Projekt werden als Unterblätter bezeichnet. Bitte denken Sie daran, dass wir, wenn wir über das Verknüpfen von Blättern sprechen, tatsächlich ausgewählte Zellen oder mehrere ausgewählte Zellen verknüpfen, nicht ganze Blätter.
Wie blockiert man jemanden in Google Hangouts?
So verknüpfen Sie Zellen mit einem Supersheet:
- Öffnen Sie ein Zusammenfassungsblatt und platzieren Sie Ihre Maus über den Zellen, die Sie verknüpfen möchten. Beginnen Sie in der obersten Zeile.

- Klicken Sie mit der rechten Maustaste, und wählen Sie Link aus Zellen in anderem Blatt aus.

- Wählen Sie das Blatt aus, zu dem Sie einen Link erstellen möchten, und klicken Sie darauf. Das ausgewählte Blatt wird dann geladen.

- Platzieren Sie Ihre Maus über der Zelle oder den Zellen, die Sie mit dem Zusammenfassungsblatt verknüpfen möchten.
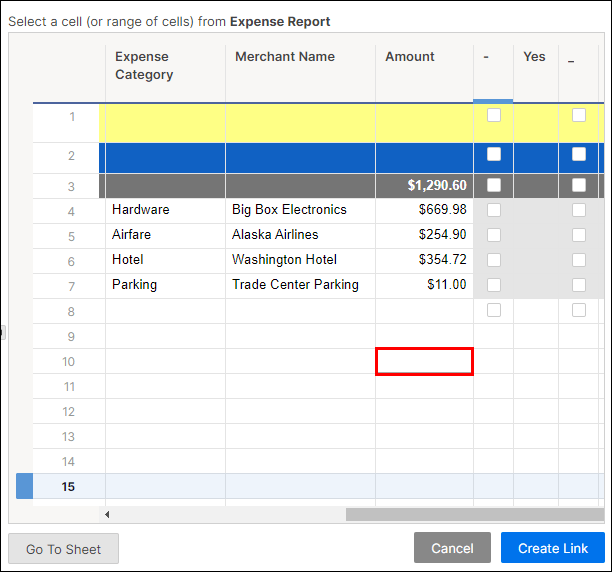
- Klicken Sie unten links auf Link erstellen.

- Wiederholen Sie den obigen Vorgang für jedes Teilprojektblatt.
Verknüpfen Sie andere Smartsheets mit vorhandenen Blättern
Um andere Smartsheets mit vorhandenen Blättern zu verknüpfen, gehen wir genauso vor wie beim Verknüpfen von Blättern mit einem Supersheet. So verknüpfen Sie ein Smartsheet mit einem vorhandenen Blatt:
- Öffnen Sie ein Zusammenfassungsblatt und platzieren Sie Ihre Maus über den Zellen, die Sie verknüpfen möchten. Beginnen Sie in der obersten Zeile.

- Klicken Sie mit der rechten Maustaste und wählen Sie Link from cells in other sheet.

- Wählen Sie das Blatt aus, zu dem Sie einen Link erstellen möchten, und klicken Sie darauf. Das ausgewählte Blatt wird dann geladen.

- Platzieren Sie Ihre Maus über der Zelle oder den Zellen, die Sie mit dem Blatt verknüpfen möchten.
- Klicken Sie unten links auf Link erstellen.

- Wiederholen Sie den obigen Vorgang für jedes Blatt.
F Häufig gestellte Fragen
Hier sind einige häufig gestellte Fragen zum Verknüpfen von Smartsheets:
Was sind eingehende und ausgehende Smartsheet-Links?
Diese beiden Links – Inbound und Outbound – spielen eine zentrale Rolle bei der gegenseitigen Aktualisierung von Mastersheets und Subsheets. Eine Zelle mit einem eingehenden Link wird als Zielzelle bezeichnet. Zielzellen, gekennzeichnet durch einen hellblauen Pfeil, befinden sich auf der rechten Seite der Zelle.
Eine Zelle mit dem ausgehenden Link wird als Quellzelle bezeichnet, die mit mehreren Zielzellen verknüpft werden kann. Die Quellzellen sind als solche durch einen grauen Pfeil in der rechten unteren Ecke der Zelle gekennzeichnet. Eine eingehende verknüpfte Zelle leitet ihren Wert von einer Zelle in einem anderen Blatt ab. Umgekehrt, wenn eine Zelle einen ausgehenden Link enthält, wird automatisch eine eingehende Zielzelle in einem anderen Blatt aktualisiert.
Windows 10 Zeitleiste deaktivieren
Wenn Sie einen eingehenden Link erstellen, damit eine Zelle eingehende (eingehende) Daten empfängt, wird automatisch ein ausgehender Link erstellt und im Quellblatt platziert.
Können Sie eine Smartsheet-Spalte mit einem anderen Blatt verknüpfen?
Es ist nicht möglich, komplette Spalten in verschiedenen Blättern zu verknüpfen. Es ist jedoch möglich, mehrere Zellen in einer Spalte miteinander zu verknüpfen. Tatsächlich ist es möglich, bis zu 500 Zellen in einer Spalte in einem Vorgang zu verbinden. Die Zellen in dieser Spalte werden dann automatisch aktualisiert, wenn die Zellen in der ursprünglichen Spalte aktualisiert werden.
Um mehrere ausgewählte Zellen in einer Spalte zu verknüpfen, erstellen Sie zuerst einen Hyperlink in einer Zelle, wie oben im Abschnitt Erstellen eines Hyperlinks zu einem anderen Blatt in einer Zelle beschrieben. Befolgen Sie dann die Schritte für Option 1 oder Option 2.
Notiz: Es gibt ein Limit von 5000 eingehenden Links pro Blatt.
Verknüpfung über Smartsheet hinaus
Jetzt wissen Sie, wie Sie ein Smartsheet mit einem anderen Smartsheet verknüpfen, indem Sie einen Hyperlink erstellen. Wir haben auch erklärt, wie Sie ein Smartsheet mit einem Super-/Master-Sheet verknüpfen, auch durch Verknüpfen von Zellen. Außerdem haben wir erklärt, wie Sie eine Smartsheet-Spalte in einem Blatt mit einer Spalte in einem anderen Blatt verknüpfen. Mit der Zeit wird die Verwendung von Smartsheet intuitiv und die Verwendung ein Kinderspiel sein.
Zu wissen, wie Verknüpfungen erstellt werden, bedeutet auch, dass Sie die anderen Smartsheet-Funktionen voll nutzen können, z. B. das gleichzeitige und automatische Zusammenfassen von Summen in verschiedenen Blättern. Sie können auch problemlos Daten aus anderen Anwendungen in Smartsheet importieren.
Haben Sie schon einmal versucht, ein Blatt in Smartsheet zu verknüpfen? Haben Sie eine der in diesem Artikel beschriebenen Methoden oder Informationen verwendet? Lassen Sie uns im Kommentarbereich unten wissen, wie es gelaufen ist.