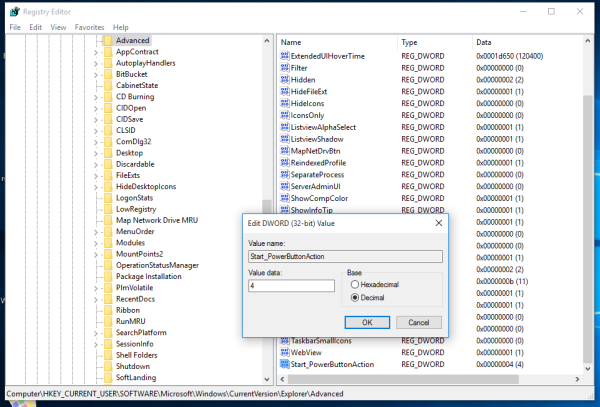Kürzlich haben wir erläutert, wie Sie eine Verknüpfung zum Öffnen des klassischen Dialogfelds zum Herunterfahren in Windows 10 erstellen können. Während der erwähnte Trick wie erwartet funktioniert, bietet Windows 10 keine Möglichkeit, den Standardbefehl zum Herunterfahren im klassischen Dialogfeld zum Herunterfahren zu ändern. In diesem Artikel erfahren Sie, wie Sie dies einstellen.
Werbung
 Persönlich mag ich den klassischen Shutdown-Dialog mehr als die anderen Möglichkeiten zum Herunterfahren von Windows 10 weil es mir eine Bestätigung gibt. Zum Glück ist es immer noch möglich Erstellen Sie eine Verknüpfung um es zu öffnen. Um jedoch die Standardaktion zu ändern, müssen Sie den Registrierungseditor verwenden. Microsoft hat alle Einstellungen von der Benutzeroberfläche entfernt, sodass es nicht möglich ist, sie über die GUI zu optimieren.
Persönlich mag ich den klassischen Shutdown-Dialog mehr als die anderen Möglichkeiten zum Herunterfahren von Windows 10 weil es mir eine Bestätigung gibt. Zum Glück ist es immer noch möglich Erstellen Sie eine Verknüpfung um es zu öffnen. Um jedoch die Standardaktion zu ändern, müssen Sie den Registrierungseditor verwenden. Microsoft hat alle Einstellungen von der Benutzeroberfläche entfernt, sodass es nicht möglich ist, sie über die GUI zu optimieren.So legen Sie die Standardaktion für das Dialogfeld zum Herunterfahren in Windows 10 fest: Mach Folgendes.
- Öffnen Sie den Registrierungseditor (siehe unsere Ausführliches Tutorial zum Registrierungseditor, wenn Sie mit der Registrierung nicht vertraut sind ).
- Gehen Sie zum folgenden Registrierungsschlüssel:
HKEY_CURRENT_USER Software Microsoft Windows CurrentVersion Explorer Advanced
Tipp: Siehe So öffnen Sie den gewünschten Registrierungsschlüssel mit einem Klick .
- Erstellen Sie einen neuen DWORD-Wert mit dem Namen Start_PowerButtonAction . Dieser Wert steuert die Standardaktion im klassischen Dialogfeld 'Herunterfahren', das angezeigt wird, wenn Sie die Tastenkombination 'Alt + F4' auf dem Desktop drücken. Stellen Sie einen der folgenden Werte ein in Dezimalstellen Abhängig davon, wie die Standardaktion aussehen soll:
2 = setze 'Shut down' als Standardaktion
4 = 'Neustart' als Standardaktion festlegen
256 = setze 'Benutzer wechseln' als Standardaktion
1 = setze 'Abmelden' als Standardaktion
16 = Setze 'Sleep' als Standardaktion
64 = 'Ruhezustand' als Standardaktion festlegen. Beachten Sie, dass Schlaf und Überwintern Die Aktion kann im Dialogfeld 'Windows herunterfahren' nicht verfügbar sein, wenn Sie sie in der Systemsteuerung für Energieoptionen deaktiviert haben oder wenn Ihr System den Ruhemodus nicht unterstützt.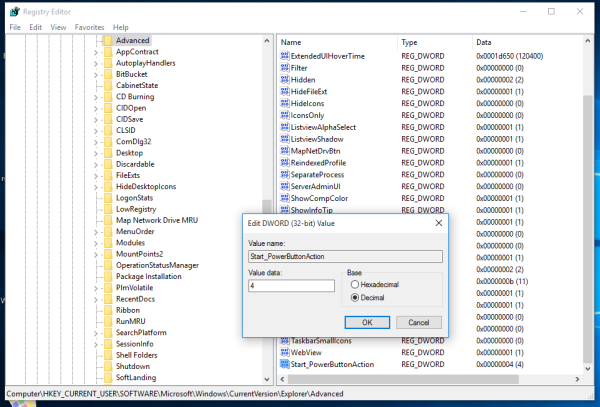
Um Zeit zu sparen, können Sie Winaero Tweaker verwenden. Die Option befindet sich im Dialogfeld Verhalten Standardaktion zum Herunterfahren.

Sie können die App hier herunterladen:
Laden Sie Winaero Tweaker herunter
Das ist es. Jetzt können Sie die gewünschte Aktion als Standard für das Dialogfeld 'Windows herunterfahren' in Windows 10 festlegen.