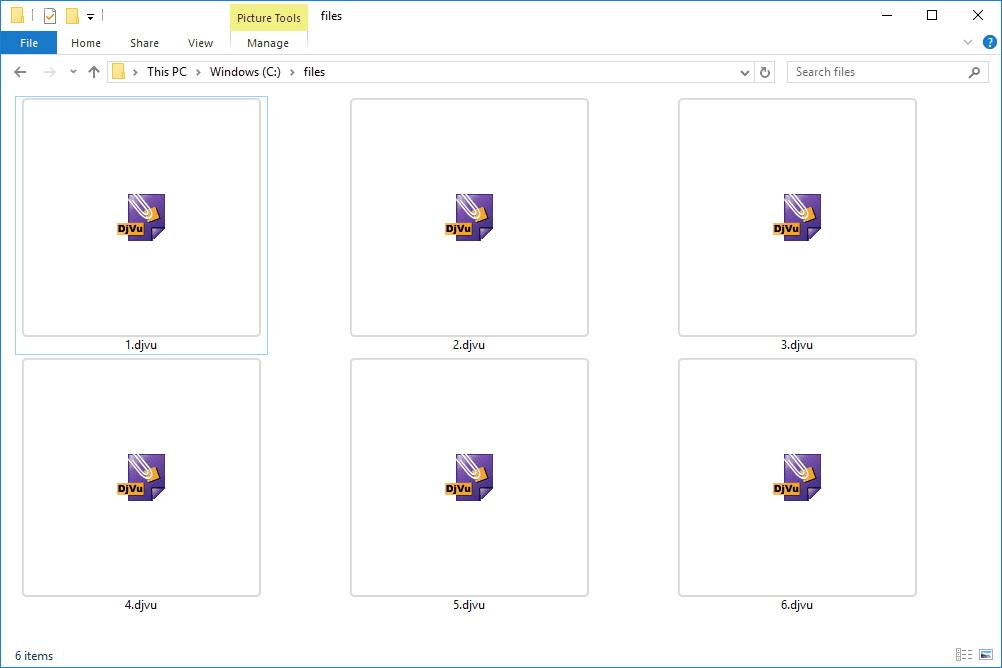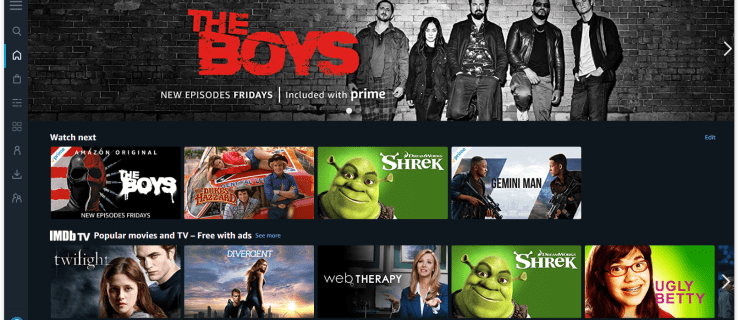Ich habe viele PDFs in gelesen Adobe Acrobat und meine bevorzugte Leseansicht ist die zweiseitige Ansicht mit zwei Seiten nebeneinander. Was jedoch frustrierend ist, ist, dass der Standardansichtstyp von Acrobat eine einzelne Bildlaufseite ist. Unabhängig davon, wie oft ich meine Ansicht in den zweiseitigen Modus ändere, kehrt Acrobat beim nächsten Start der App oder beim Öffnen einer neuen PDF-Datei immer zur Standardansicht für einzelne Seiten zurück.

Zum Glück gibt es eine einfache Möglichkeit, diese Frustration zu beheben: Sie können Ihre Standardansicht in den Acrobat-Einstellungen ändern. Sowohl Windows und macOS , starten Sie Acrobat und gehen Sie zu Bearbeiten> Einstellungen in der Symbolleiste der App (Windows) oder in der Menüleiste (Mac). Wählen Sie im Fenster 'Einstellungen' die Option 'Auswählen' Seitenanzeige aus der Liste der Kategorien auf der linken Seite.

Als nächstes finden Sie auf der rechten Seite des Fensters den Abschnitt oben mit der Bezeichnung Standardlayout und Zoom . Hier können Sie den Standardansichtstyp aus dem ändern Seitenlayout und Zoomen Dropdown-Menüs. In meinem persönlichen Beispiel setze ich das Seitenlayout auf 'Zwei' und 'Zoom' auf 'Automatisch'. Dadurch erhalte ich bei jedem Öffnen einer neuen PDF-Datei in Acrobat den gewünschten Ansichtstyp (zwei Seiten nebeneinander, die an die Größe des Fensters angepasst sind).

Wenn Sie Ihre Standardansicht festgelegt haben, klicken Sie auf OK um Ihre Änderungen zu speichern und das Fenster 'Einstellungen' zu schließen. Jetzt sehen Ihre PDF-Dateien beim Öffnen so aus, wie Sie es möchten, und Sie können die Ansicht in den seltenen Fällen, in denen das angezeigte Dokument dies erfordert, jederzeit manuell ändern.