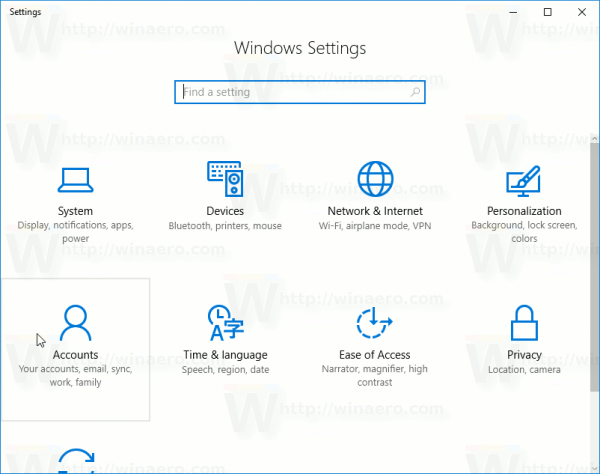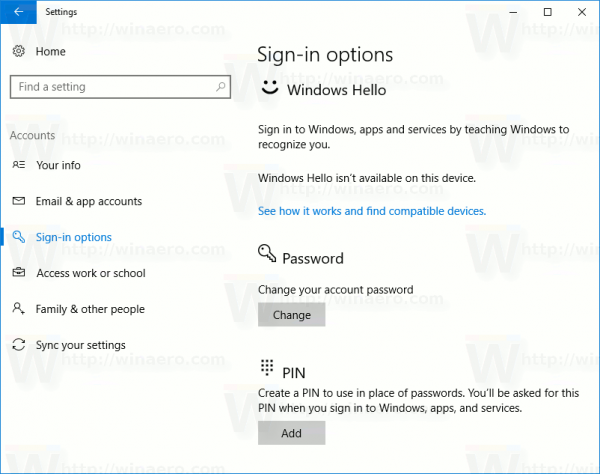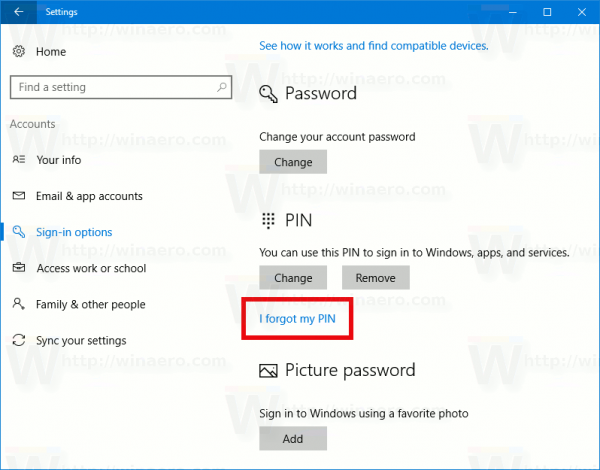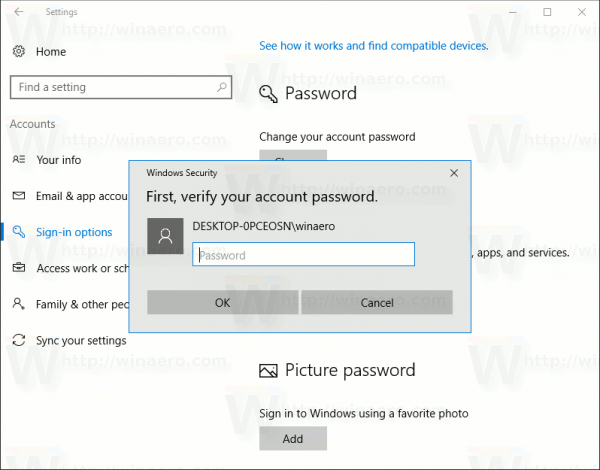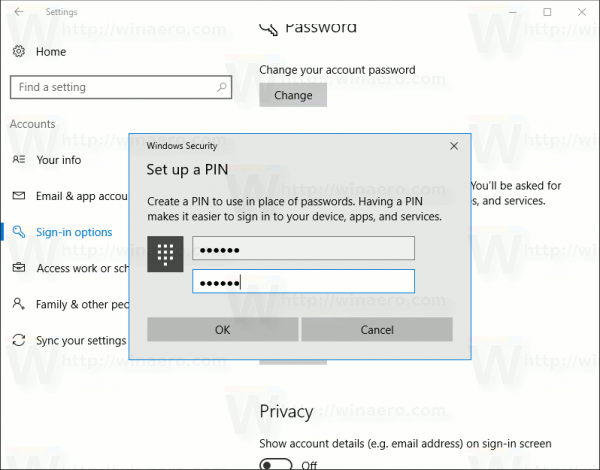Eine PIN ist eine zusätzliche Sicherheitsfunktion, die in Windows 10 und Windows 8.1 verfügbar ist, um Ihr Benutzerkonto und alle darin enthaltenen vertraulichen Daten zu schützen. Wenn aktiviert, kann es anstelle des Passworts eingegeben werden. Im Gegensatz zu einem Passwort muss der Benutzer bei einer PIN beim Anmelden nicht die Eingabetaste drücken, und es handelt sich um eine kurze 4-stellige Nummer. Sobald Sie die richtige PIN eingegeben haben, werden Sie sofort in Ihrem Windows 10-Konto angemeldet.
Wenn Sie Ihre PIN vergessen haben, erfahren Sie hier, wie Sie die PIN für Ihr Konto in Windows 10 zurücksetzen.
Werbung
Wie Sie vielleicht bereits wissen, ersetzt eine PIN das Passwort nicht. So richten Sie eine PIN ein Für Ihr Benutzerkonto muss ein Kennwort festgelegt sein. Es ist also möglich, sich mit einem Passwort anstelle einer PIN anzumelden und den PIN-Wert zurückzusetzen. Hier ist, wie.
Sie können zwischen der PIN- und der Kennwortanmeldeoption über den bereitgestellten Link 'Anmeldeoptionen' auf dem Anmeldebildschirm wechseln. Klicken Sie darauf, um die Art und Weise auszuwählen, in der Sie sich anmelden möchten. Klicken Sie auf das Schlüsselsymbol, um sich mit dem Kennwort anzumelden.


So setzen Sie die PIN für ein Benutzerkonto in Windows 10 zurück , Mach Folgendes.
Sobald Sie mit Ihrem Passwort angemeldet sind, können Sie Ihre PIN in den Einstellungen wie folgt zurücksetzen.
- Einstellungen öffnen .
- Gehen Sie zu Konten Anmeldeoptionen.
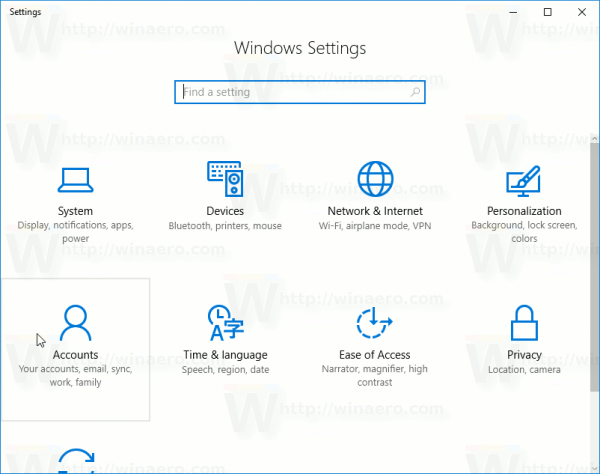
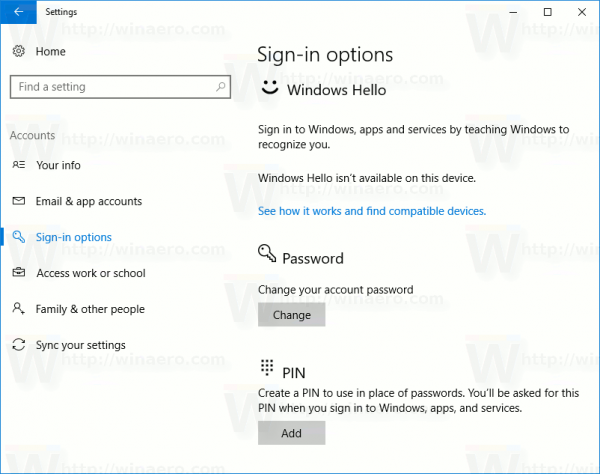
- Klicken Sie auf der rechten Seite aufIch habe meine PIN vergessenLink unterSTIFT.
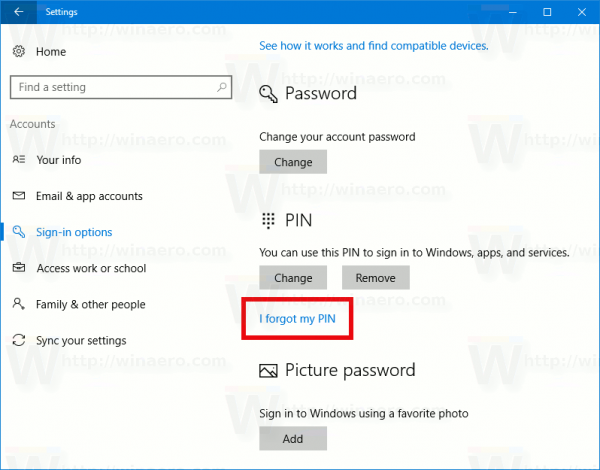
- Möglicherweise wird ein Bestätigungsbildschirm angezeigt. Klicken Sie auf die Schaltfläche Weiter, um den Vorgang zu bestätigen.
- Das Dialogfeld zur Überprüfung des Kontokennworts wird auf dem Bildschirm angezeigt. Geben Sie dort Ihr aktuelles Passwort ein und klicken Sie auf die Schaltfläche OK.
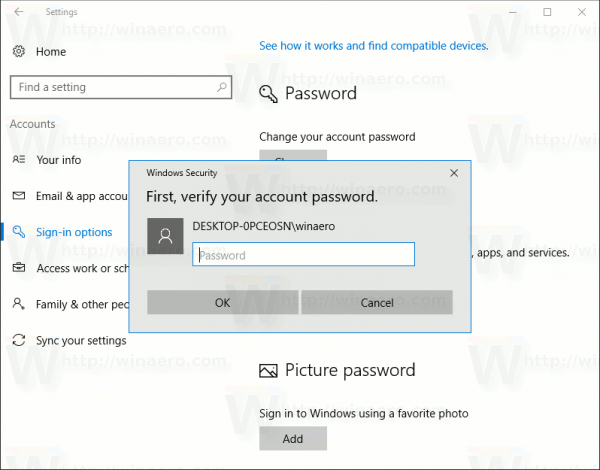
- Geben Sie nun eine neue PIN für Ihr Konto an. Geben Sie mindestens 4 Stellen ein, wenn Sie dazu aufgefordert werden:
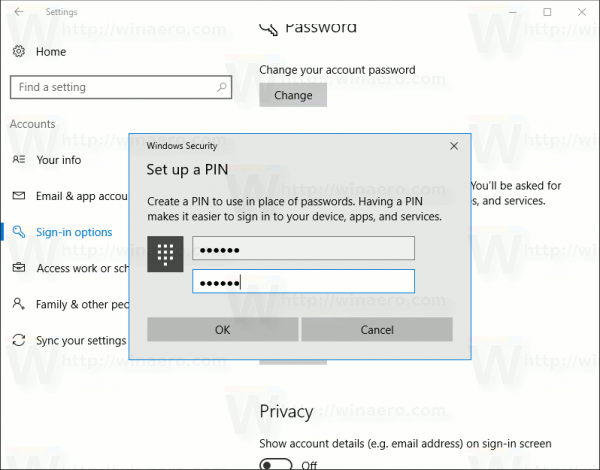
Tipp: Wenn Sie Ihr Windows-Passwort vergessen haben, lesen Sie bitte den Artikel Setzen Sie das Windows 10-Kennwort zurück, ohne Tools von Drittanbietern zu verwenden .
Das ist es.