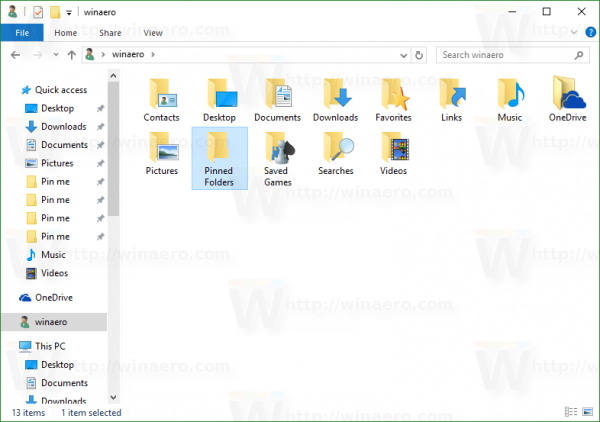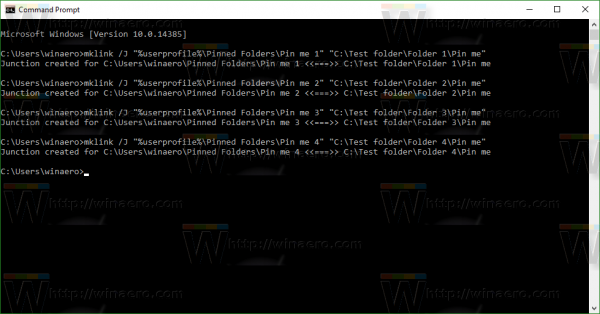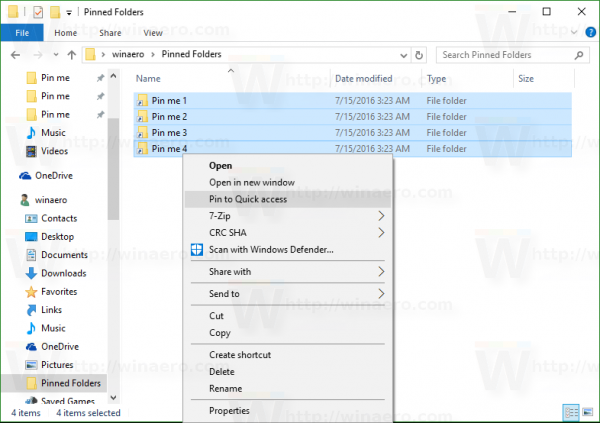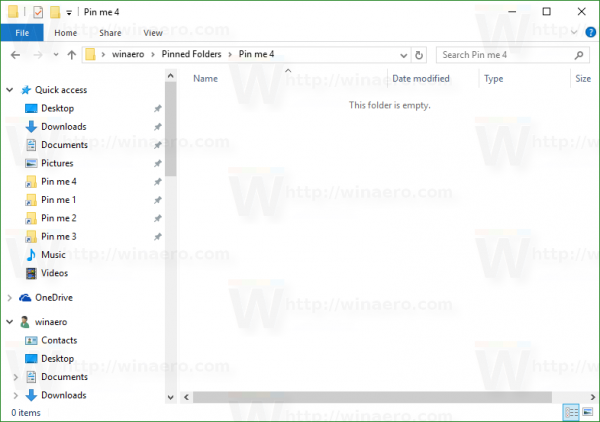Der Speicherort für den Schnellzugriff ist ein neuer Ordner im Datei-Explorer von Windows 10. Hier wird der Explorer standardmäßig anstelle dieses PCs geöffnet. Der Schnellzugriff zeigt aktuelle Dateien und häufige Ordner in einer einzigen Ansicht an. Sie können auch verschiedene Stellen in Quick Access anheften. Im Gegensatz zu Favoriten aus früheren Windows-Versionen können Sie mit dem Schnellzugriff keine angehefteten Elemente umbenennen, wenn Sie mit der rechten Maustaste darauf klicken. In diesem Artikel erfahren Sie, wie Sie den angezeigten Namen für Ordner ändern, die an den Schnellzugriff angeheftet sind.
Werbung
Angenommen, Sie haben die folgenden Ordner auf Ihrem Laufwerk.
C: Testordner Ordner 1 Pin me C: Testordner Ordner 2 Pin me C: Testordner Ordner 3 Pin me C: Testordner Ordner 4 Pin me
Siehe diesen Screenshot:
Lassen Sie uns nun jeden Ordner 'Pin me' an den Schnellzugriff anheften.
Weiterleitung von E-Mails von Hotmail an Google Mail
Sehen Sie das Ergebnis:
Alle Ordner werden unter demselben Namen angeheftet. Es gibt keine Möglichkeit festzustellen, welcher Ordner sich auf welchem Laufwerk befindet, ohne darauf zu klicken.
wie man ein Fenster immer oben macht
Sobald Sie den Zielordner umbenennen, wird dies klar. Leider können Sie den Zielordner manchmal nicht umbenennen, da er von anderen Apps und Diensten verwendet werden kann.
Der Speicherort für den Schnellzugriff bietet keine Option zum Umbenennen von angehefteten Elementen:
Hier ist eine Problemumgehung.
Benennen Sie angeheftete Schnellzugriffsordner in Windows 10 um
- Entfernen Sie vom Schnellzugriff alle Ordner, die Sie umbenennen möchten.
- Erstellen Sie einen neuen leeren Ordner auf Ihrem Laufwerk. Ich empfehle Ihnen, es in Ihrem Benutzerprofilordner (% userprofile%, c: Users username) zu erstellen, da Sie diesen Ordner nicht jeden Tag verwenden müssen, sondern um die dort gespeicherten Daten zu organisieren. Innerhalb des Benutzerprofilordners bleibt der Ordner sicher und wird nicht oft angezeigt.
Erstellen Sie also den folgenden Ordner:So öffnen Sie kürzlich geschlossene Tabs
c: Benutzer Ihr_Benutzername Fixierte Ordner
Siehe folgenden Screenshot:
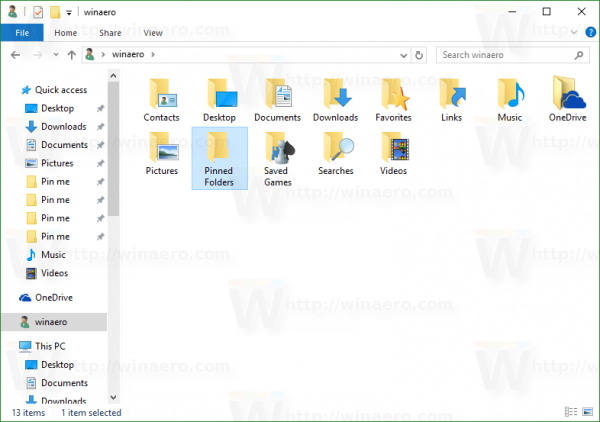
- Öffnen Sie nun ein neues Eingabeaufforderungsfenster und geben Sie den folgenden Befehl ein:
mklink / J '% Benutzerprofil% Angeheftete Ordner Neuer Name für Ordner' 'c: Pfad zum ursprünglichen Ordner, den Sie an den Schnellzugriff anheften möchten'
Der Befehl mklink erstellt einen symbolischen Link zu dem Ordner, den Sie an den Schnellzugriff anheften möchten. Dieser symbolische Link wird jedoch unter einem neuen Namen im Verzeichnis 'Angeheftete Ordner' gespeichert.
In meinem Fall sollte ich also die folgenden Befehle ausführen:mklink / J '% Benutzerprofil% Fixierte Ordner Pin me 1' 'C: Testordner Ordner 1 Pin me' mklink / J '% Benutzerprofil% Fixierte Ordner Pin me 2' 'C: Testordner Ordner 2 Pin me 'mklink / J'% Benutzerprofil% Fixierte Ordner Pin me 3 '' C: Testordner Ordner 3 Pin me 'mklink / J'% Benutzerprofil% Fixierte Ordner Pin me 4 '' C: Testordner Ordner 4 Pin me '
Das Ergebnis ist wie folgt:
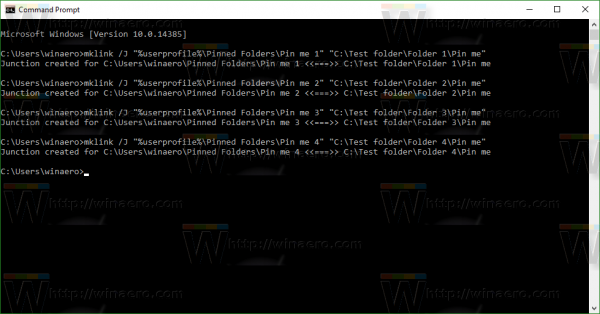
- Klicken Sie nun mit der rechten Maustaste auf die Elemente im Ordner '% userprofile% Pinned Folders' und heften Sie sie an den Schnellzugriff.
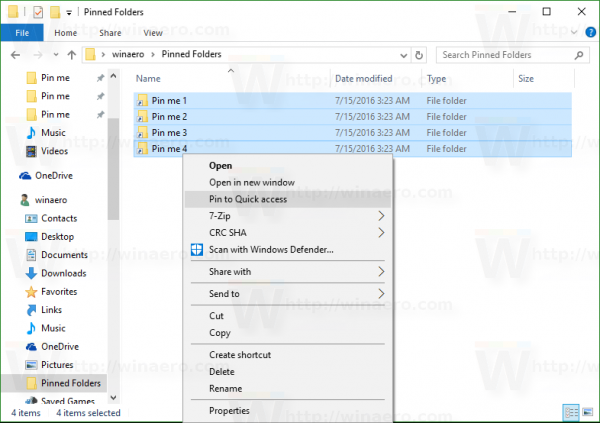
Sie haben unterschiedliche und erkennbare Namen: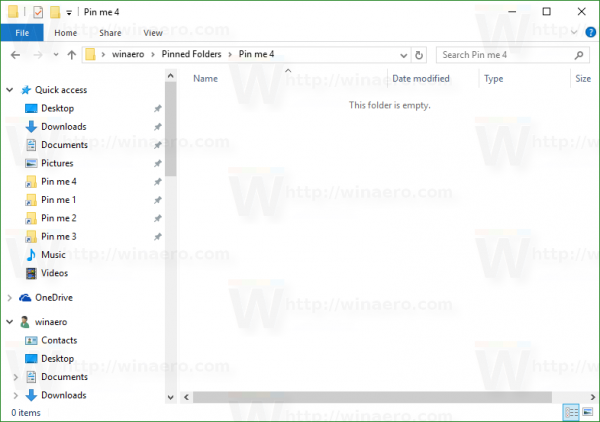
Dies ist eine ziemlich mühsame Methode, aber sie funktioniert, um eindeutige Namen zu vergeben, d.h. Benennen Sie Ordner um, die an den Schnellzugriff angeheftet sind . Vielleicht wird Microsoft eines Tages die Schnellzugriffsfunktion verbessern und die native Möglichkeit hinzufügen, angeheftete Elemente umzubenennen. Zum jetzigen Zeitpunkt die neueste Windows 10 Build 14388 bietet nicht die Möglichkeit, angeheftete Elemente mit Schnellzugriff umzubenennen.