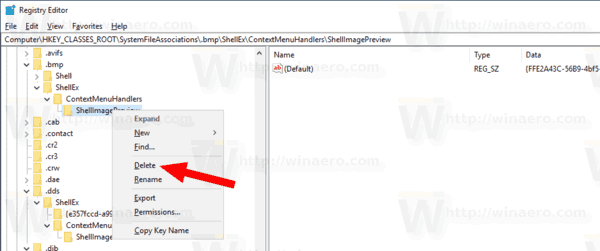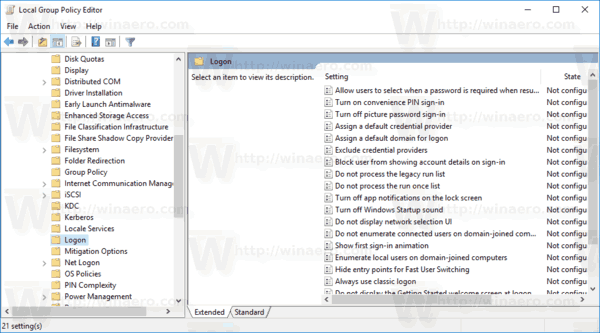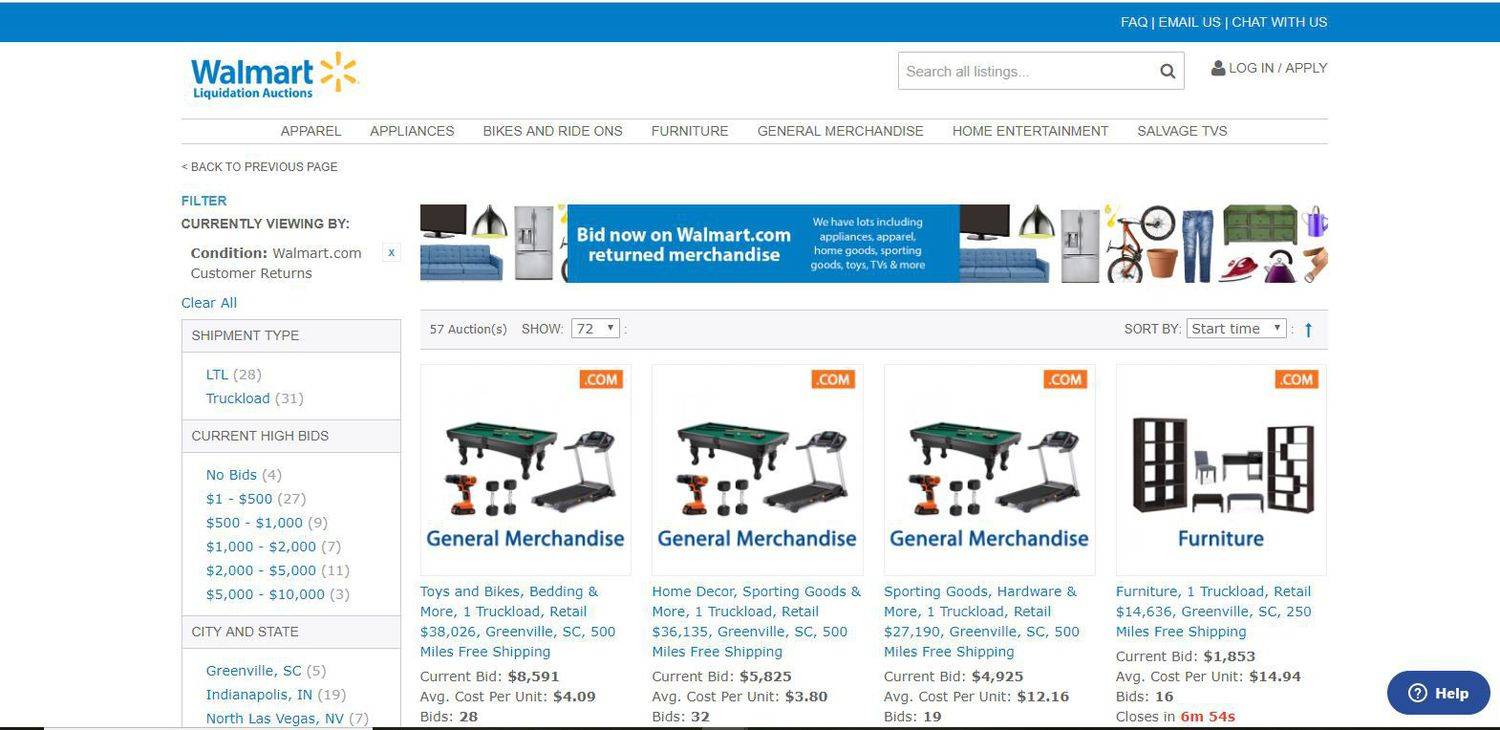Wenn Sie ein Bild drehen müssen, können Sie dies in Windows 10 ohne Verwendung von Tools von Drittanbietern tun. Mit der integrierten Funktionalität können Sie dies schnell direkt über die Datei-Explorer-App tun. Wenn Sie jedoch eine Drittanbieterlösung bevorzugen, möchten Sie möglicherweise die entsprechenden Kontextmenüeinträge entfernen.
Werbung
In der Standard-Dateimanager-App von Windows 10 ist die Funktion zum Drehen von Bildern integriert. Sie müssen das Bild in keinem Bildbetrachter öffnen. Wählen Sie es einfach im Datei-Explorer aus und verwenden Sie den entsprechenden Multifunktionsleistenbefehl wie unten gezeigt:

Sobald Sie ein Bild ausgewählt haben, wird ein neuer Abschnitt 'Bildwerkzeuge' mit der Registerkarte 'Verwalten' in der Multifunktionsleiste angezeigt. Klicken Sie auf Links drehen oder Rechts drehen, um das ausgewählte Bild zu drehen.
So finden Sie eine Minecraft-Server-IP
Befehle für das Bildkontextmenü drehen
Außerdem enthält der Datei-Explorer zwei zusätzliche Befehle im Kontextmenü. Klicken Sie mit der rechten Maustaste auf ein Bild, um es anzuzeigen.

Wenn Sie diese Kontextmenüeinträge nicht sehen möchten, können Sie sie einfach mit einem Registrierungs-Tweak entfernen. Sie könnten eine gute verwenden Bildbetrachter eines Drittanbieters , oder die Multifunktionsleistenbefehle reichen für Sie aus. Hier ist, wie es gemacht werden kann.
So entfernen Sie die Befehle 'Bild drehen' aus dem Kontextmenü in Windows 10: Mach Folgendes.
- Öffne das Registrierungseditor App .
- Gehen Sie zum folgenden Registrierungsschlüssel.
HKEY_CLASSES_ROOT SystemFileAssociations .bmp ShellEx ContextMenuHandlers
Sehen Sie, wie Sie zu einem Registrierungsschlüssel wechseln mit einem Klick .
- Entferne dasShellImagePreviewUnterschlüssel. Klicken Sie mit der rechten Maustaste darauf im linken Bereich und wählen SieLöschenaus dem Kontextmenü.
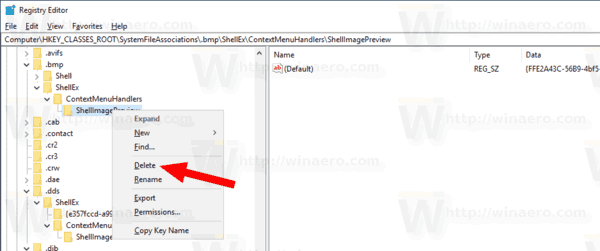
- Die BefehleNach links drehenundDrehe nach rechtswerden jetzt für * .bmp-Dateien entfernt.
Wiederholen Sie dies nun wie folgt
HKEY_CLASSES_ROOT SystemFileAssociations .bmp
HKEY_CLASSES_ROOT SystemFileAssociations .dib
HKEY_CLASSES_ROOT SystemFileAssociations .gif
HKEY_CLASSES_ROOT SystemFileAssociations .heic
HKEY_CLASSES_ROOT SystemFileAssociations .heif
HKEY_CLASSES_ROOT SystemFileAssociations .ico
HKEY_CLASSES_ROOT SystemFileAssociations .jfif
HKEY_CLASSES_ROOT SystemFileAssociations .jpe
HKEY_CLASSES_ROOT SystemFileAssociations .jpeg
HKEY_CLASSES_ROOT SystemFileAssociations .jpg
HKEY_CLASSES_ROOT SystemFileAssociations .png
HKEY_CLASSES_ROOT SystemFileAssociations .rle
HKEY_CLASSES_ROOT SystemFileAssociations .tif
HKEY_CLASSES_ROOT SystemFileAssociations .tiff
HKEY_CLASSES_ROOT SystemFileAssociations .webp
Die Befehle werden jetzt für alle gängigen Bildformate entfernt.
Verschiebe alle Steam-Spiele auf ein anderes Laufwerk
Vor:

Nach:

Um Zeit zu sparen, können Sie die folgenden Registrierungsdateien herunterladen.
Registrierungsdateien herunterladen
Die Undo-Optimierung ist enthalten.
Das ist es!