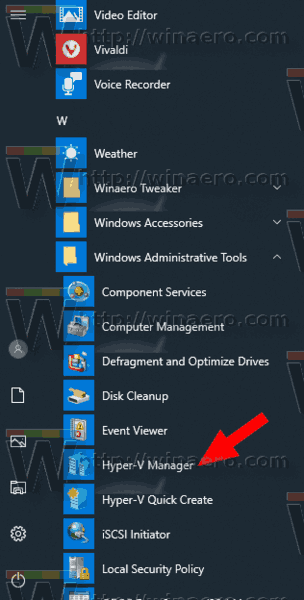Es ist frustrierend, wenn Sie schnell einen Screenshot machen müssen und Ihr Telefon die Zusammenarbeit verweigert. Die Android-Screenshot-Funktion kann auf verschiedene, gleichermaßen frustrierende Weise nicht mehr funktionieren. Solche Probleme können zu zufälligen Zeitpunkten oder in bestimmten Situationen auftreten, beispielsweise wenn Sie geschäftliche Apps auf Ihrem privaten Telefon verwenden.
Wie Probleme mit Android-Screenshots aussehen
Wenn die Android-Screenshot-Funktion auf Ihrem Telefon oder Tablet nicht funktioniert, kann Folgendes passieren:
- Es werden Fehlermeldungen wie „Screenshot kann aufgrund von Sicherheitsrichtlinien nicht erstellt werden“ oder „Screenshot kann aufgrund begrenzten Speicherplatzes nicht erstellt werden“ angezeigt.
- Sie verwenden eine physische Methode, um einen Screenshot zu erstellen (entweder Wischen oder Drücken einer Tastenkombination), aber das Bild wird nicht erfasst.
- Sie verwenden Google Assistant, um einen Screenshot zu erstellen, das Bild wird jedoch nicht erfasst.
Ursache für das Problem, dass kein Screenshot erstellt werden kann
Wenn Ihr Telefon von der Arbeit oder Schule ausgegeben wurde, gelten möglicherweise bestimmte Einschränkungen, z. B. das Verbot von Screenshots. Selbst wenn Sie nur einige Geschäfts- oder Schulkonten verwenden, sind bei diesen spezifischen Funktionen möglicherweise keine Screenshots möglich.
Eine weitere Ursache ist der Inkognito-Modus von Chrome, der keine Screenshots zulässt. Das Problem könnte auch auf ein mechanisches Problem zurückzuführen sein, beispielsweise auf einen defekten Knopf oder auf eine geringe Speicherverfügbarkeit.
wie man den Ping checkt lol
So beheben Sie, dass Android-Screenshots nicht funktionieren
Da mehrere Ursachen das Erstellen von Screenshots auf Android verhindern können, ist die Lösung nicht immer einfach. Die Lösungen sind in der Regel unkompliziert. Nachdem Sie die Ursache herausgefunden haben, können Sie im Handumdrehen Screenshots machen. Diese Tipps können hilfreich sein, wenn Ihr Screenshot nicht funktioniert.
-
Suchen Sie nach bekannten Problemen . Wenn Ihr Gerät von Ihrer Schule, Ihrem Arbeitsplatz oder einer anderen Person ausgestellt wurde, erkundigen Sie sich zunächst dort, ob es sich bei dem Problem um ein bekanntes Problem handelt. Wenn ja, können sie das Problem möglicherweise für Sie lösen.
Seien Sie auf ein mögliches „Nein“ vorbereitet, wenn Sie die IT Ihrer Schule oder Ihres Unternehmens bitten, ein Sicherheitsproblem zu beheben. Es könnte aus einem bestimmten Grund so eingestellt sein.
-
Löschen Sie eine Android-App Sie haben es kürzlich installiert. Wenn Sie vor kurzem eine App installiert haben, die möglicherweise ein Problem darstellt, z. B. eine App, die mit der Arbeit zu tun hat oder dazu dient, Ihr Telefon zu steuern oder einzuschränken, deinstallieren Sie sie und prüfen Sie, ob Sie Screenshots erstellen können.
-
Deaktivieren Sie den Chrome-Inkognito-Modus . Tippen Sie auf das Tabs-Symbol und dann auf das X oben auf jedem Inkognito-Tab, um ihn zu schließen. Öffnen Sie im regulären Modus einen neuen Tab und machen Sie dann einen Screenshot.
So löschen Sie ein Skype-Konto dauerhaft
-
Machen Sie einen Screenshot auf Android mit einer alternativen Methode. Die primären Methoden sind das Drücken einer Tastenkombination auf dem Gerät, die Verwendung der Wischfunktion oder die Verwendung von Google Assistant.
Um mit Google Assistant (GA) einen Screenshot aufzunehmen, zeigen Sie das Bild, das Sie aufnehmen möchten, auf dem Bildschirm an. Dann sageOK, Google, mach einen Screenshot. GA antwortet mitOK, berühren Sie, um fortzufahren. Es zeigt eine kleinere Version des Bildschirmbilds und Optionen zum Senden. Wählen Sie die Methode aus, die Sie zum Senden des Bildes verwenden möchten.
So deaktivieren Sie den Inkognito-Modus in Chrome
-
Überprüfen Sie den Speicher des Geräts . Zur Behebung von Meldungen wie „Screenshot konnte nicht gespeichert werden.“ Der Speicher ist möglicherweise belegt“ oder „Screenshot kann aufgrund des begrenzten Speicherplatzes nicht aufgenommen werden“ und starten Sie das Gerät neu. Verwenden Sie den Android-Speichermanager, um Speicherplatz freizugeben. Wenn das nicht hilft, probieren Sie einen der besten Reiniger für Android-Telefone aus, um Junk-Dateien zu löschen, oder verschieben Sie Ihre Dateien entweder in einen Cloud-Speicher oder auf eine SD-Karte.
-
Setzen Sie das Android-Gerät auf die Werkseinstellungen zurück. Dies ist ein letzter Ausweg.
Durch diesen Schritt werden Ihre Daten gelöscht. Sichern Sie die Kontakte, Bilder, Videos, Dateien und anderen Elemente, die Sie behalten möchten.
-
Konsultieren Sie einen Fachmann . Hoffentlich hat Ihnen einer dieser Tipps dabei geholfen, dass Ihre Screenshot-Funktion wieder funktioniert. Wenn nicht, ist es möglicherweise an der Zeit, Ihr Gerät zu einem Fachmann zu bringen.