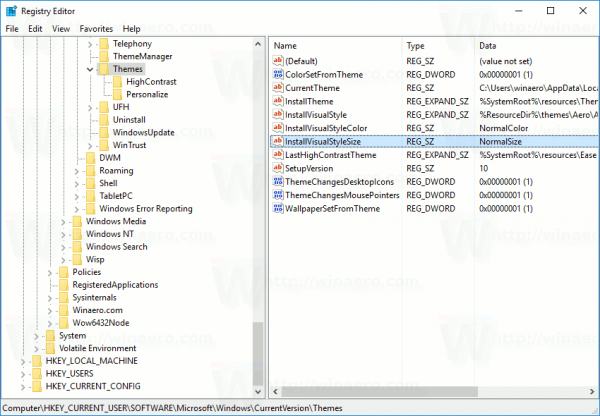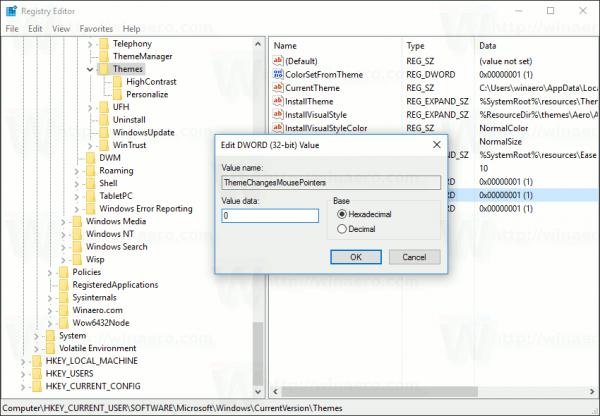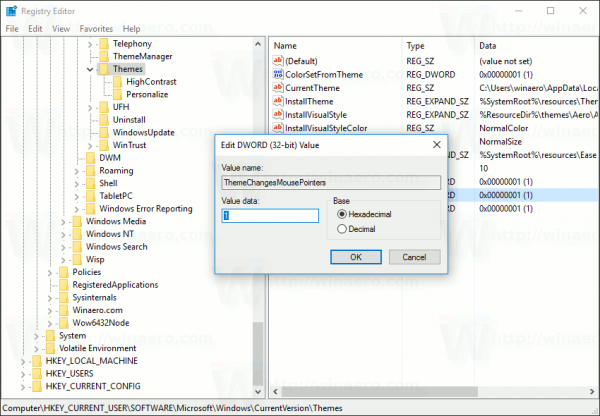In Windows 7 fehlten eine Reihe von Optionen in Windows 10. In früheren Windows-Versionen gab es beispielsweise mehr Darstellungsoptionen als in modernen Windows-Versionen. Eine solche Option ist die Möglichkeit, zu verhindern, dass Windows-Designs den Mauszeiger ändern.
Werbung
In Windows 7 gab es im Dialogfeld 'Mauseigenschaften' der Systemsteuerung ein spezielles Kontrollkästchen. Siehe folgenden Screenshot:

So finden Sie heraus, wie viele Stunden Sie Minecraft gespielt haben
Öffnen wir nun den gleichen Dialog in Windows 10:
Wie Sie sehen können, wurde in Windows 10 die Option 'Themen dürfen Mauszeiger ändern' aus dem Dialogfeld entfernt. Die Möglichkeit, diese Funktion zu aktivieren, ist jedoch in Windows 10 weiterhin vorhanden und kann mit einer Registrierungsoptimierung aktiviert werden. Mal sehen, wie es geht.
Verhindern Sie, dass Windows 10-Designs den Mauszeiger ändern
Inhaltsverzeichnis
- So verhindern Sie, dass Themen in Windows 10 den Cursor ändern
- So lassen Sie Themen in Windows 10 den Cursor ändern
- Laden Sie gebrauchsfertige Registrierungsdateien herunter
So verhindern Sie, dass Themen in Windows 10 den Cursor ändern
Um zu verhindern, dass Windows 10-Designs den Mauszeiger ändern, müssen Sie folgende Schritte ausführen.
- Öffnen Registierungseditor .
- Gehen Sie zum folgenden Registrierungsschlüssel:
HKEY_CURRENT_USER Software Microsoft Windows CurrentVersion Themes
Trinkgeld: So springen Sie mit einem Klick zum gewünschten Registrierungsschlüssel .
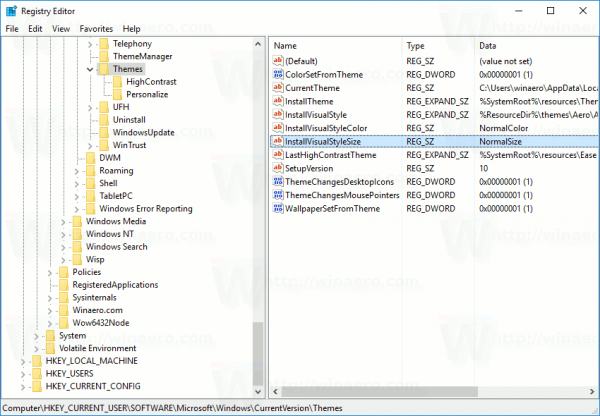
- Suchen Sie im rechten Bereich den 32-Bit-DWORD-Wert mit dem Namen ThemeChangesMousePointers . Setzen Sie die Wertdaten auf 0.
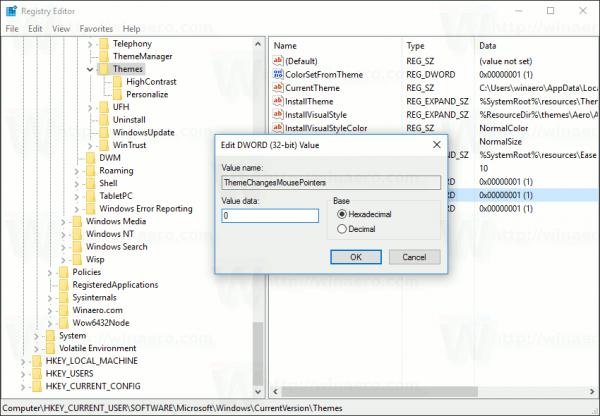
Tipp: Wenn Sie diesen Parameter nicht in der Registrierung haben, erstellen Sie einen neuen 32-Bit-DWORD-Wert mit dem NamenThemeChangesMousePointers.
Hinweis: Auch wenn Sie es sind unter 64-Bit-Windows Sie müssen noch einen 32-Bit-DWORD-Wert erstellen. - Schließen Sie den Registrierungseditor und Starten Sie die Explorer-Shell neu . Alternativ Sie kann sich abmelden und erneut anmelden zu Ihrem Windows 10-Konto.
Danach können Themen Ihre Mauscursor nicht mehr ändern.
woher weiß ich ob mich jemand bei snapchat blockiert hat
So lassen Sie Themen in Windows 10 den Cursor ändern
Gehen Sie wie folgt vor, damit Windows 10-Designs den Mauszeiger ändern können.
- Öffnen Registierungseditor .
- Gehen Sie zum folgenden Registrierungsschlüssel:
HKEY_CURRENT_USER Software Microsoft Windows CurrentVersion Themes
Trinkgeld: So springen Sie mit einem Klick zum gewünschten Registrierungsschlüssel .
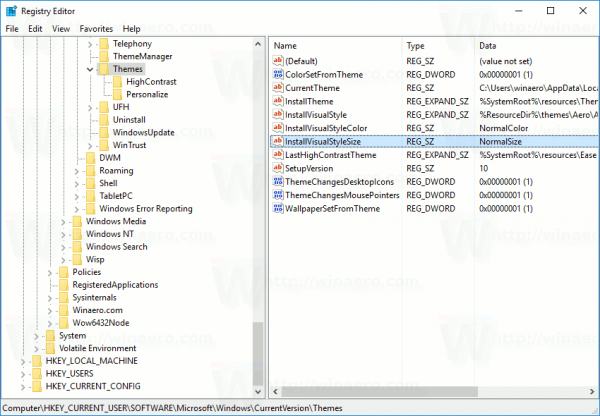
- Suchen Sie im rechten Bereich den 32-Bit-DWORD-Wert mit dem Namen ThemeChangesMousePointers . Setzen Sie die Wertdaten auf 1.
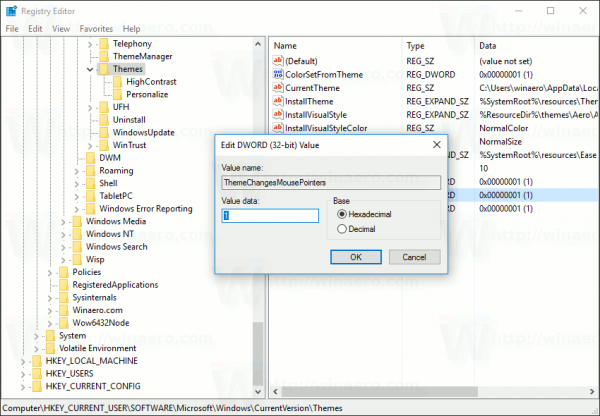
- Schließen Sie den Registrierungseditor und Starten Sie die Explorer-Shell neu . Alternativ Sie kann sich abmelden und erneut anmelden zu Ihrem Windows 10-Konto.
So überprüfen Sie meinen Google-Suchverlauf
Laden Sie gebrauchsfertige Registrierungsdateien herunter
Um Ihre Zeit zu sparen, habe ich gebrauchsfertige Registrierungsdateien vorbereitet. Verwenden Sie sie, um diese Optimierung mit nur einem Klick durchzuführen.
Registrierungsdateien herunterladen
Bitte beachten Sie, dass diese Optimierung von Microsoft jederzeit entfernt werden kann. Wenn es bei Ihnen nicht funktioniert, teilen Sie uns in den Kommentaren mit, welche Windows-Version und welchen Build Sie ausführen.
Also, welche Einstellung bevorzugen Sie? Verhindern Sie, dass Themen den Mauszeiger ändern, oder lassen Sie sie ändern?