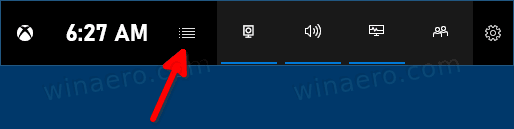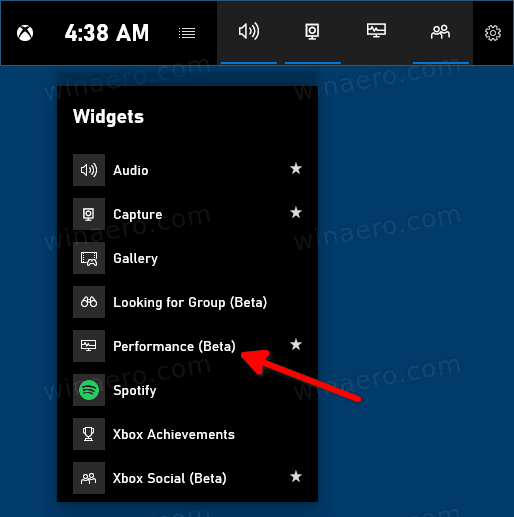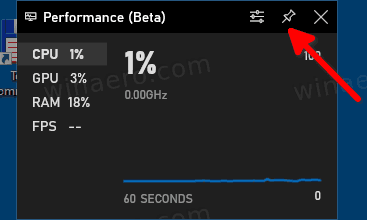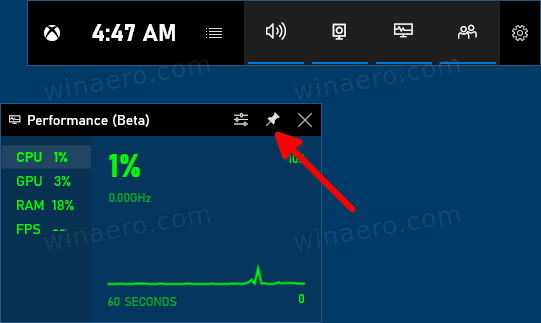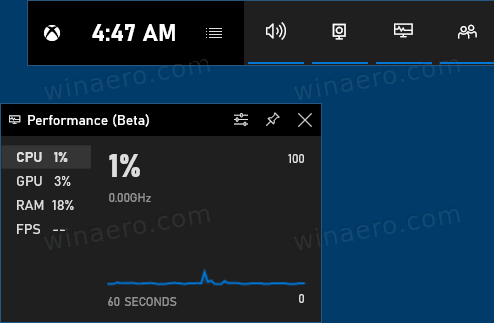So fixieren oder entfernen Sie das Xbox Game Bar Widget vom Bildschirm in Windows 10
In Windows 10 können Sie ein Xbox Game Bar-Widget an den Bildschirm anheften, damit es immer über allen anderen Fenstern sichtbar bleibt. Mithilfe von Xbox-Widgets können Sie ein Performance-Tracker-Widget erstellen, das angezeigt wird Ihre CPU- und GPU-Last .


Die Spielleiste war Teil der in Windows 10 integrierten Xbox-App. Ab Windows 10 Build 15019 ist es eine Standalone-Option in den Einstellungen . Es bietet eine besondere grafische Benutzeroberfläche Hiermit können Sie den Inhalt des Bildschirms aufzeichnen, Ihr Gameplay aufzeichnen und als Video speichern, Screenshots machen und so weiter. Aufgenommene Videos werden als MP4-Datei und Screenshots als PNG-Datei gespeichert im Ordner C: Benutzer Ihr Benutzername Videos Captures.Die neueste Version von Game Bar basiert auf der Universal Windows Platform (UWP).
Werbung
In neueren Windows 10-Versionen heißt die aktualisierte Spielleiste jetzt Xbox-Spielleiste. Die Namensänderung soll eine enge Integration der Funktion in den XBox Live-Spieledienst von Microsoft zeigen.
Samsung TV Untertitel ausschalten

Widgets (Überlagerungen)
Sie können die Xbox-Spielleiste so anpassen, dass Sie nahtlos zwischen Ihrem Spiel und Ihren Lieblingsspielaktivitäten wechseln können. Zur Vereinfachung wird a angezeigt Anzahl der Überlagerungsschaltflächen .
- Audio - Ermöglicht das Anpassen der Lautstärke Ihrer Spiel-, Chat- und Hintergrund-Apps.
- Aufnahme - Nehmen Sie einen Clip auf oder machen Sie einen Screenshot Ihres Spiels oder Ihrer App.
- Galerie - Öffnet aufgezeichnete Spielclips und Screenshots.
- Auf der Suche nach einer Gruppe - Kann verwendet werden, um Spieler für Ihre bevorzugten Multiplayer-Spiele zu finden.
- Leistung (Beta) - Ermöglicht die Verfolgung Ihrer Spiele FPS und andere Echtzeitstatistiken.
- Spotify - Ermöglicht die Verwaltung und Wiedergabe Ihrer Spotify-Songs.
- Xbox-Erfolge - Zeigt den Spielfortschritt und freigeschaltete Erfolge an.
- Xbox Chat - Zugriff auf Sprach- oder Text-Chats.
Jede der Schaltflächen öffnet das entsprechende Widget. Widgets sind früher bekannt alsÜberlagerungen.
So pinnen Sie das Widget der Xbox-Spielleiste an den Bildschirm in Windows 10,
- Öffne das Xbox Game Bar .
- Klicken Sie im Hauptfenster (Startfenster) auf die Schaltfläche Überlagerungsmenü.
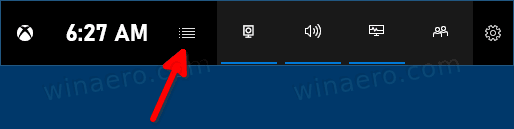
- Klicken Sie in auf den Overlay-NamenWidgetszu öffnen, wenn es nicht bereits auf dem Bildschirm sichtbar ist.
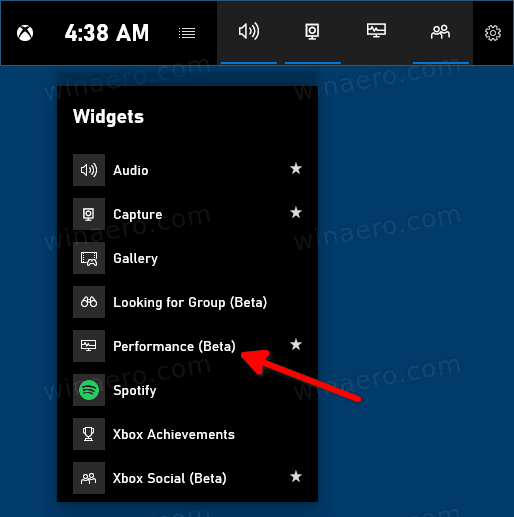
- Klicken Sie in dem Widget, das Sie anheften möchten, aufStiftSymbol in der oberen rechten Ecke des Fensters.
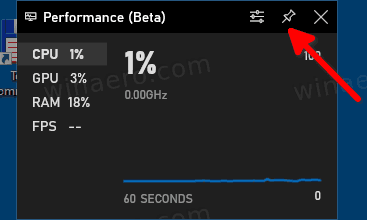
Das Overlay / Widget ist jetzt auf dem Bildschirm fixiert.


So entfernen oder entfernen Sie das Widget für die Xbox-Spielleiste vom Bildschirm in Windows 10
- Öffne das Xbox Game Bar .
- Klicken Sie auf die Schaltfläche 'Abheften' für das angeheftete Overlay, das Sie entfernen möchten.
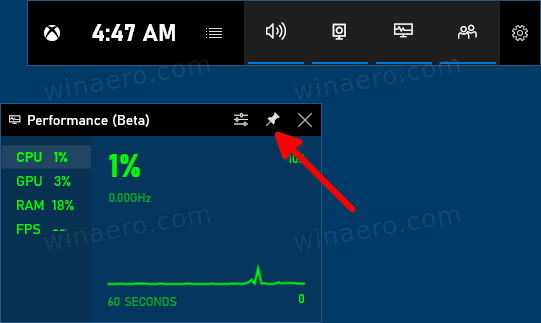
- Das Widget ist jetzt nicht mehr fixiert.
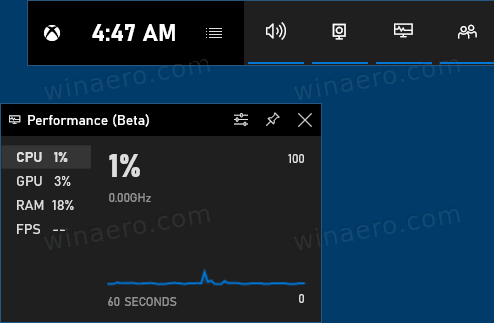
Das ist es.
Zum Thema passende Artikel:
- Deaktivieren Sie Benachrichtigungstöne beim Spielen von Spielen in Windows 10
- Deaktivieren Sie Benachrichtigungen, wenn Sie ein Vollbildspiel unter Windows 10 spielen
- Hinzufügen oder Entfernen von Überlagerungsschaltflächen zur Xbox-Spielleiste in Windows 10
- Ändern Sie die Tastaturkürzel in der Spielleiste in Windows 10
- So legen Sie das Windows-Thema für helle oder dunkle Spielleisten in Windows 10 fest
- So deaktivieren Sie Tipps zur Spielleiste in Windows 10
- Deaktivieren Sie die Spielleiste und den Spiel-DVR in Windows 10
- So ändern Sie den DVR-Aufnahmeordner für Spiele in Windows 10
- Aktivieren oder Deaktivieren von Benachrichtigungen im Spielemodus in Windows 10
- So aktivieren Sie den Spielemodus in Windows 10