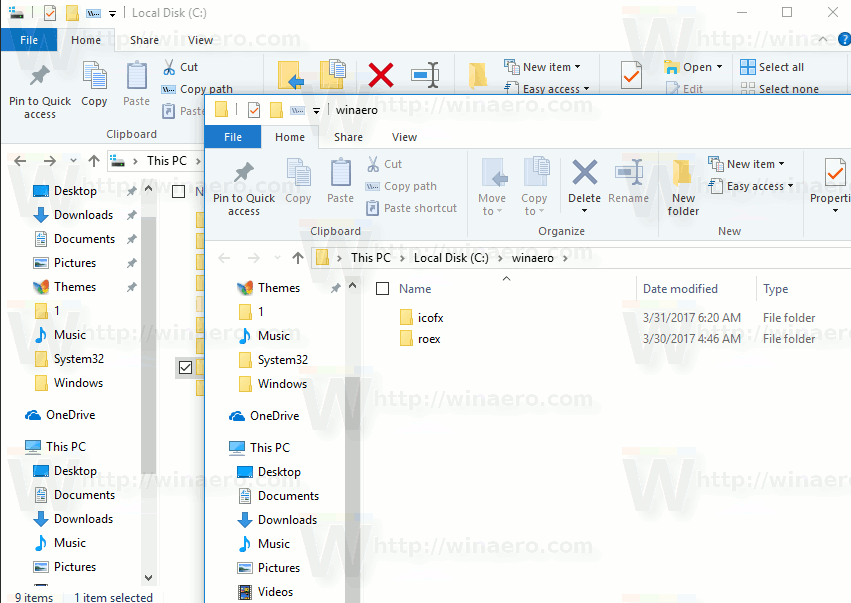Sie können den Datei-Explorer so konfigurieren, dass jeder Ordner in einem neuen Fenster geöffnet wird. Dies kann ohne Verwendung von Tools von Drittanbietern erfolgen. Heute werden wir sehen, wie Sie es tun können.
Werbung

In älteren Windows-Versionen wie Windows 95 wurde der Explorer so konfiguriert, dass jeder Ordner in einem eigenen Fenster geöffnet wird. Wenn Sie Windows 95 verwendet haben, können Sie sich daran erinnern. Ab Windows 98 und in allen nachfolgenden Windows-Versionen werden alle Ordner, die Sie mit dem Datei-Explorer durchsuchen, im selben Fenster geöffnet. Es ist möglich, dieses Verhalten zu ändern und den Datei-Explorer dazu zu bringen, jeden Ordner in einem neuen Fenster zu öffnen. Mal sehen, wie es geht.
So öffnen Sie jeden Ordner in einem neuen Fenster in Windows 10 , Mach Folgendes.
- Öffnen Dateimanager .
- Klicken Sie in der Multifunktionsleisten-Benutzeroberfläche des Explorers auf Datei -> Ordner und Suchoptionen ändern.
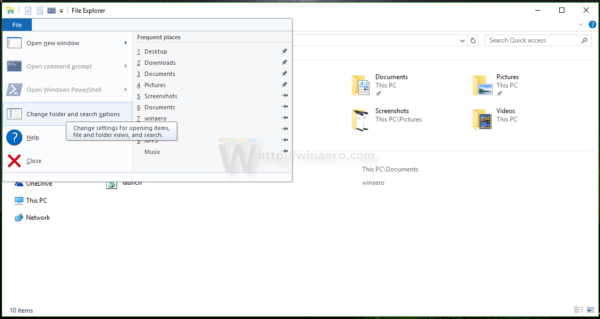
Wenn Sie haben Deaktivierte das Menüband mit einem Werkzeug wie Winaero Ribbon Disabler Drücken Sie F10 -> klicken Sie auf Extras - Ordneroptionen.
- Aktivieren Sie im Dialogfeld 'Datei-Explorer-Optionen' die OptionÖffnen Sie jeden Ordner in einem eigenen Fensterauf der Registerkarte Allgemein.
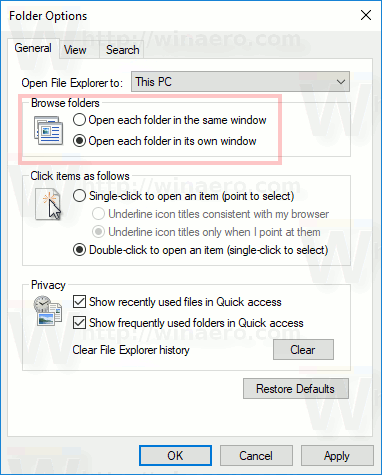
Dadurch wird das Verhalten des Datei-Explorers dauerhaft geändert. Um das Standardverhalten später wiederherzustellen, aktivieren Sie die Option 'Jeder Ordner im selben Fenster öffnen' auf der Registerkarte 'Allgemein' des Dialogfelds 'Optionen des Datei-Explorers'.
Es ist erwähnenswert, dass Sie jeden gewünschten Ordner in einem neuen Fenster öffnen können, ohne die allgemeinen Optionen des Datei-Explorers zu ändern. Es gibt zwei Möglichkeiten, dies zu tun.
Zunächst können Sie die Ribbon-Benutzeroberfläche verwenden.
- Wählen Sie den gewünschten Ordner in der Dateiliste des Datei-Explorers aus. Sie können Aktivieren Sie die Kontrollkästchen im Datei-Explorer .
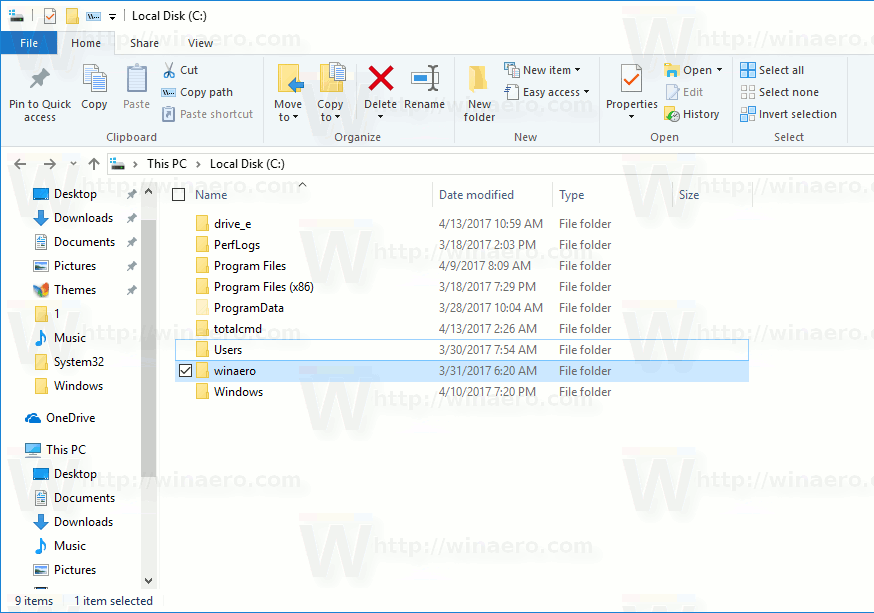
- Wechseln Sie in der Multifunktionsleiste zur Registerkarte Startseite.
- Halten Sie auf der Tastatur die Strg-Taste gedrückt. Klicken Sie nun in der Gruppe 'Öffnen' der Multifunktionsleiste auf den Befehl 'Öffnen'. Siehe folgenden Screenshot:
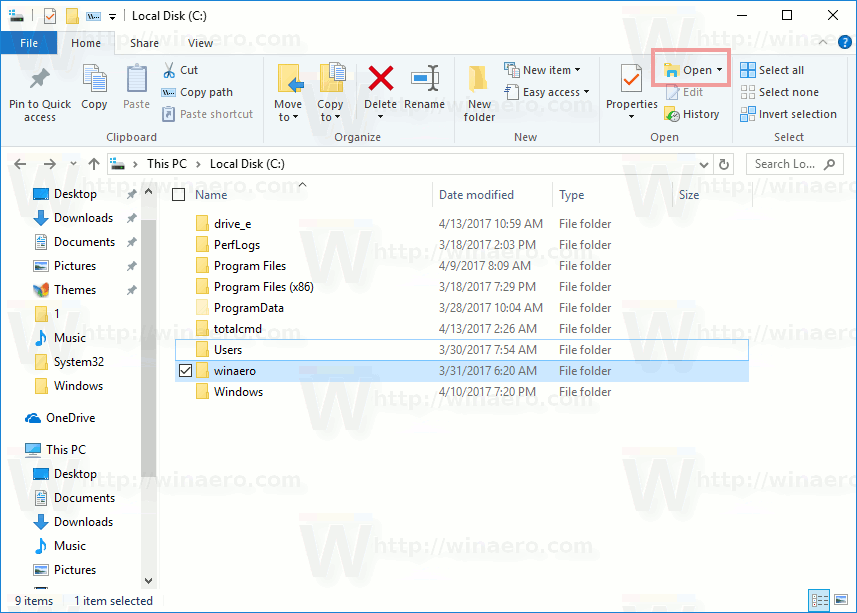 Der ausgewählte Ordner wird in einem neuen Fenster geöffnet.
Der ausgewählte Ordner wird in einem neuen Fenster geöffnet.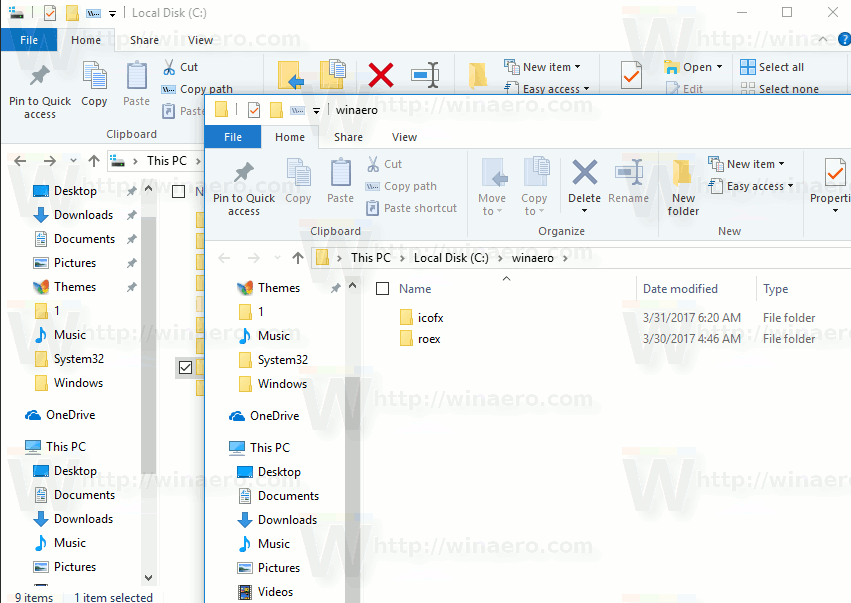
Tipp: Wenn Sie mehr als einen Ordner in der Dateiliste ausgewählt und auf den Befehl Multifunktionsleiste öffnen geklickt haben, werden alle in einem eigenen Fenster geöffnet. In diesem Fall muss die Strg-Taste nicht gedrückt gehalten werden.
kann den freigegebenen ordner windows 10 nicht sehen
Sie können auch Strg + N drücken, um den aktuellen Ordner in einem neuen Fenster zu öffnen. Alternativ können Sie in der Multifunktionsleisten-Benutzeroberfläche auf Datei - Neues Fenster öffnen klicken.
Schließlich können Sie einfach das Kontextmenü des ausgewählten Ordners verwenden. Es gibt einen speziellen Befehl, mit dem Sie den Ordner in einem neuen Fenster der Datei-Explorer-App öffnen können. So sieht es aus:
Das ist es.

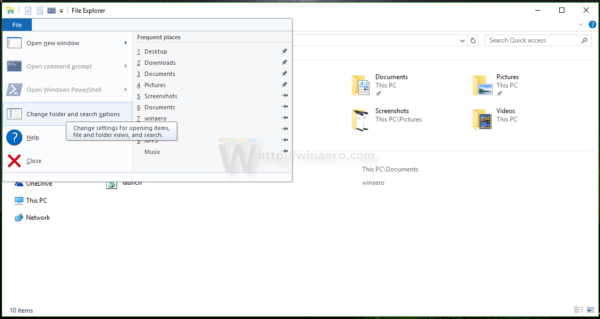
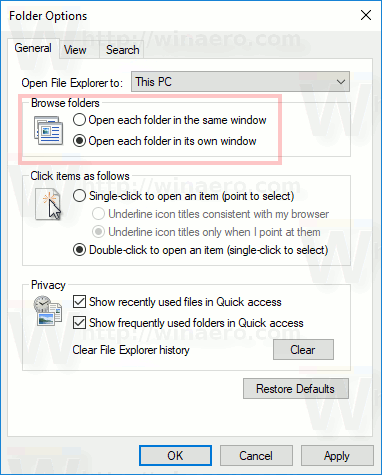
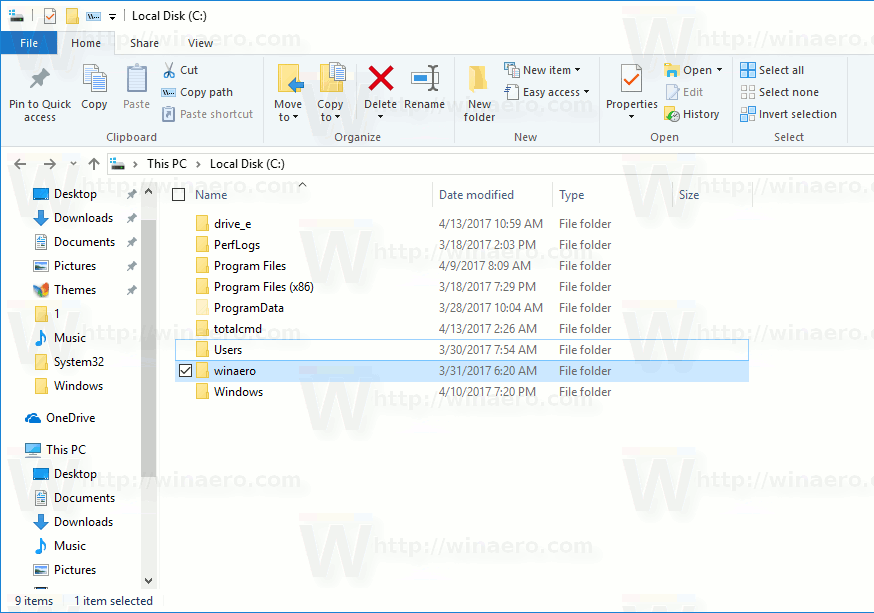
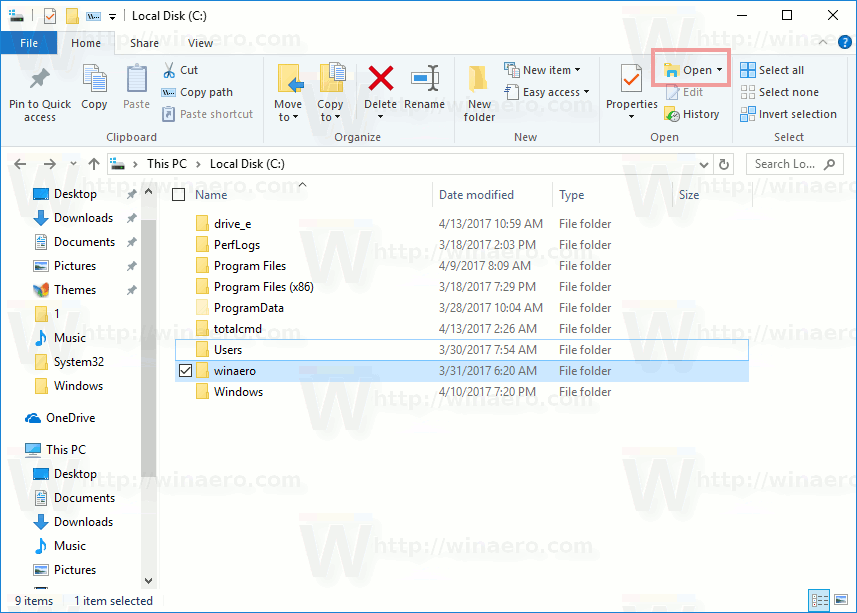 Der ausgewählte Ordner wird in einem neuen Fenster geöffnet.
Der ausgewählte Ordner wird in einem neuen Fenster geöffnet.