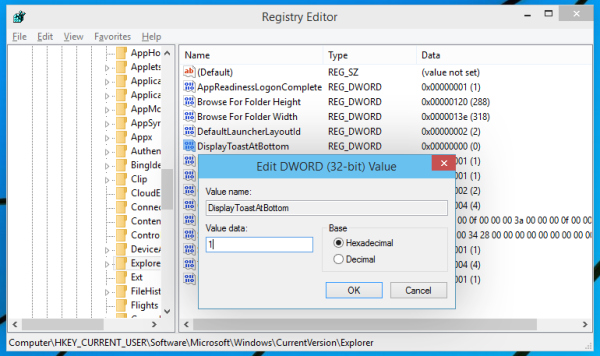In Windows 10 wurden alle Arten von Benachrichtigungen durch Windows 8-ähnliche Toasts ersetzt, die in der unteren rechten Ecke des Bildschirms angezeigt werden. Unabhängig von dem Ereignis, für das die Benachrichtigung angezeigt wird, z. AutoPlay, Treiberinstallation oder neue E-Mail - Sie sehen nur die Metro-ähnlichen Toast-Benachrichtigungen. Während wir vor kurzem abgedeckt haben So stellen Sie Ballonbenachrichtigungen wieder her Viele Leute bevorzugen Toastbenachrichtigungen, möchten sie jedoch in der oberen rechten Ecke des Bildschirms anstatt in der unteren rechten Ecke sehen. So können sie nach unten oder oben verschoben werden.
Um Benachrichtigungstoasts in Windows 10 an den unteren Bildschirmrand zu verschieben, müssen Sie eine einfache Registrierungsoptimierung anwenden, wie unten beschrieben.
Farbe der Windows 10-Taskleiste ändern
- Öffnen Registierungseditor .
- Gehen Sie zum folgenden Registrierungsschlüssel:
HKEY_CURRENT_USER Software Microsoft Windows CurrentVersion Explorer
Tipp: Siehe So springen Sie mit einem Klick zum gewünschten Registrierungsschlüssel .
- Erstellen Sie einen neuen DWORD-Wert mit dem Namen DisplayToastAtBottom und setzen Sie es auf 1. Wenn Sie diesen Wert bereits haben, ändern Sie einfach seine Wertdaten von 0 auf 1. Siehe folgenden Screenshot:
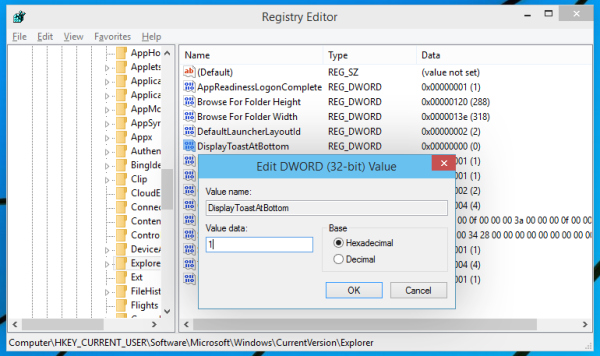
- Melden Sie sich ab und wieder bei Ihrem Windows-Konto an. Alternativ können Sie einfach Starten Sie die Explorer-Shell neu .
Das Ergebnis:

Um Benachrichtigungstoasts in Windows 10 an den oberen Bildschirmrand zu verschieben, müssen Sie den Parameter DisplayToastAtBottom wie unten gezeigt auf 0 setzen:

Melden Sie sich ab und wieder bei Ihrem Windows-Konto an oder starten Sie den Explorer neu. Am oberen Bildschirmrand wird ein Toast angezeigt.

Das ist es!