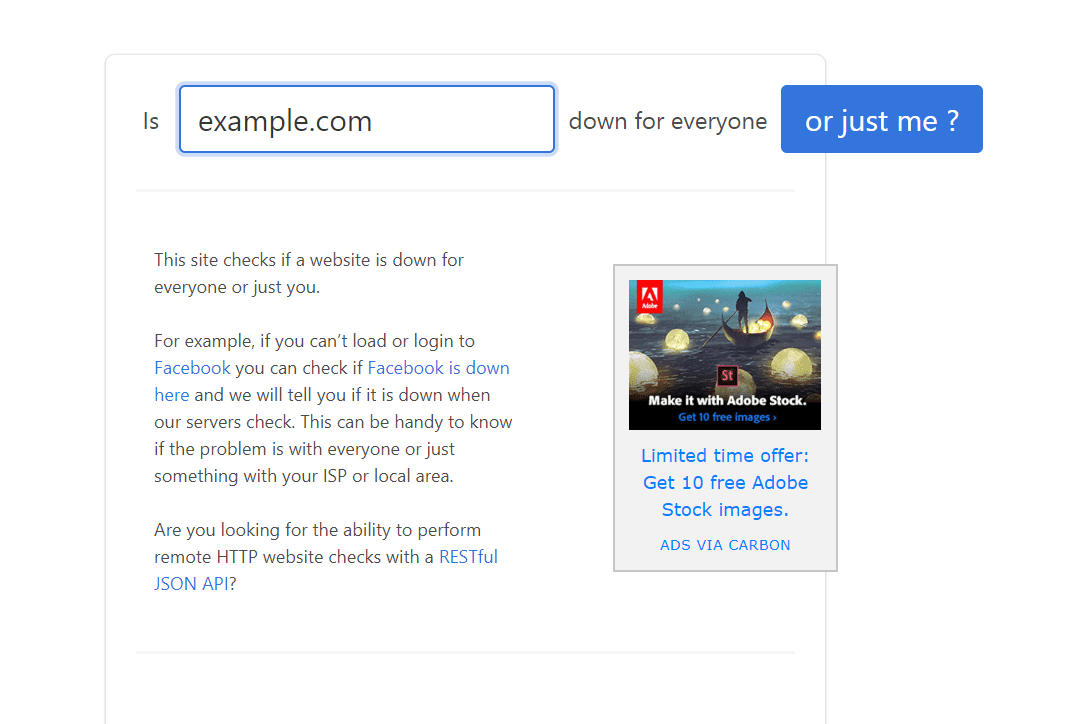Wie Funktion zum Zurücksetzen im Internet Explorer und in Mozilla Firefox Google Chrome bietet auch eine Option zum Zurücksetzen. Es kann nützlich sein, Probleme zu beseitigen, die durch schlecht codierte Chrome-Erweiterungen, Malware oder falsch konfigurierte Einstellungen verursacht werden. Lassen Sie uns sehen, wie Sie Google Chrome mit nur wenigen Klicks zurücksetzen.
Führen Sie die folgenden einfachen Schritte aus, um Google Chrome zurückzusetzen:
- Öffnen Sie Ihren Google Chrome-Browser und geben Sie Folgendes in die Adressleiste ein:
chrome: // einstellungen
- Suchen Sie die Erweiterte Einstellungen Link unten und klicken Sie darauf.
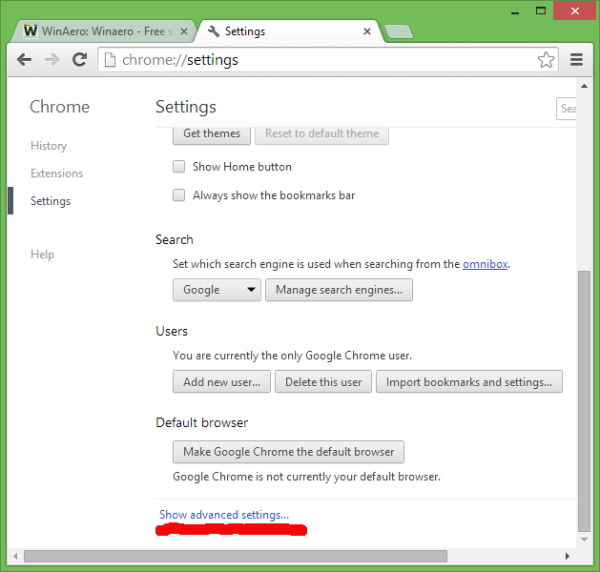
- Das Browsereinstellungen zurücksetzen Die Schaltfläche wird am unteren Bildschirmrand angezeigt.
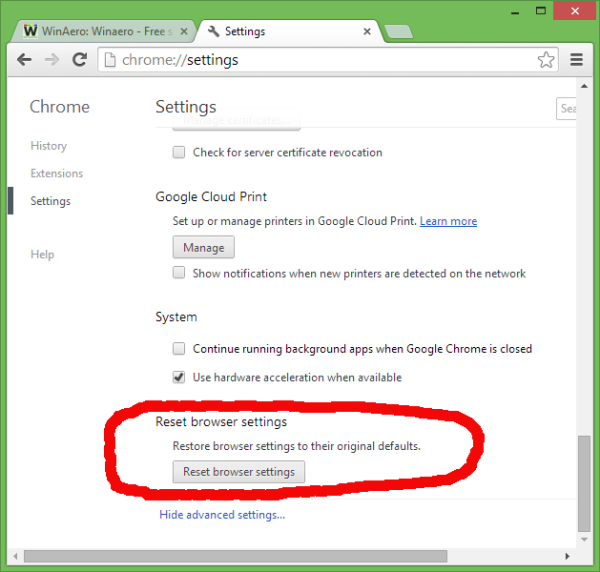
Klicken Sie darauf und starten Sie Google Chrome neu.
Nach dem Zurücksetzen werden Sie die folgenden Änderungen bemerken:
- Die Startseite wird wie bei der Neuinstallation von Google Chrome auf die Anmeldeseite des Google-Kontos zurückgesetzt.
- Die Registerkarte 'Neu' und die Suchmaschinen werden auf ihre Standardeinstellungen zurückgesetzt
- Alle Erweiterungen und Themen von Drittanbietern werden deaktiviert
- Alle angehefteten Registerkarten werden nicht angeheftet
- Cookies und Einstellungen pro Site werden gelöscht
Das ist alles. Wie Sie sehen können, ist die Funktion 'Chrome zurücksetzen' eine praktische Option, um alle Einstellungen des Browsers auf ihre Standardeinstellungen zurückzusetzen.

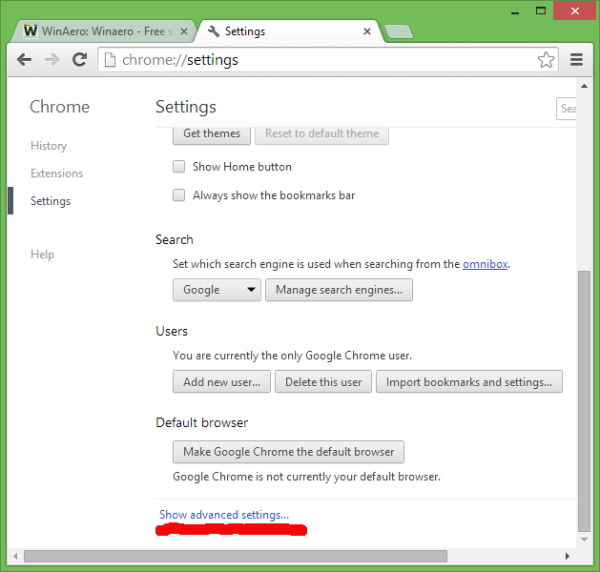
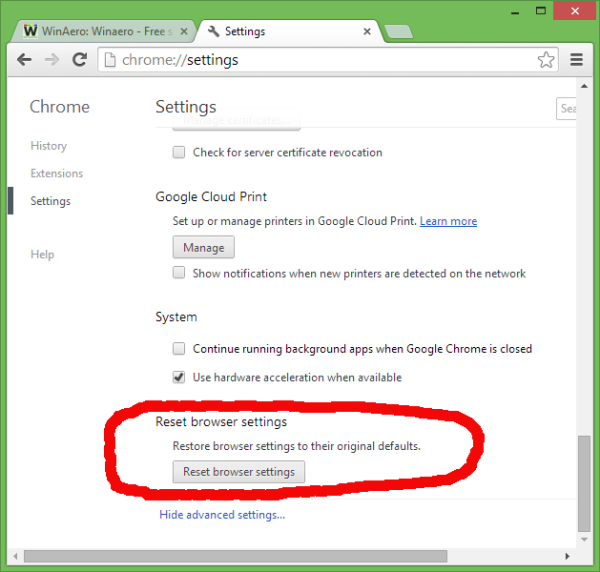

![Beste VPN-Erweiterungen für Chrome [2023]](https://www.macspots.com/img/other/E5/best-vpn-extensions-for-chrome-2023-1.jpg)