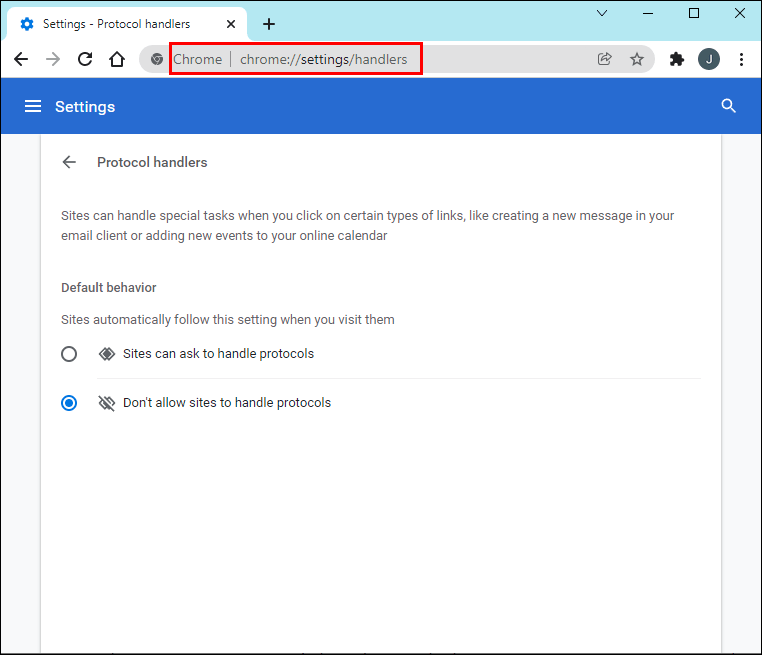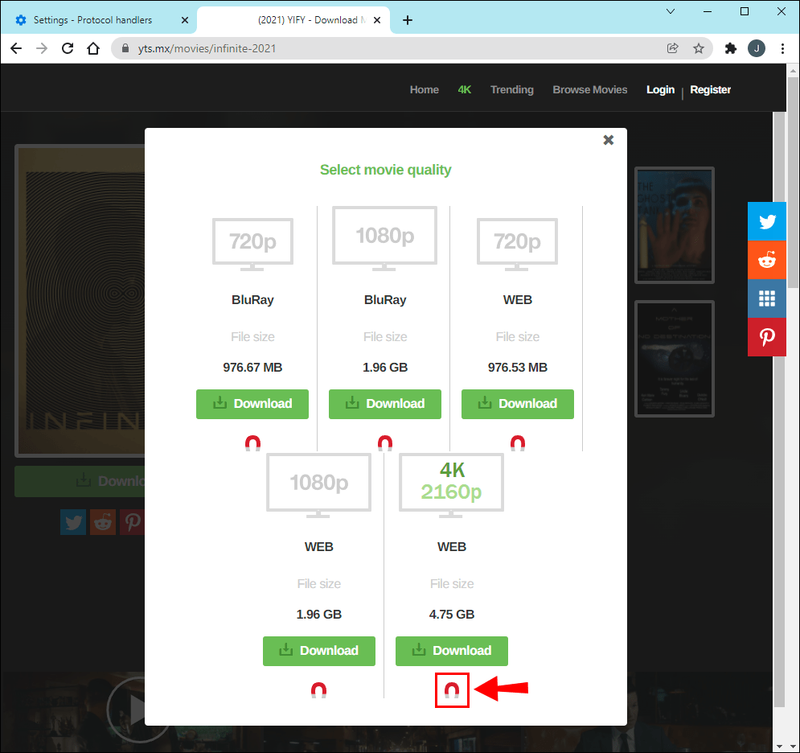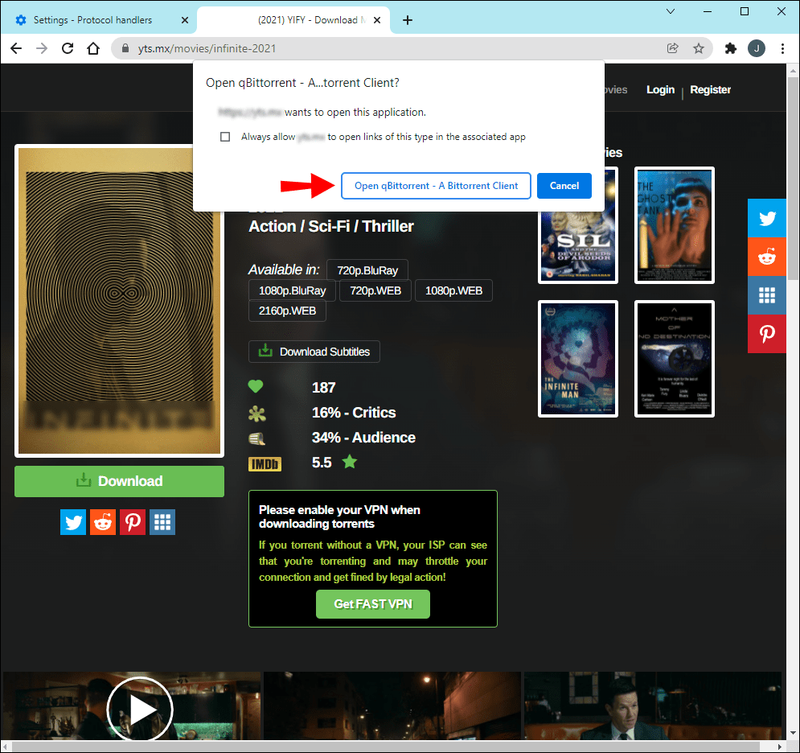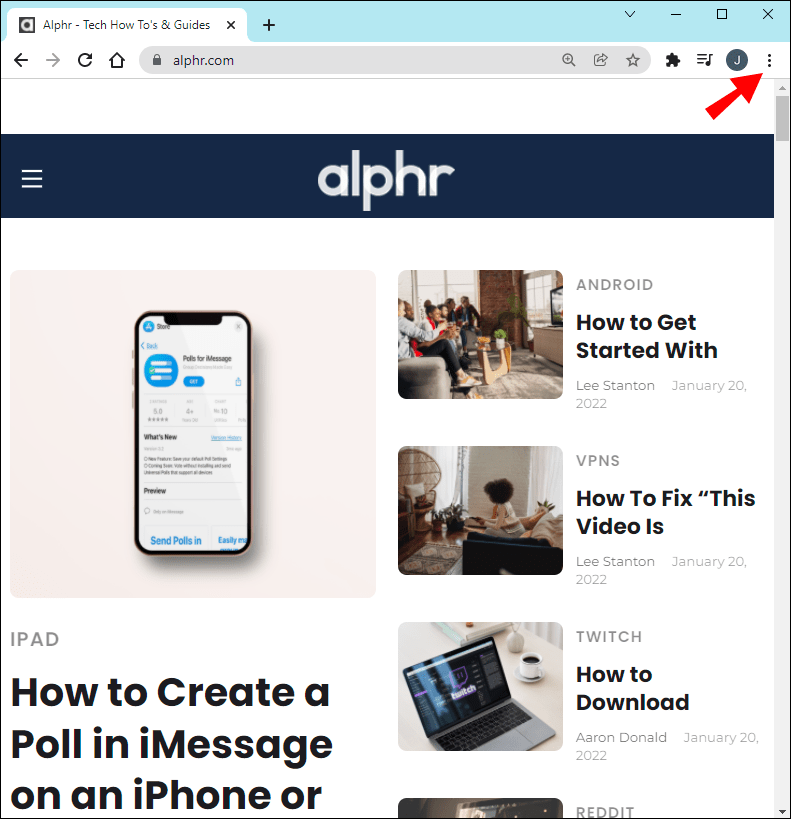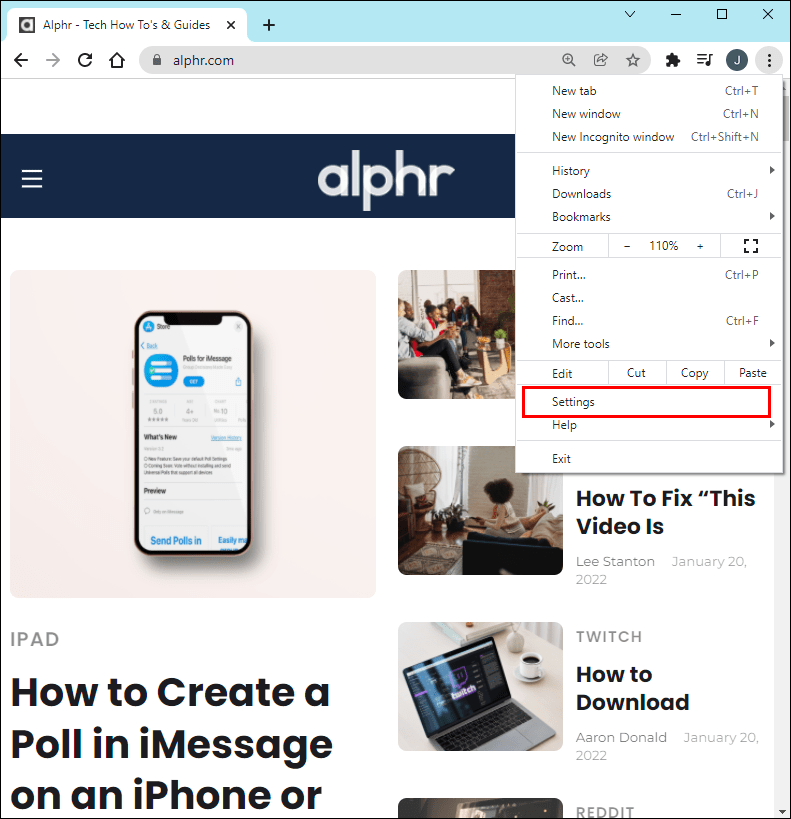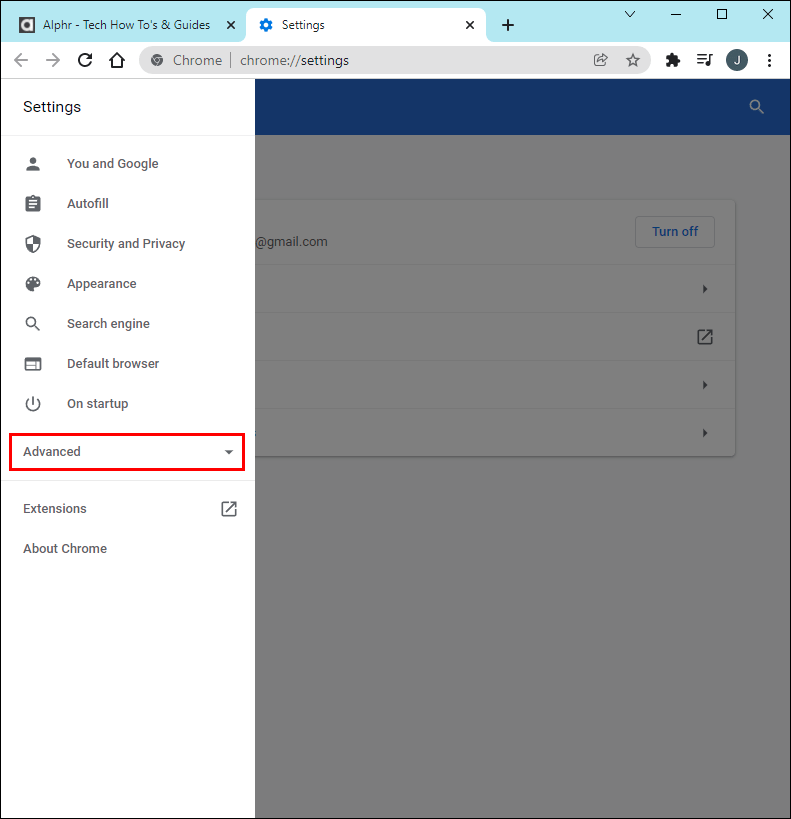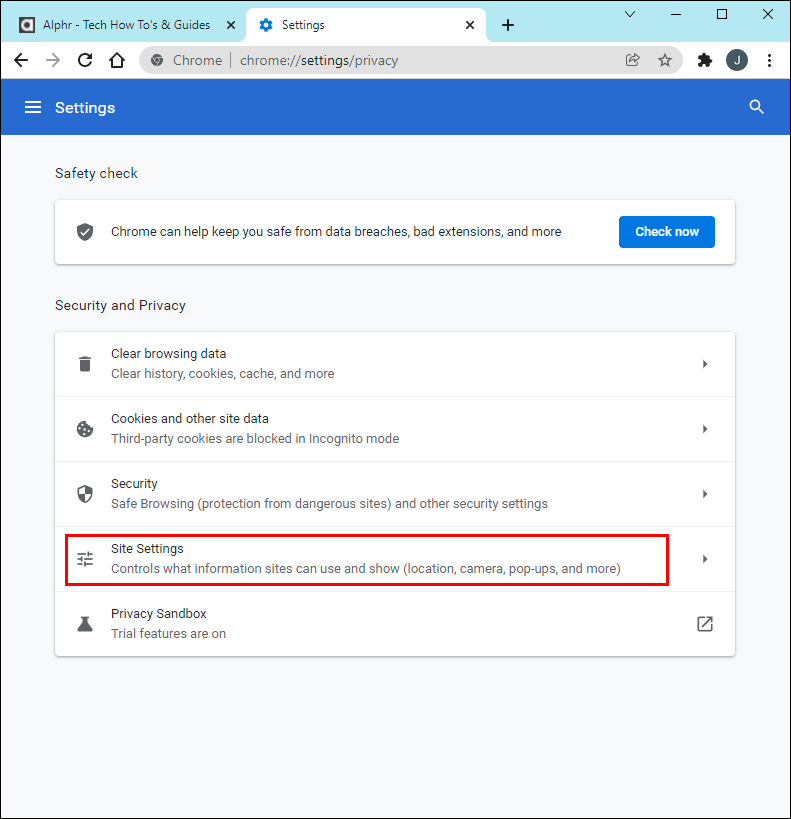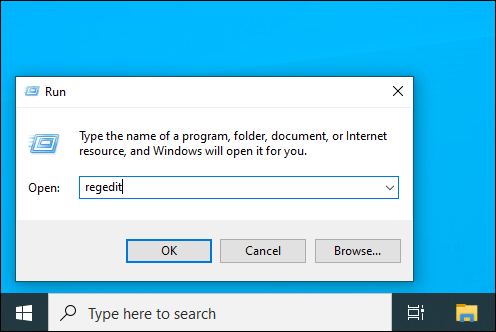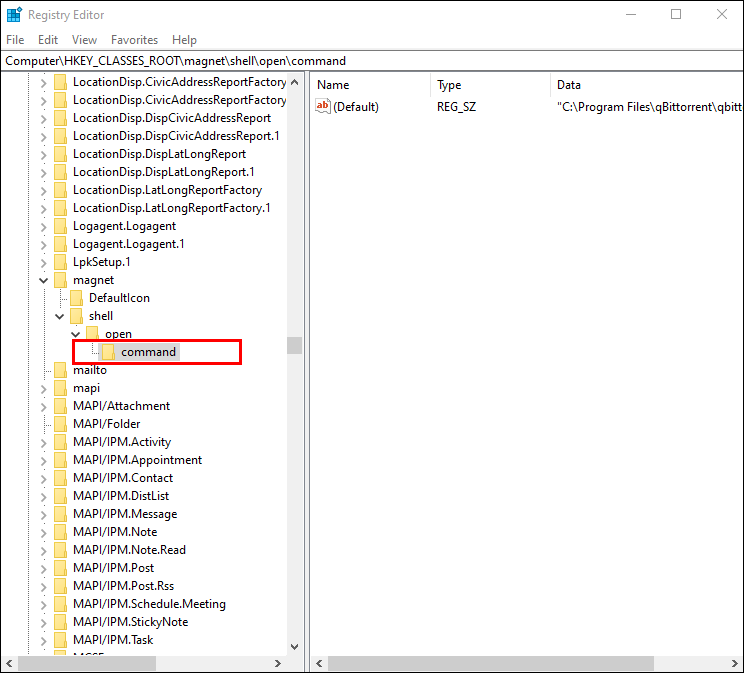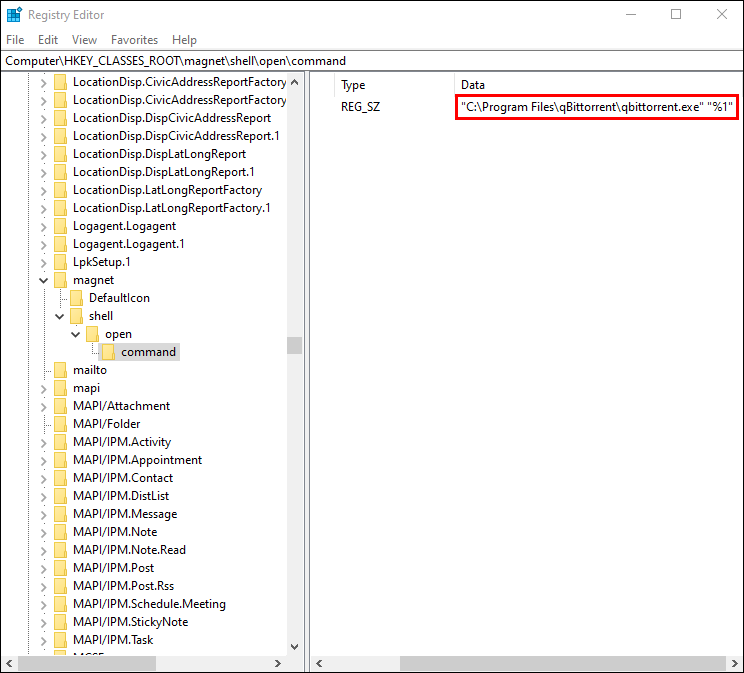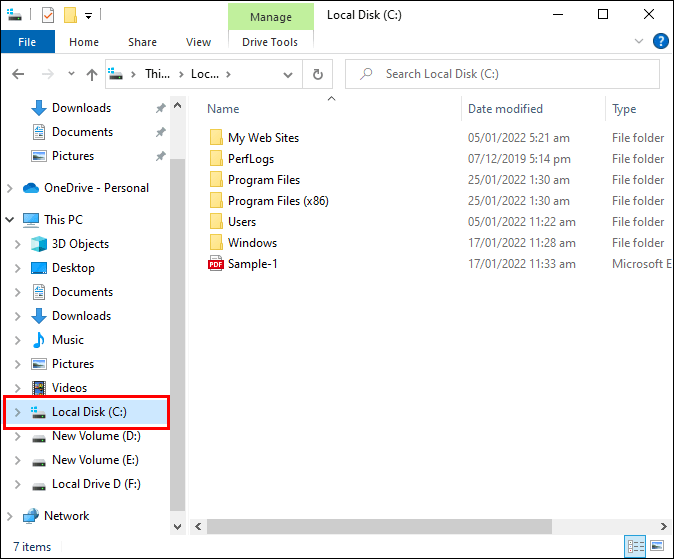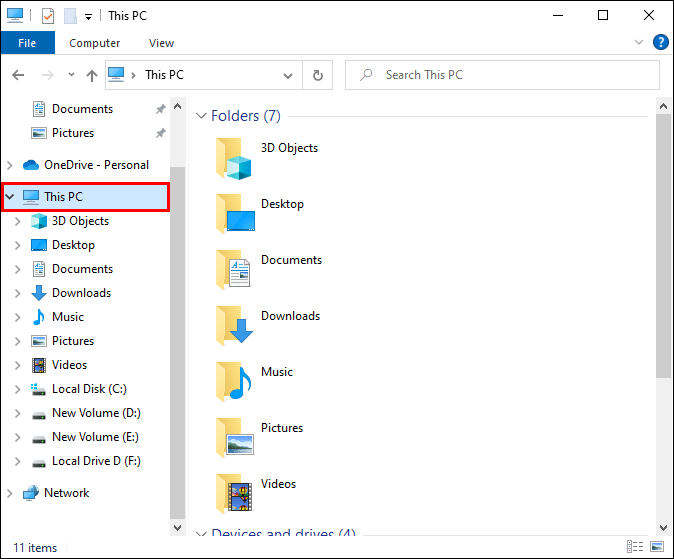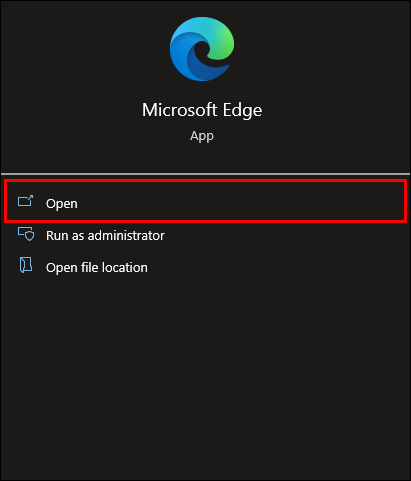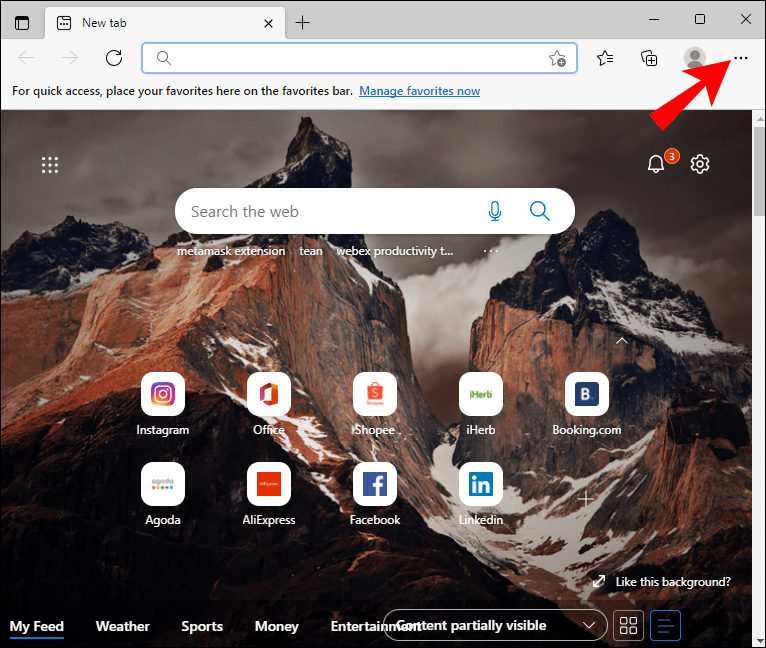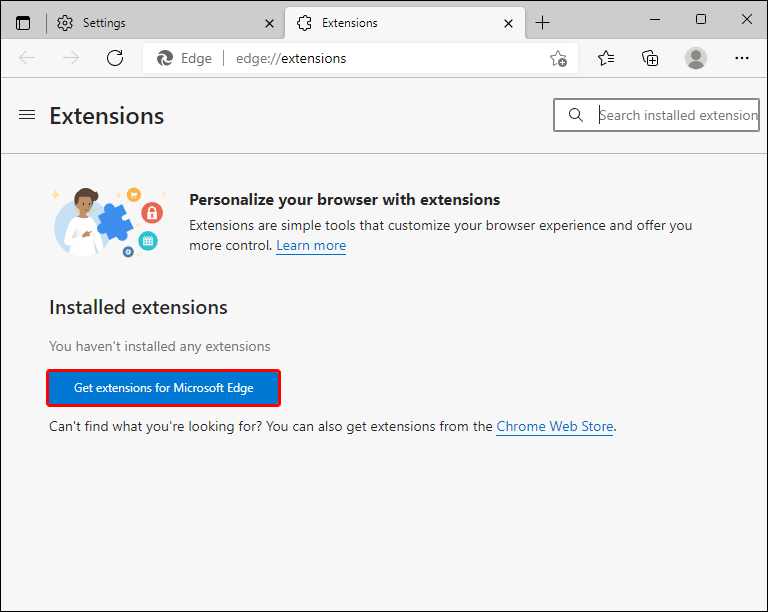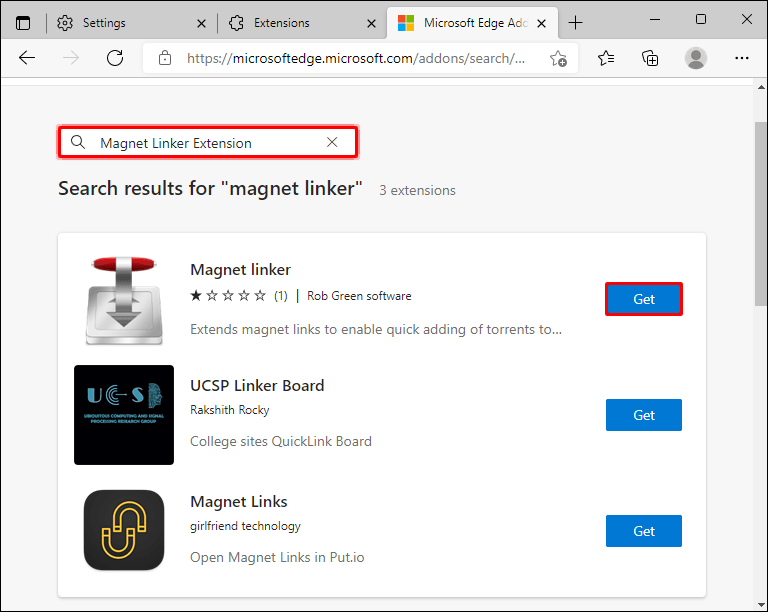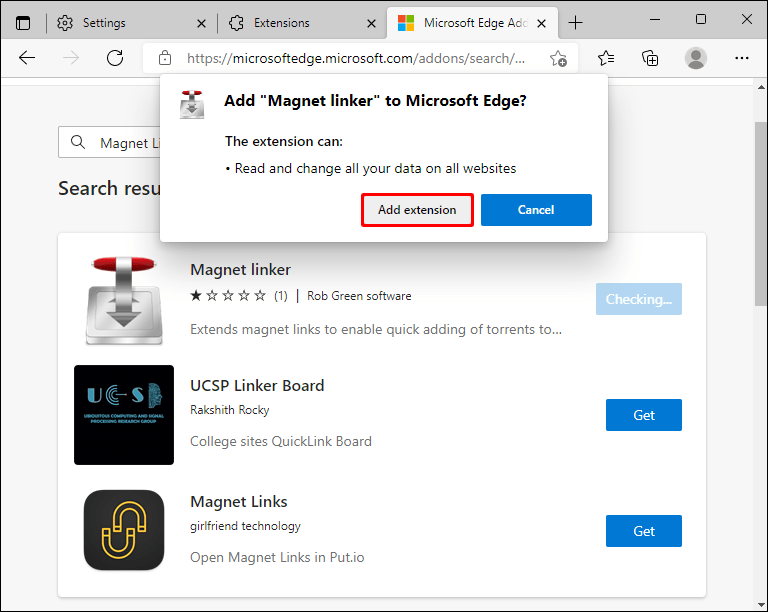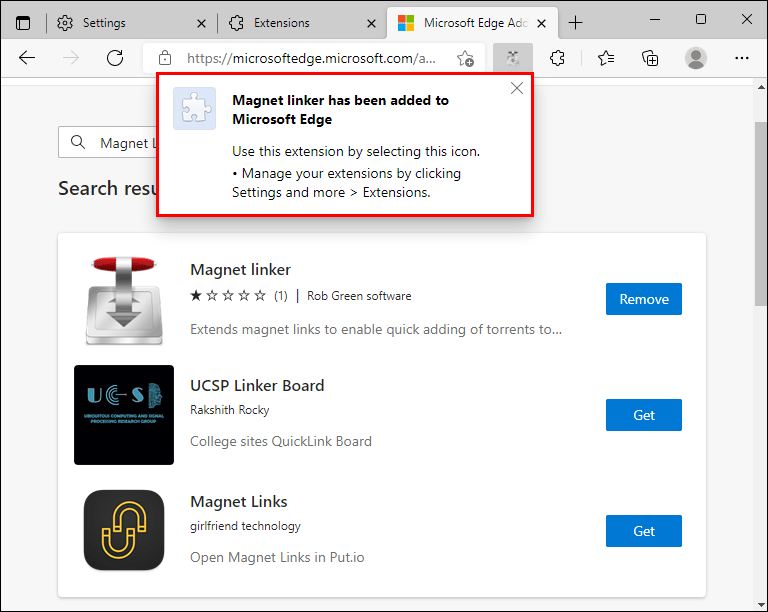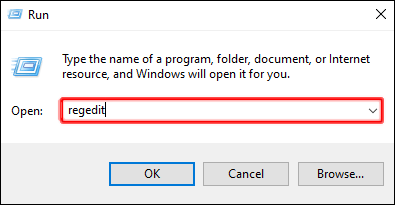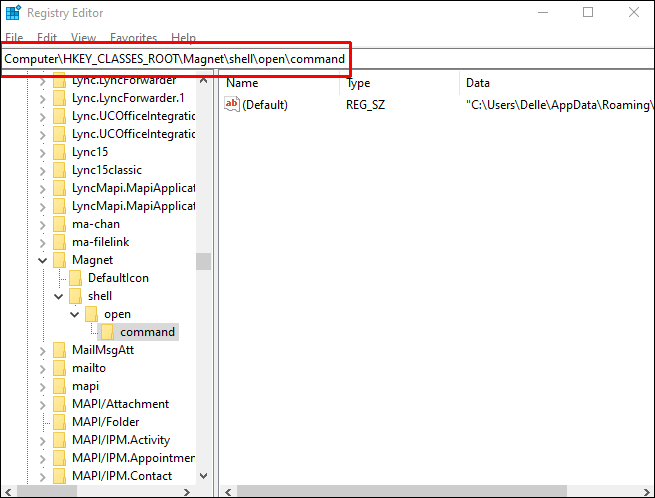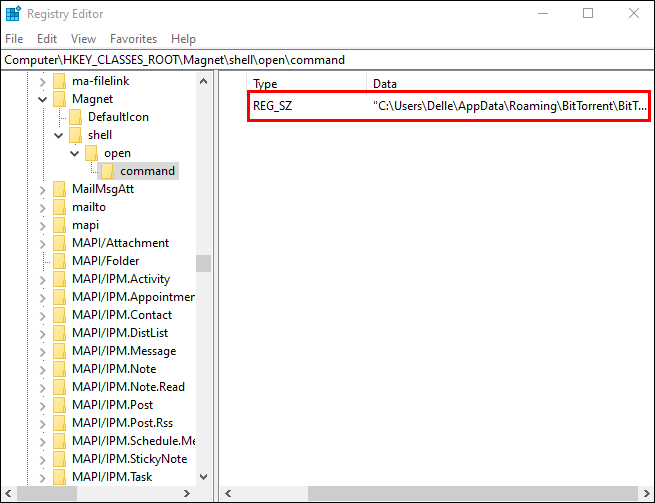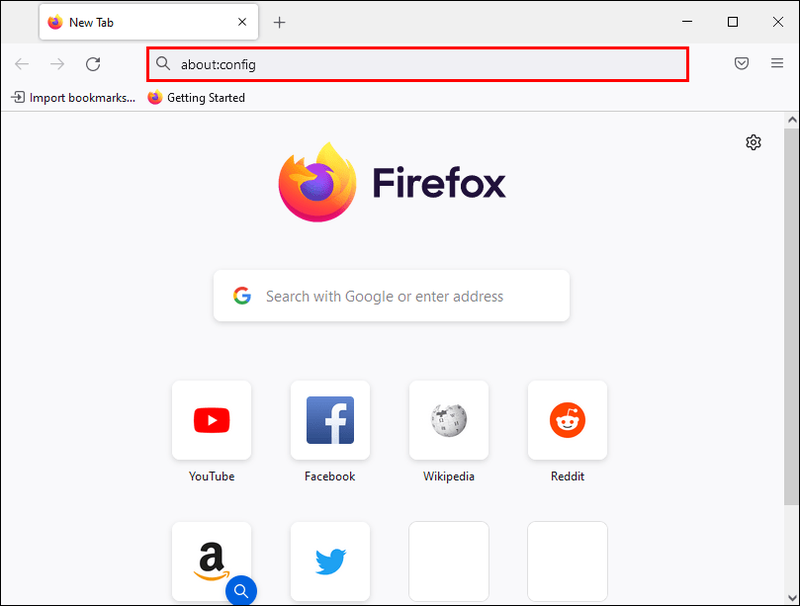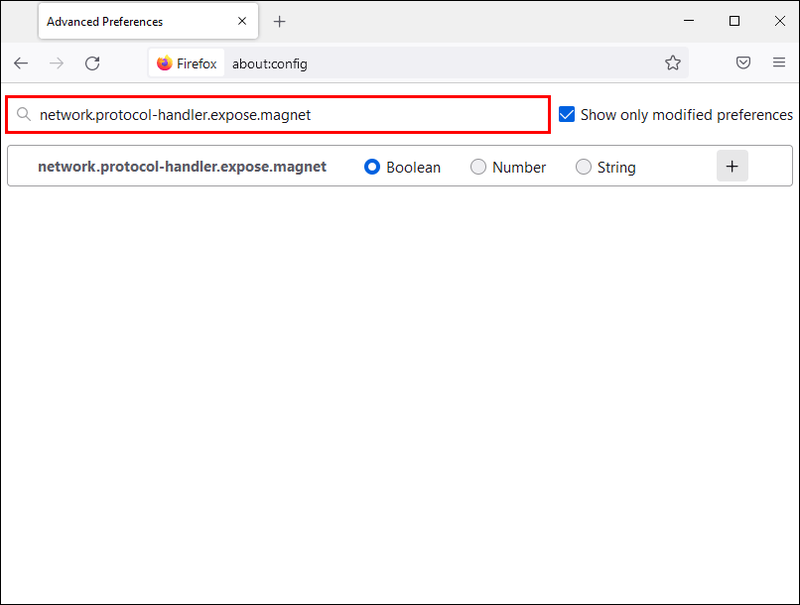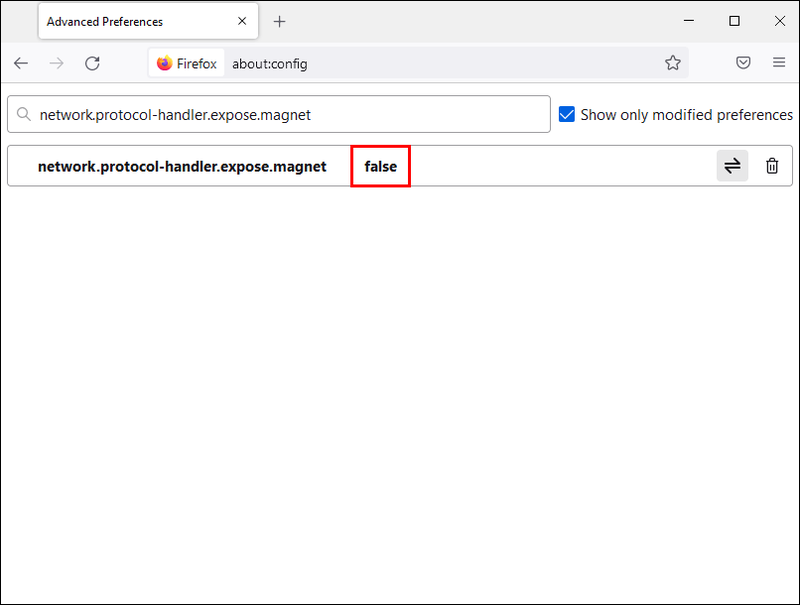Magnetlinks sind eine einfache und sichere Möglichkeit, Dateien zu teilen. Es kann sehr frustrierend sein, auf einen Magnetlink zu stoßen, der nicht funktioniert, da er den gesuchten Inhalt unerreichbar macht. Wenn Sie in Ihrem Chrome-Browser eine Eingabeaufforderung erhalten, die Ihnen mitteilt, dass Sie einen Magnetlink-Fehler haben, können Sie ratlos sein, wie Sie fortfahren sollen.

Aber keine Sorge.
In diesem Artikel werden wir untersuchen, wie man Magnet-Links-Fehler behebt. Schauen wir uns an, wie wir Fehler in verschiedenen Browsern beheben können, die den Magnetlink nicht funktionieren.
Verwenden eines Magnet-Links
Beginnen wir zunächst mit der Verwendung eines Magnetlinks. Unsachgemäße Verfahren können Sie daran hindern, Ihren Magnetlink herunterzuladen.
Sie müssen einen Magnet-Link-fähigen BitTorrent-Client in Ihrem Browser installiert haben. Sobald Sie einen geeigneten Kunden haben, klicken Sie auf den Magnet-Link wie jeden anderen Hyperlink auf einer Website.
Im folgenden Abschnitt sehen wir uns das Herunterladen von Magnet-Links in Ihrem Chrome-Browser an.
Dateien vom PC auf Android-WLAN übertragen
So öffnen Sie einen Magnet-Link in Chrome
Sie müssen Chrome zunächst so einrichten, dass Sie Magnetlinks erstellen können.
Um dies zu tun:
- Geben Sie |_+_| ein in Ihren Chrome-Browser.
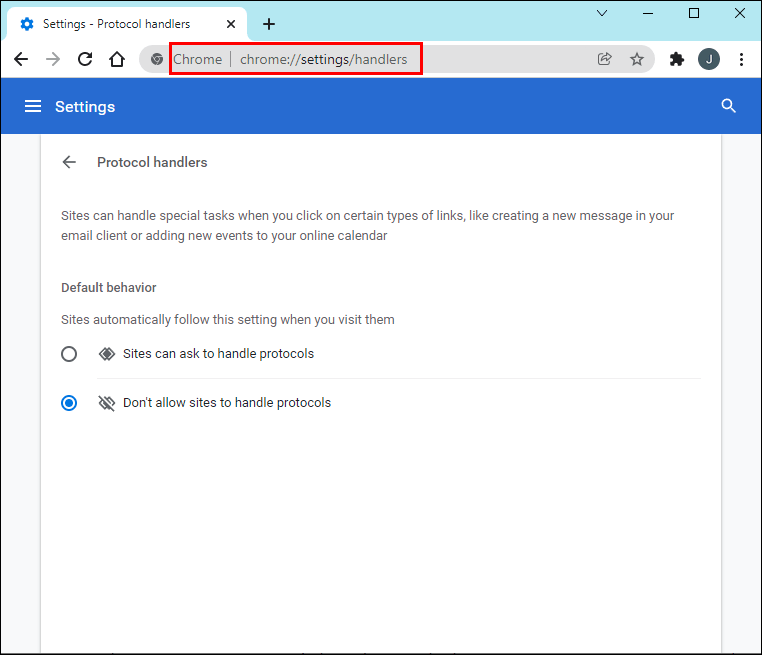
- Aktivieren Sie die Option Websites erlauben, Standard-Handler für Protokolle zu werden.

Nächste:
- Suchen Sie eine Download-Site mit Magnet-Links.
- Wählen Sie die Datei aus, die Sie herunterladen möchten.
- Klicken Sie auf Magnet-Download.
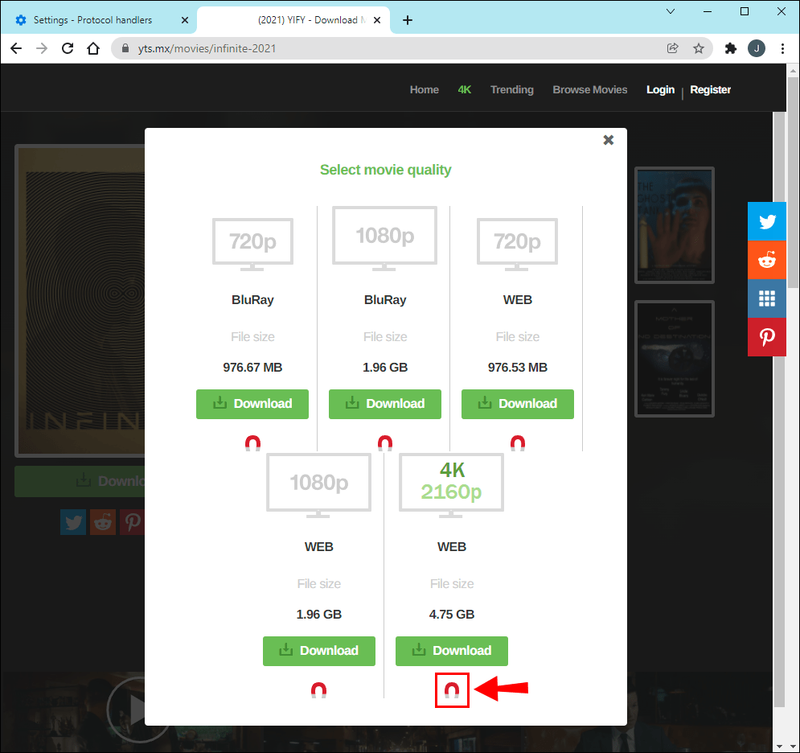
- Sie werden aufgefordert, den Magnet-Link mit Ihrer bevorzugten BitTorrent-Plattform zu öffnen. Klicken Sie auf Öffnen.
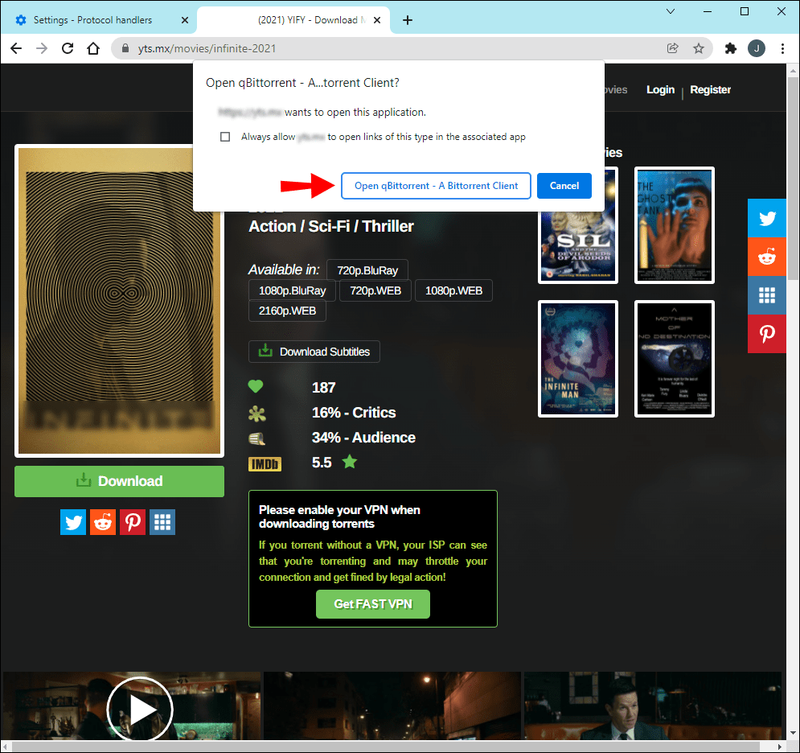
Magnet Link funktioniert nicht in Chrome
Wenn Sie einen Magnet-Link in Chrome öffnen, gibt der Browser manchmal eine Fehlermeldung zurück. Es gibt mehrere Schritte, die Sie unternehmen können, um das Problem zu beheben.
Überprüfen Sie Ihre Inhaltseinstellungen
Stellen Sie sicher, dass die Inhaltseinstellungen Ihres Browsers korrekt sind. Um dies zu tun:
- Öffnen Sie einen Chrome-Tab und klicken Sie auf das Menüsymbol.
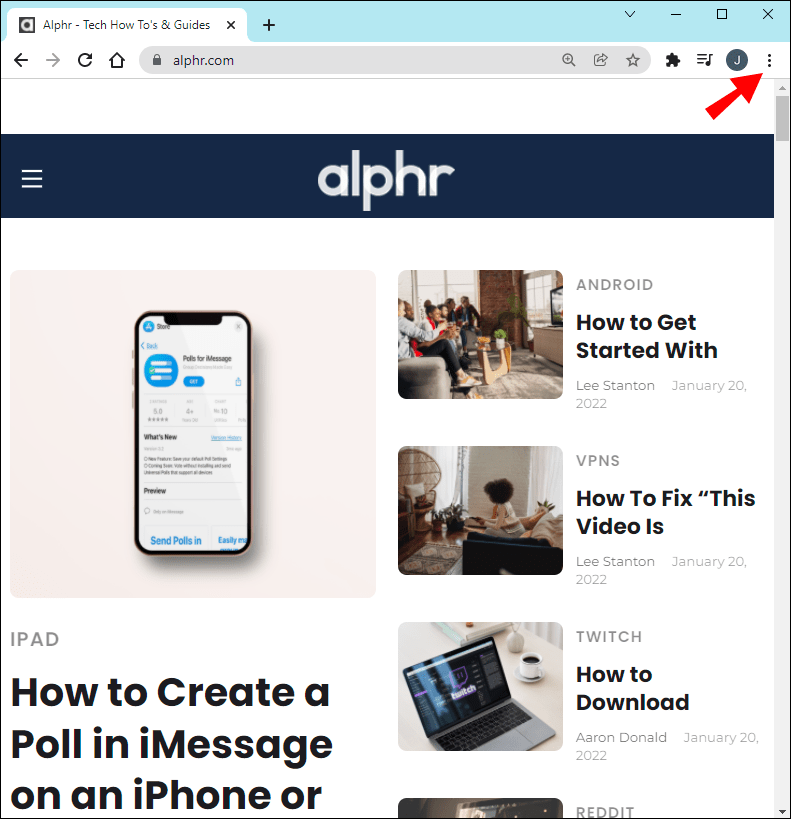
- Einstellungen auswählen.
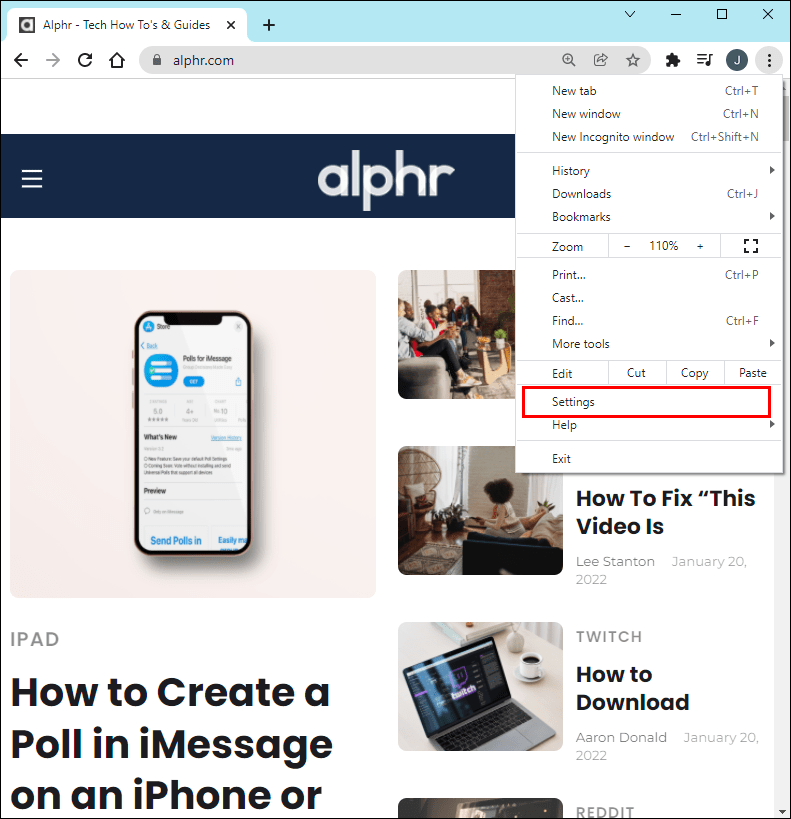
- Scrollen Sie nach unten und klicken Sie auf die Schaltfläche Erweitert.
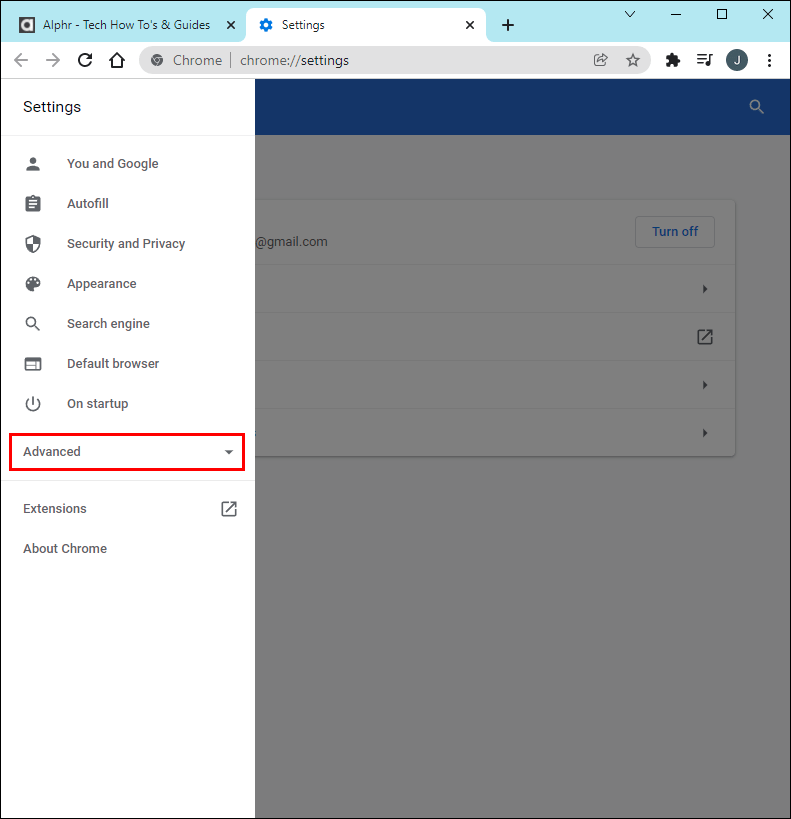
- Klicken Sie auf die Schaltfläche Inhaltseinstellungen.
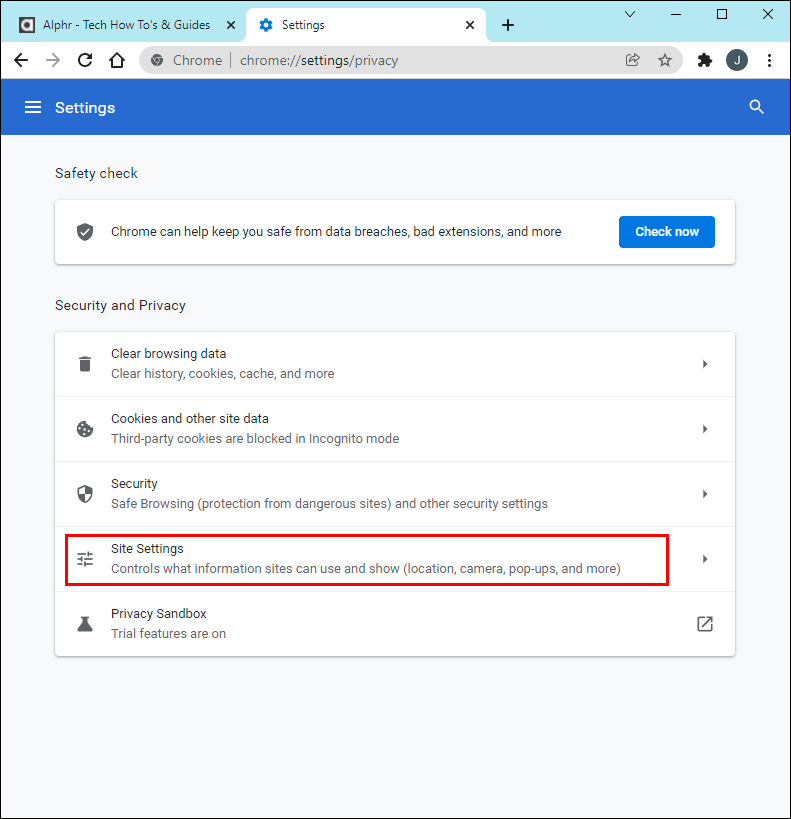
- Suchen Sie die Option „Handler“, die besagt, dass Sites verlangen dürfen, Standard-Handler für Protokolle zu werden. Klick es an.
- Stellen Sie sicher, dass sich der Schalter dieser Einstellung in der Position ON befindet.

- Ihr Chrome-Browser sollte jetzt in der Lage sein, Ihren Magnet-Link herunterzuladen.
Bearbeiten Sie die Registrierung
Manchmal lautet die mit Ihrem Fehler verknüpfte Meldung, dass dieser Datei keine App zugeordnet ist. Dies bedeutet, dass Ihr Chrome-Browser die richtige Anwendung zum Herunterladen des Magnetlinks nicht erkennen kann. Sie müssen die Registrierung öffnen und bearbeiten, um diesen Fehler zu beheben.
Sie können dies tun, indem Sie die folgenden Anweisungen befolgen:
- Öffnen Sie die Eingabeaufforderung zum Ausführen, indem Sie Win + R drücken.
- Geben Sie regedit in das sich öffnende Dialogfeld ein.
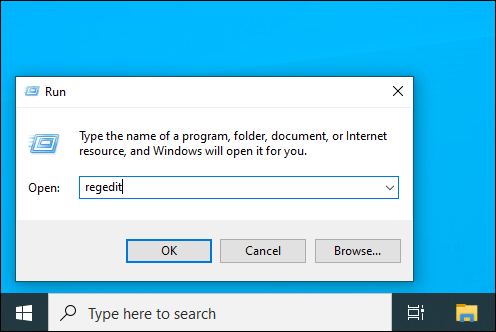
- Der Registrierungseditor wird nun in einem neuen Fenster geöffnet. Scrollen Sie zum Speicherort der Datei: ComputerHKEY_CLASSES_ROOTMagnetshellopencommand
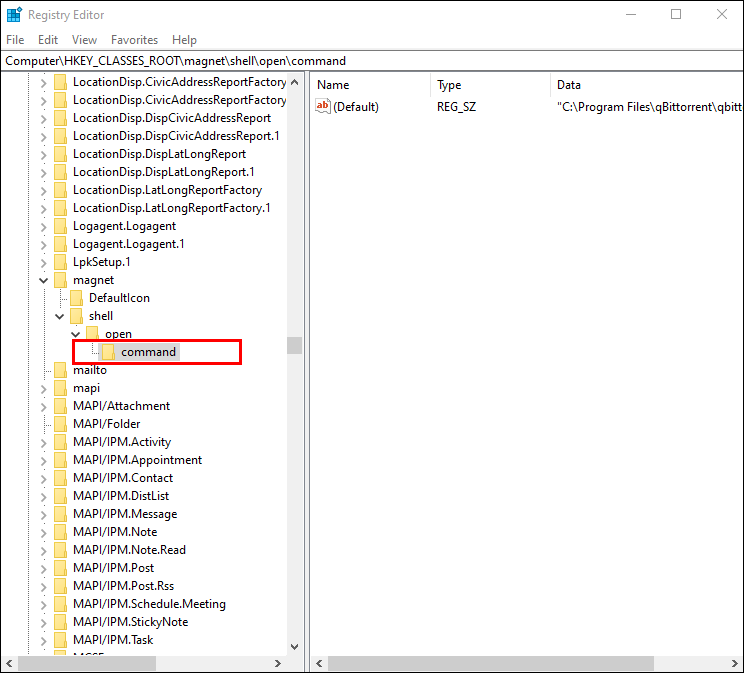
- Sie sehen die Datenspalte im rechten Bereich, die den Pfad zum BitTorrent-Client anzeigt.
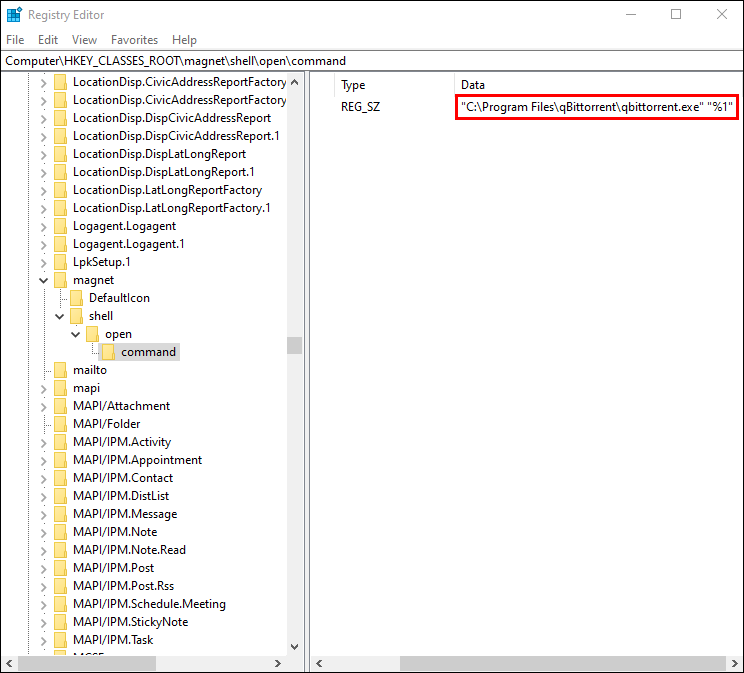
- Öffnen Sie in einem neuen Fenster das Laufwerk C.
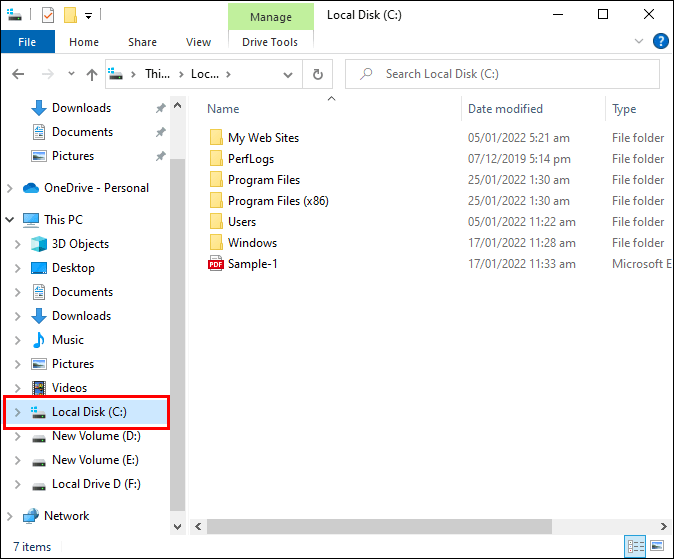
- Drücken Sie Win+E, um Arbeitsplatz zu öffnen.
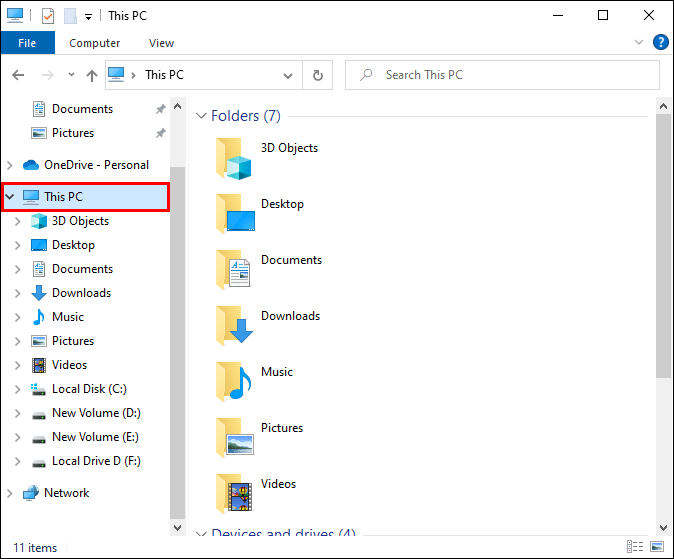
- Wenn dies im falschen Verzeichnis gespeichert ist, setzen Sie die Registrierungsoptionen zurück.
- Chrome sollte jetzt Ihren Magnet-Link öffnen können.
Magnetlinks funktionieren in Edge nicht
Damit Ihr Magnet-Link in Edge geöffnet werden kann, gehen Sie ähnlich vor wie beim Öffnen eines Magnet-Links in Chrome. Es besteht jedoch keine Notwendigkeit, Handler einzurichten. Stattdessen müssen Sie die Magnet Linker-Erweiterung für Microsoft Edge herunterladen.
Befolgen Sie die nachstehenden Anweisungen, um diese Erweiterung zu finden und hinzuzufügen:
- Öffnen Sie Microsoft Edge.
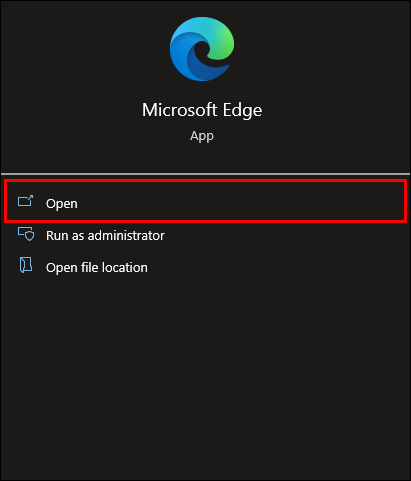
- Klicken Sie auf die rechte obere Ecke des Browsers.
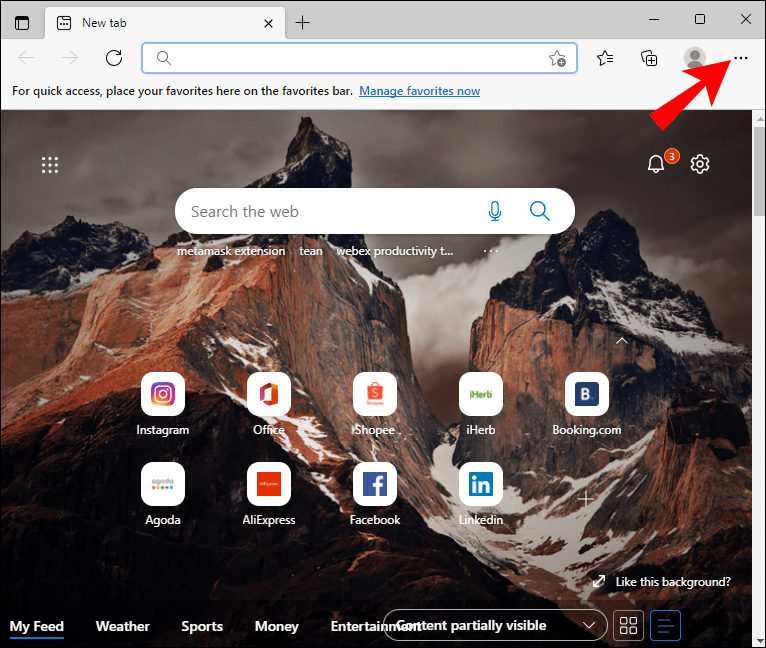
- Klicken Sie auf Erweiterungen und dann auf Erweiterungen für Microsoft Edge abrufen.
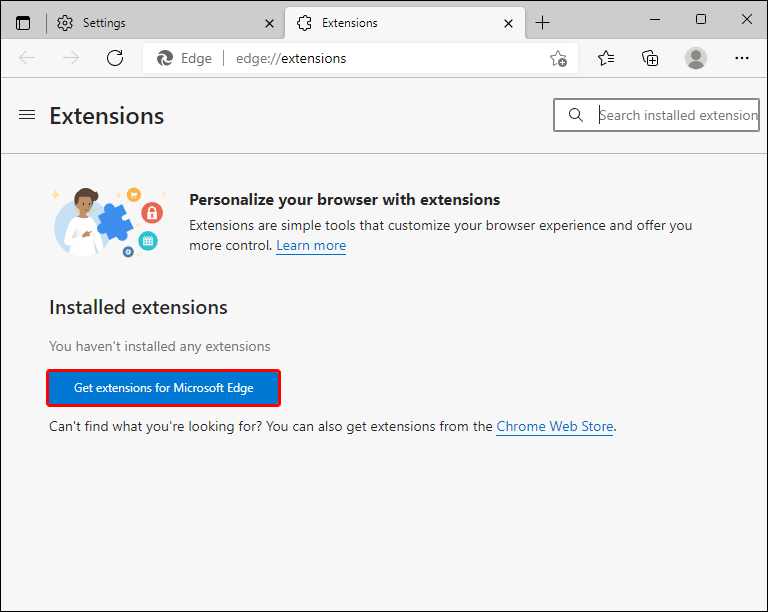
- Suchen Sie die Erweiterung Magnet Linker und klicken Sie dann auf Get.
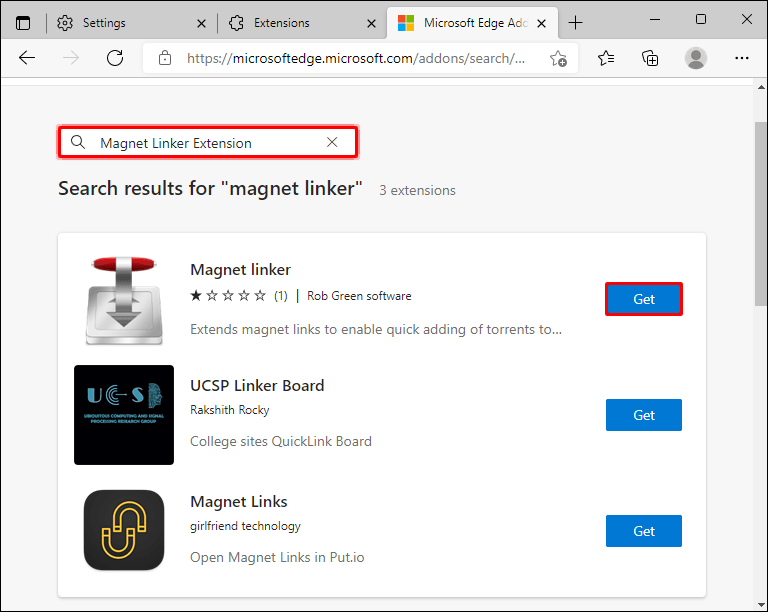
- Sie erhalten eine Eingabeaufforderung mit Informationen zu den erforderlichen Berechtigungen für die Erweiterung. Nachdem Sie dies überprüft haben, klicken Sie auf Erweiterung hinzufügen.
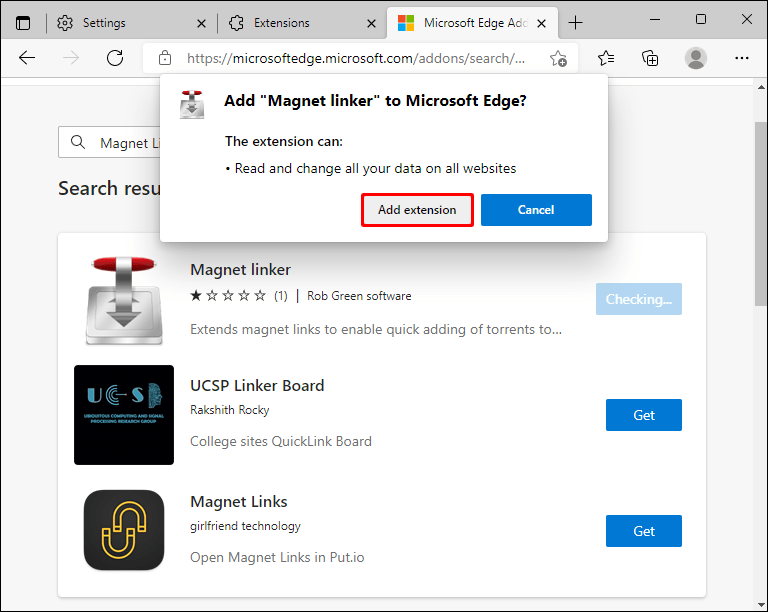
- Sie erhalten eine Eingabeaufforderung, die Sie darüber informiert, dass die Erweiterung hinzugefügt wurde.
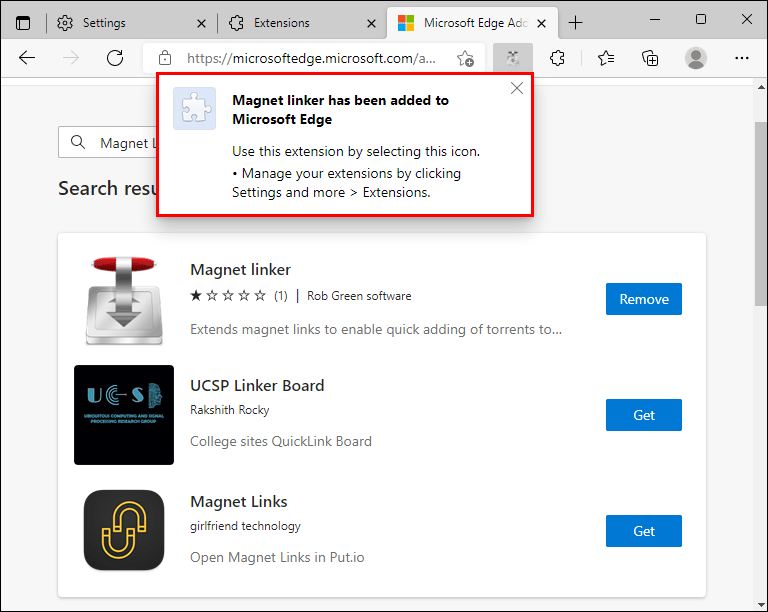
Sobald die Magnet Linker-Erweiterung auf Edge aktiviert ist, erhalten Sie ein sofortiges Angebot, den Magnet-Link mit Ihrer bevorzugten BitTorrent-Plattform zu öffnen.
Bearbeiten Sie die Registrierung in Edge
Wenn Sie nach dem Einrichten Ihres Magnet-Linkers in Edge immer noch Schwierigkeiten beim Herunterladen von Magnet-Links haben, müssen Sie die Dateizuordnung manuell erstellen.
So gehen Sie dabei vor:
- Drücken Sie Win+R, um zur Registrierung zu gelangen.
- Geben Sie regedit in das Dialogfeld ein.
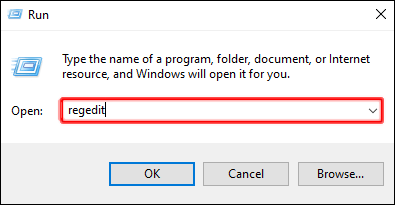
- Gehen Sie zum Speicherort: ComputerHKEY_CLASSES_ROOTMagnetshellopencommand
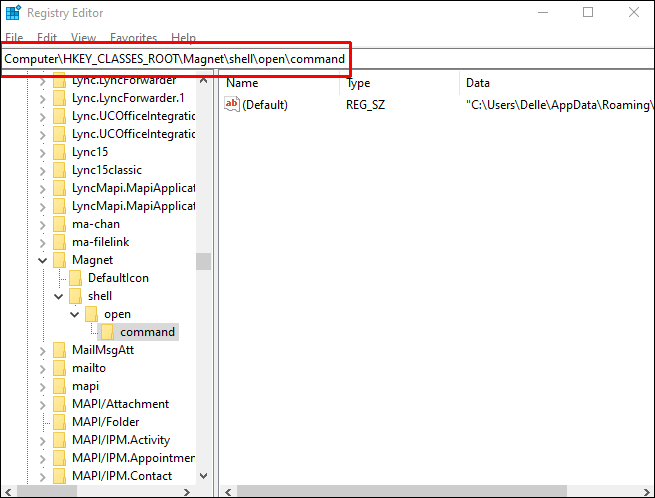
- Im rechten Bereich unter Daten sollten Sie das Verzeichnis für Ihre BitTorrent-App sehen.
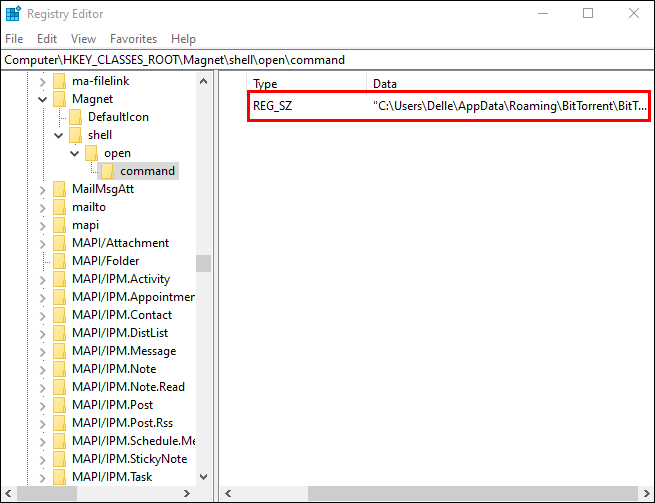
- Wenn die Informationen unter Daten nicht mit dem BitTorrent-Verzeichnis übereinstimmen, klicken Sie auf Ändern und geben Sie das richtige Verzeichnis für Ihre BitTorrent-Plattform ein.
- Ihr Browser sollte jetzt in der Lage sein, Ihre Magnet-Links herunterzuladen.
Magnet-Links funktionieren nicht in Firefox
Wenn Sie einen Firefox-Browser verwenden, kann es vorkommen, dass Sie die Verbindung zwischen Ihrem BitTorrent-Client und Ihrem Browser zurücksetzen müssen.
Um dies zu tun:
- Geben Sie |_+_| ein in Ihrer Firefox-Adressleiste.
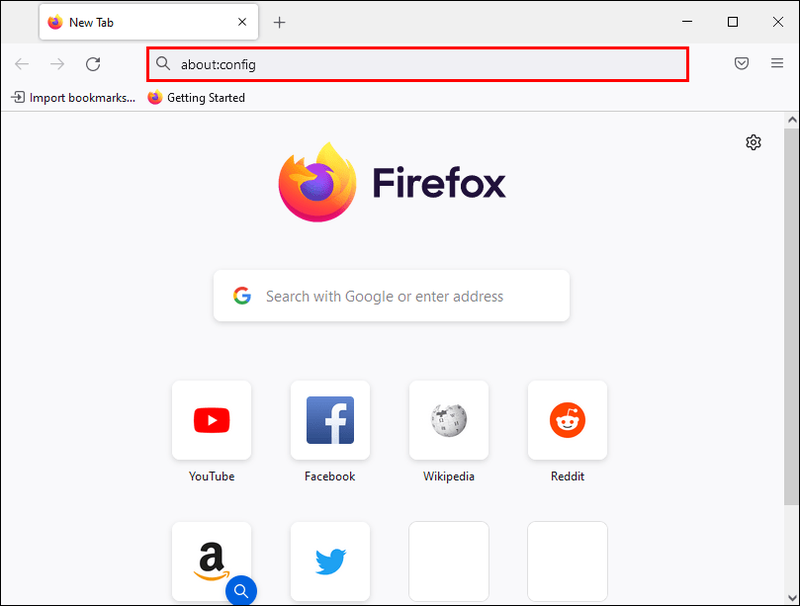
- Suchen Sie nach |_+_|.
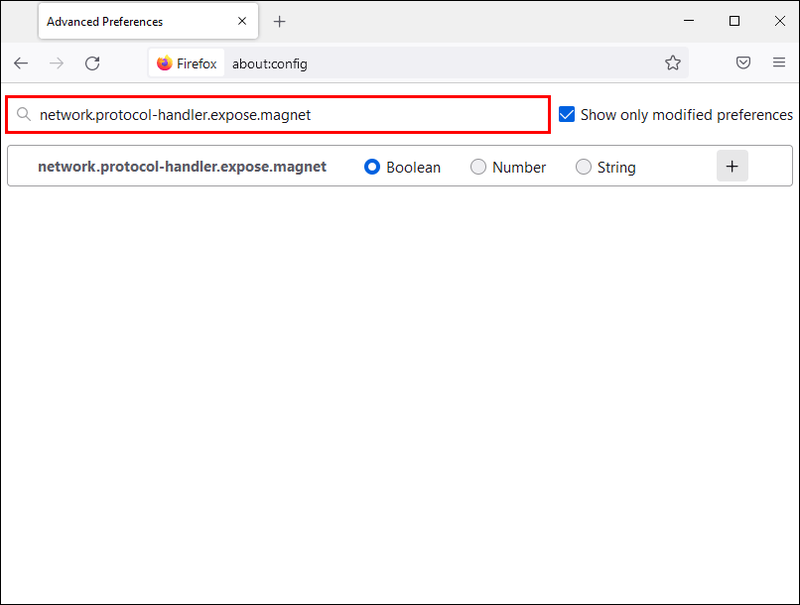
- Klicken Sie auf Toggle, um den Wert auf False festzulegen.
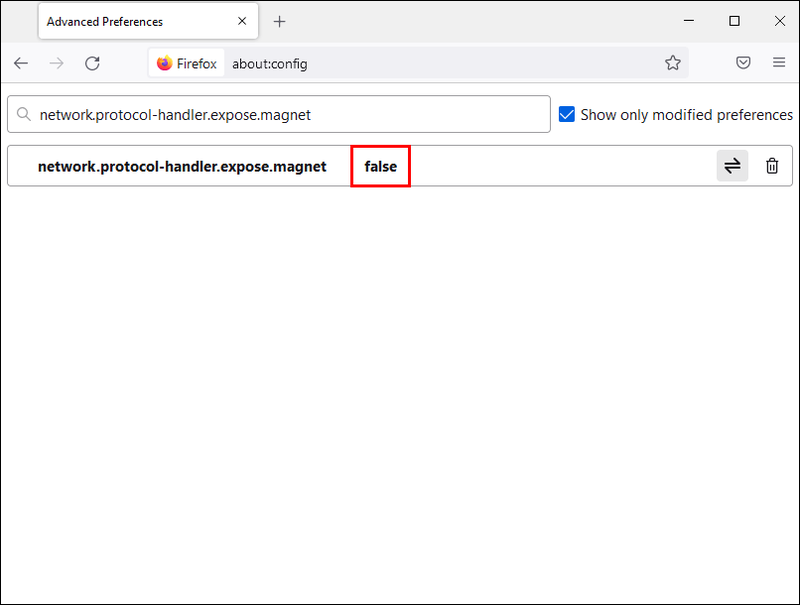
- Öffnen Sie den Magnet-Link in Ihrem Browser mit Ihrer bevorzugten BitTorrent-Plattform.
Sie sollten jetzt Magnet-Links von Ihrem Firefox-Browser herunterladen können.
Magnet Link funktioniert nicht auf uTorrent
Ihr Bittorent-Client, wie uTorrent, könnte gelegentlich ein Problem mit der Verknüpfung mit den Magnet-Links Ihres Browsers haben. Möglicherweise werden Sie gefragt, ob Sie die Anwendung wechseln möchten oder ob die Datei von keiner Anwendung auf Ihrem Gerät geöffnet werden kann.
Um dieses Problem zu beheben, müssen Sie die Verknüpfung zwischen Ihrem Browser und der BitTorrent-Plattform Ihrer Wahl manuell festlegen.
Magnet Link funktioniert nicht auf qBittorent
Bei qBittorent funktioniert der Magnetlink möglicherweise aufgrund Ihrer Firewall- und Antivirensoftware nicht. Diese Software blockiert möglicherweise qBittorent und die Erlaubnis, damit es ordnungsgemäß funktioniert. Die Schritte der Firewall- und Antivirensoftware können variieren, aber im Allgemeinen sollten Sie zum Einstellungsmenü gehen und sicherstellen, dass die Berechtigungen für die App überprüft werden.
Magnet-Links zum Laufen bringen
Magnetlinks sind eine einfache und sichere Möglichkeit, Inhalte zu teilen. Es kann hier und da ein paar Probleme geben, wenn Sie zum ersten Mal versuchen, Magnet-Links in einem neuen Browser herunterzuladen. Die Probleme sind jedoch normalerweise relativ normal und daher einfach zu beheben.
Hatten Sie Probleme, Magnetlinks zum Laufen zu bringen? Lass es uns in den Kommentaren unten wissen!