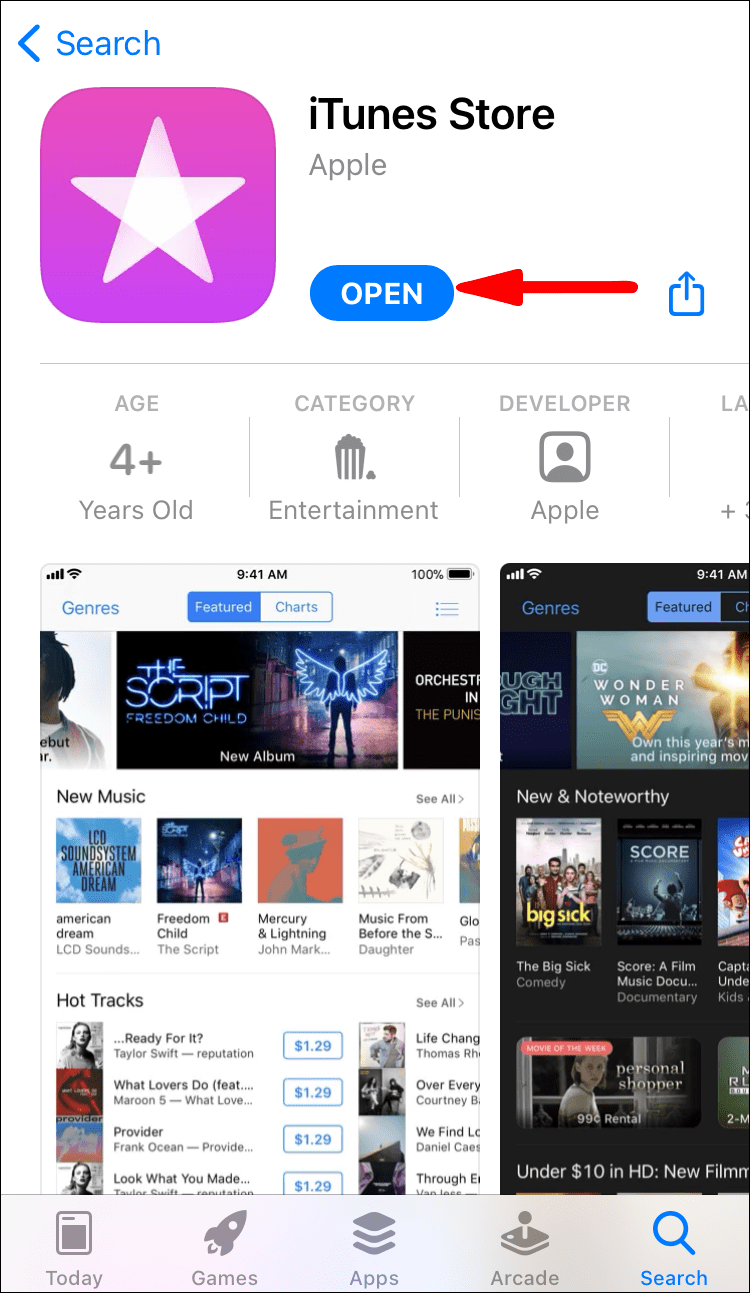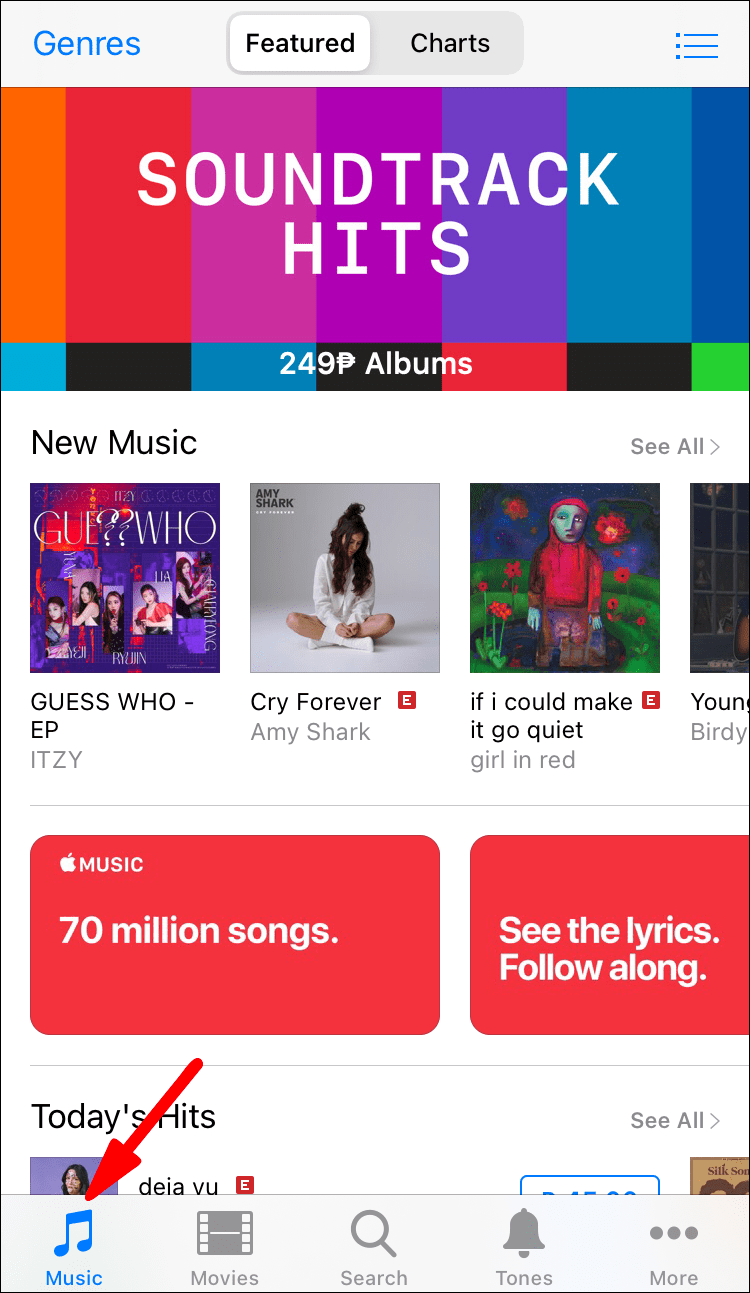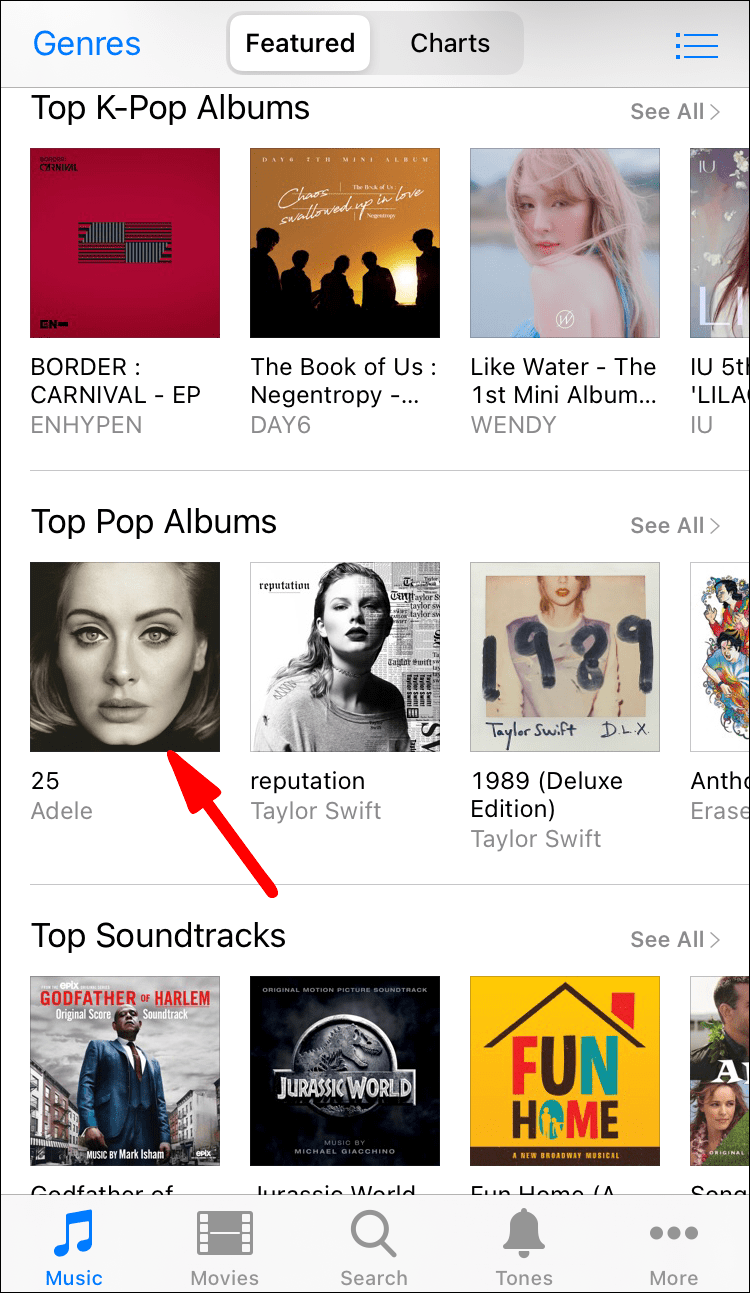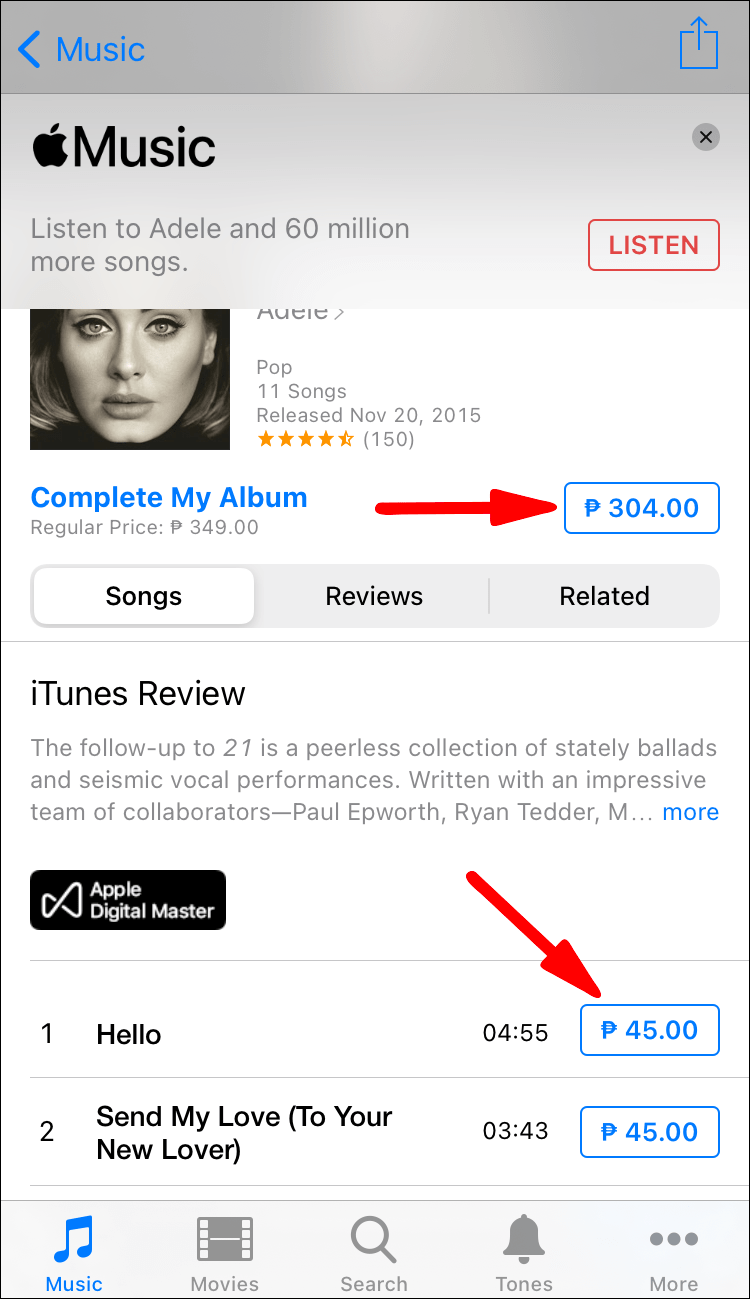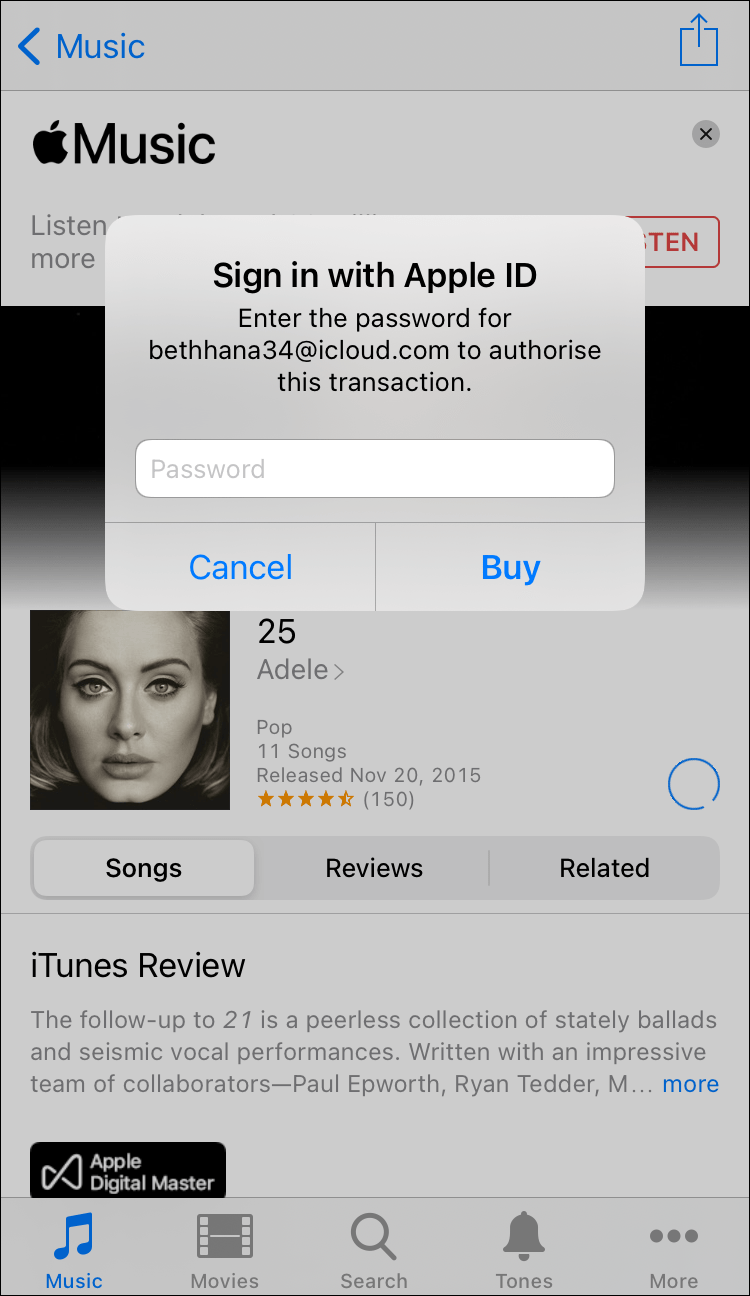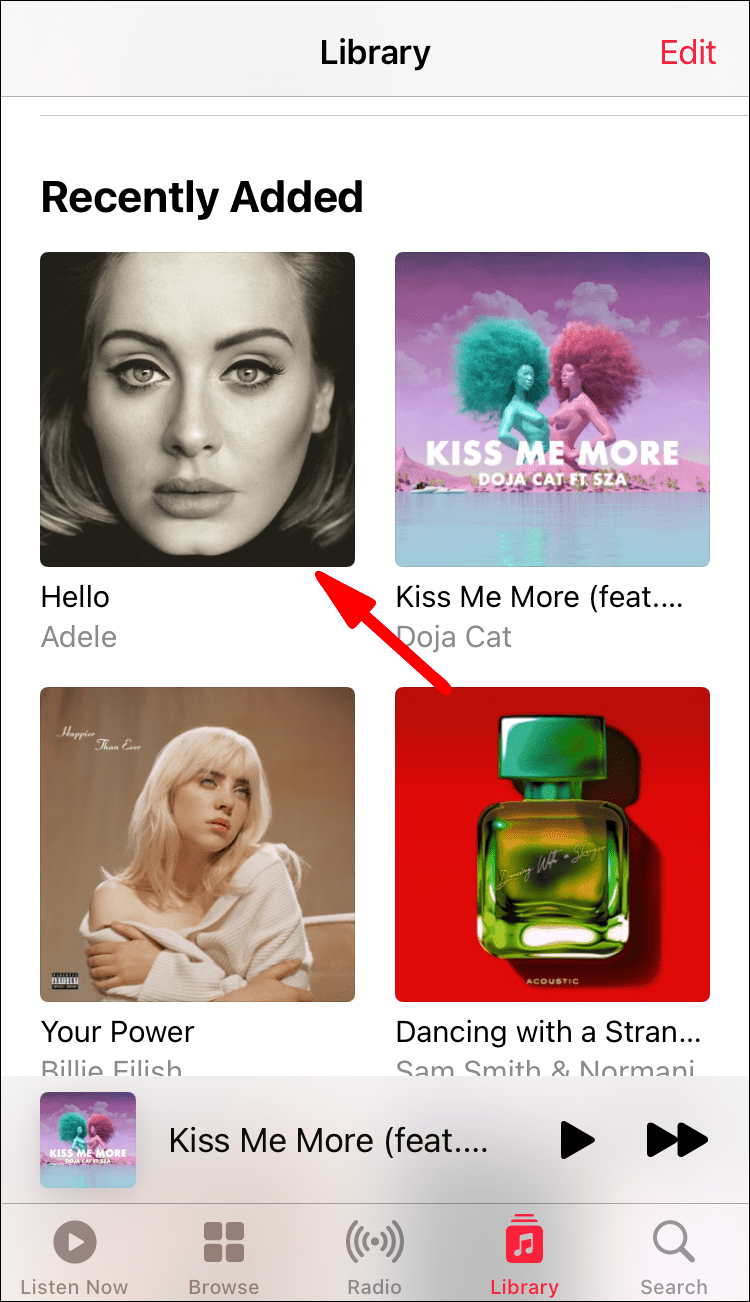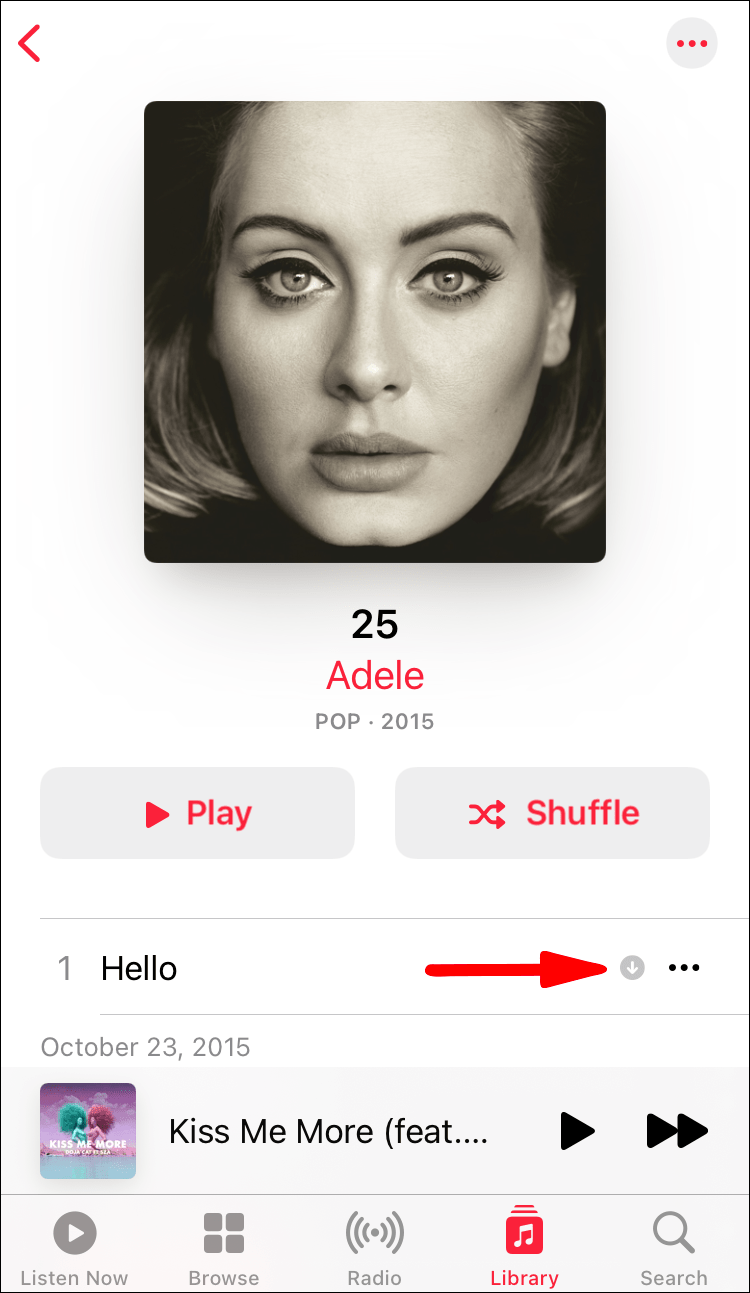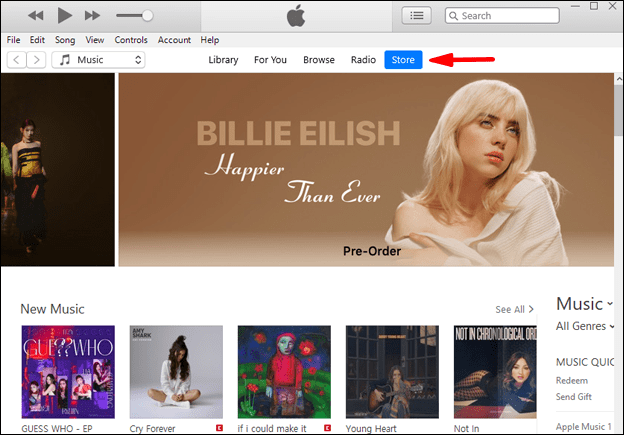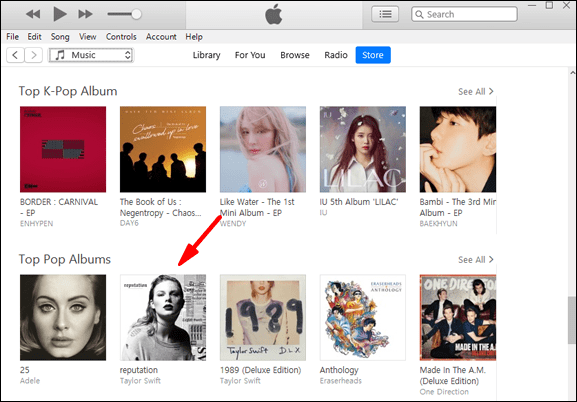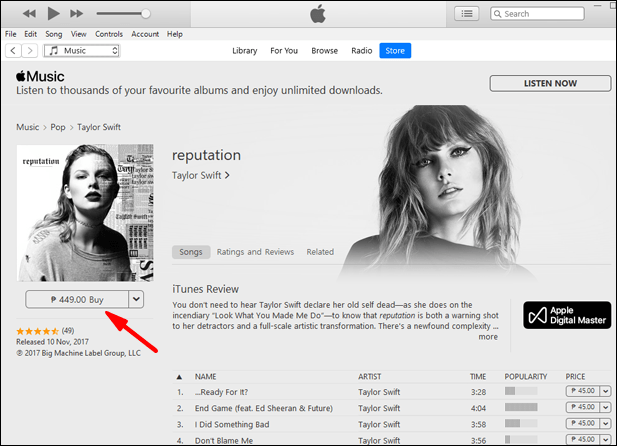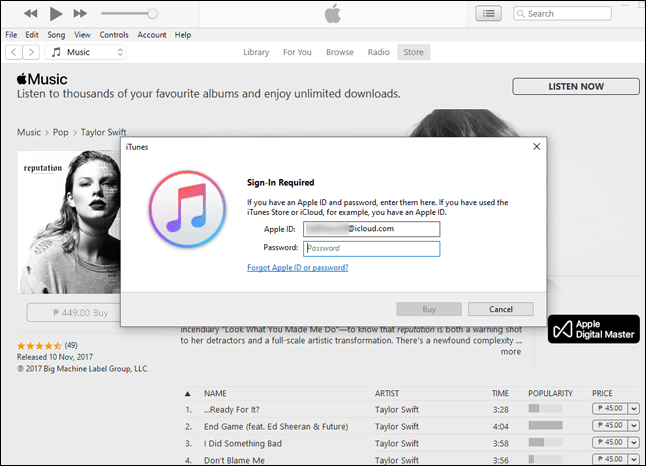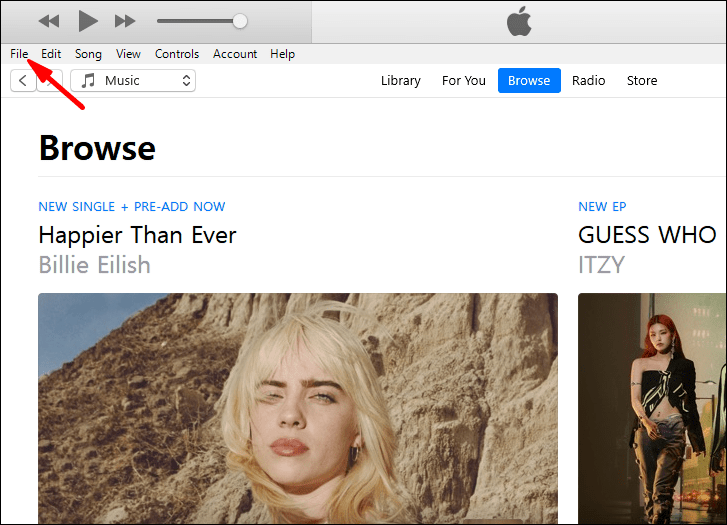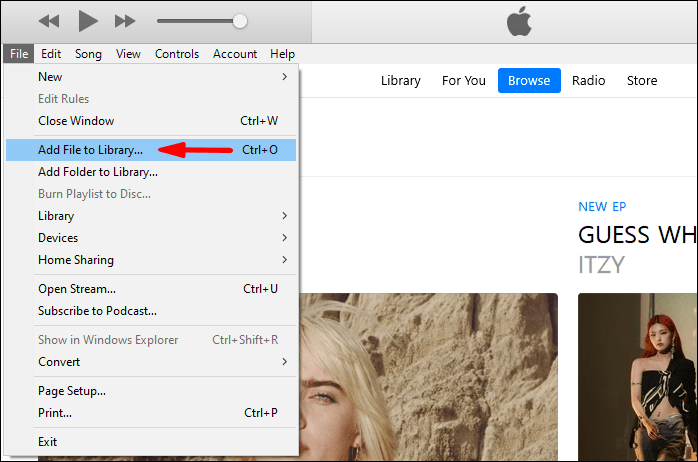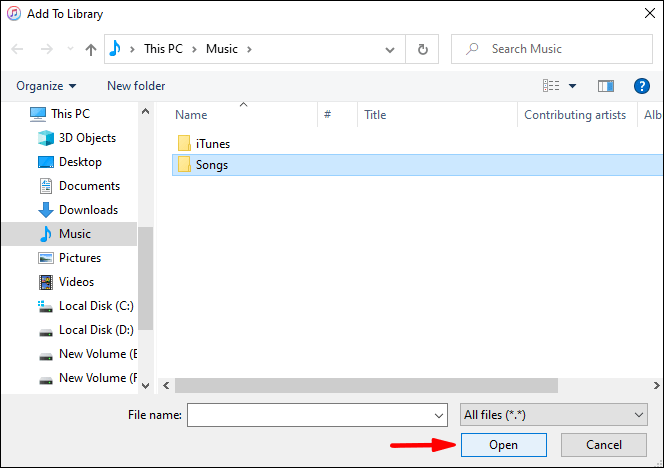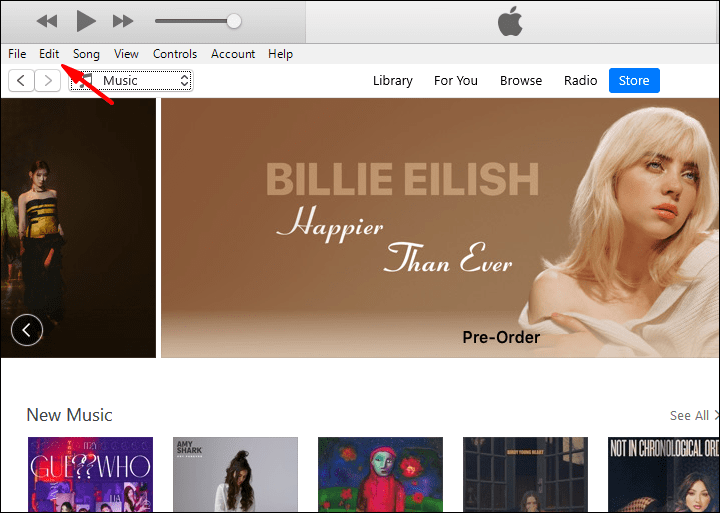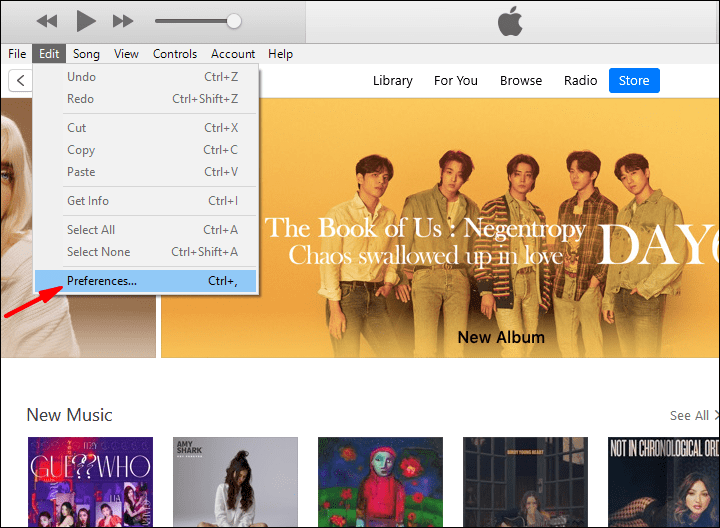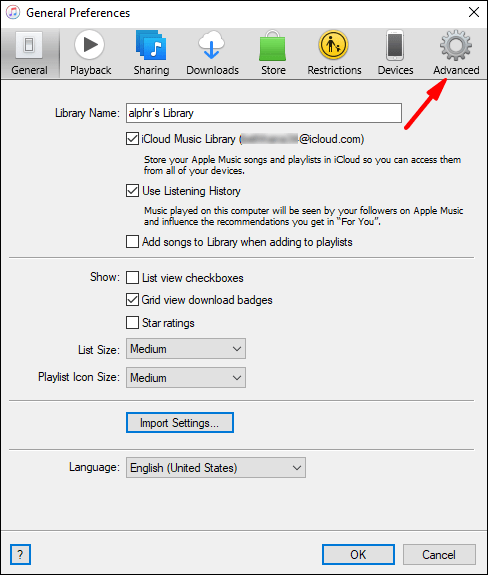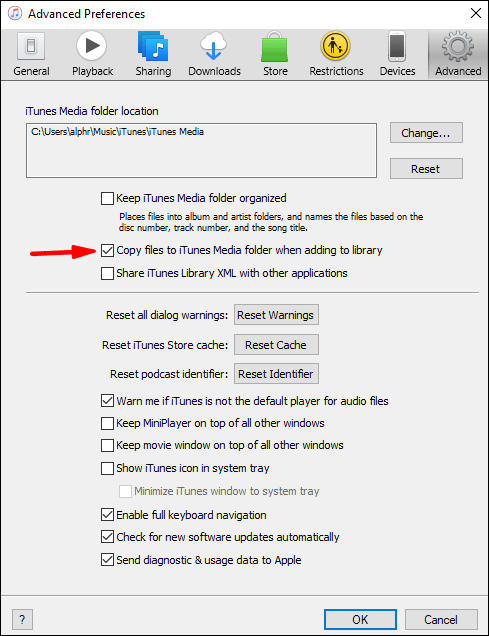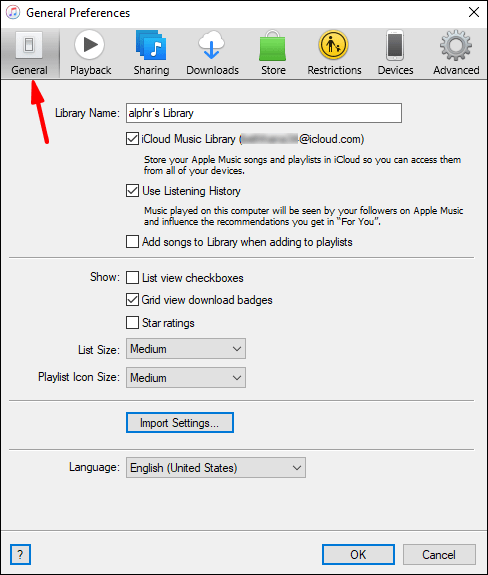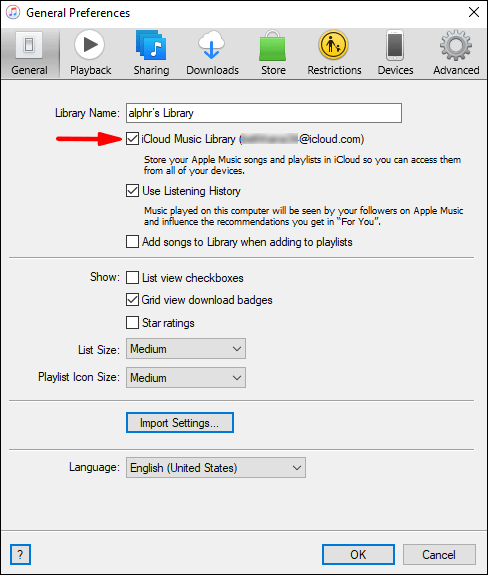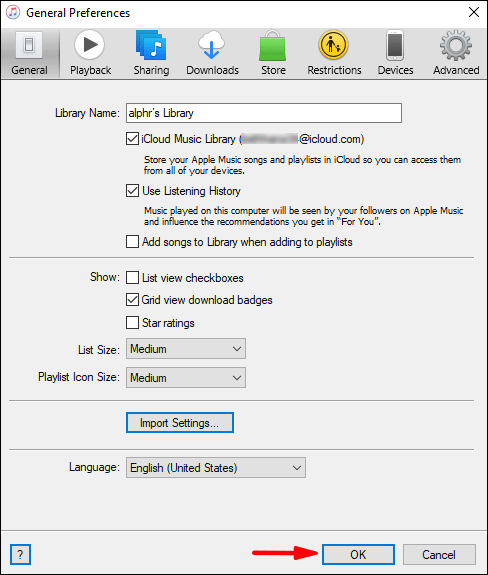iTunes ist bekannt für die großen Bibliotheken, die Sie erstellen und organisieren können. Sie können Ihre gesamte Musik an einem Ort finden, und diese Bequemlichkeit ist immer noch das Verkaufsargument. Natürlich ist iTunes kostenlos, aber die Musik möglicherweise nicht.

Wenn Sie sich fragen, was Sie tun müssen, um Ihre Bibliothek zu erweitern, suchen Sie nicht weiter. Wir führen Sie durch den Prozess. Wir können sogar einige Ihrer Fragen zu iTunes beim Importieren von Musik beantworten.
Zwietracht, wie man einen Kanal verlässt
Musik aus dem iTunes Store hinzufügen
Sie können Musik im iTunes Store kaufen und die Dateien auf Ihr Gerät herunterladen. Wenn Sie ein iPhone oder iPad verwenden, müssen Sie sicherstellen, dass Sie über genügend Speicherplatz verfügen. Auf einem Computer können Sie Ihre Musikdateien einfach auf einer Festplatte speichern.
Sehen wir uns an, wie Sie Ihrer Mediathek auf iOS und iPadOS Musik aus dem iTunes Store hinzufügen können.
- Öffnen Sie den iTunes Store auf Ihrem Gerät.
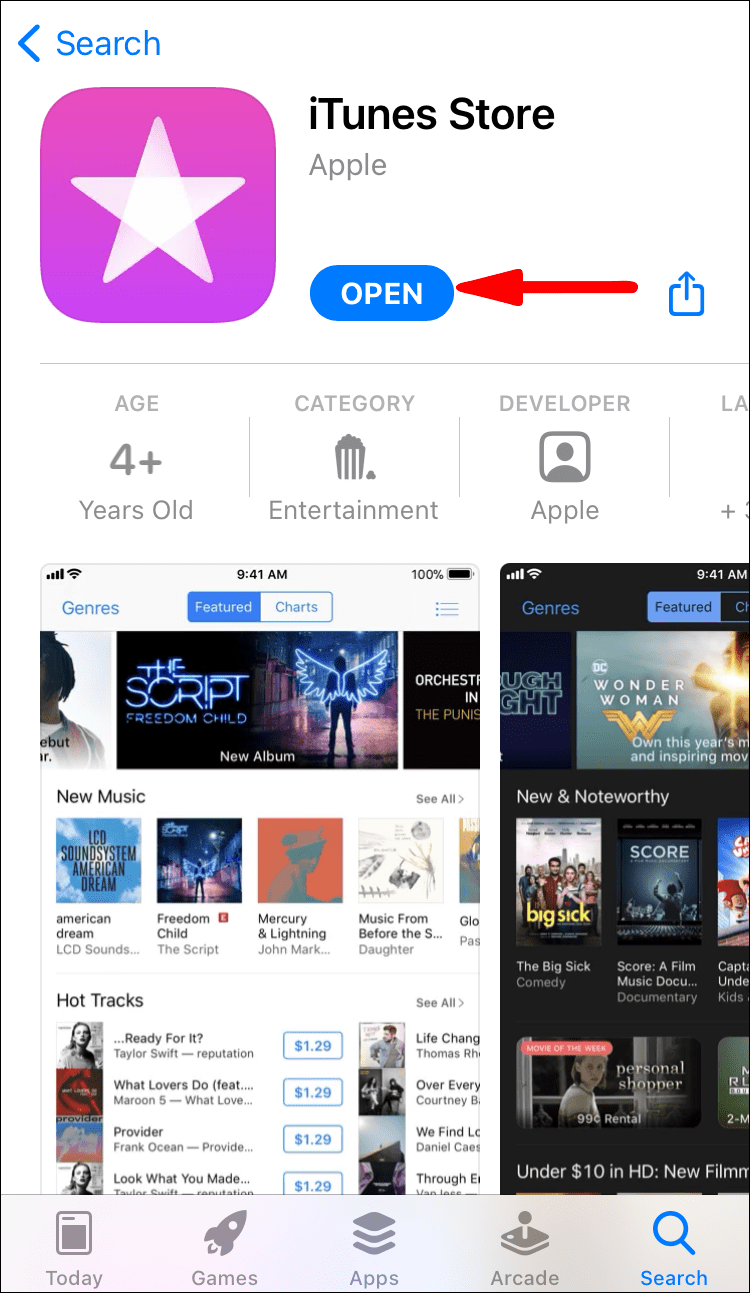
- Tippen Sie unten auf Ihrem Bildschirm auf Musik.
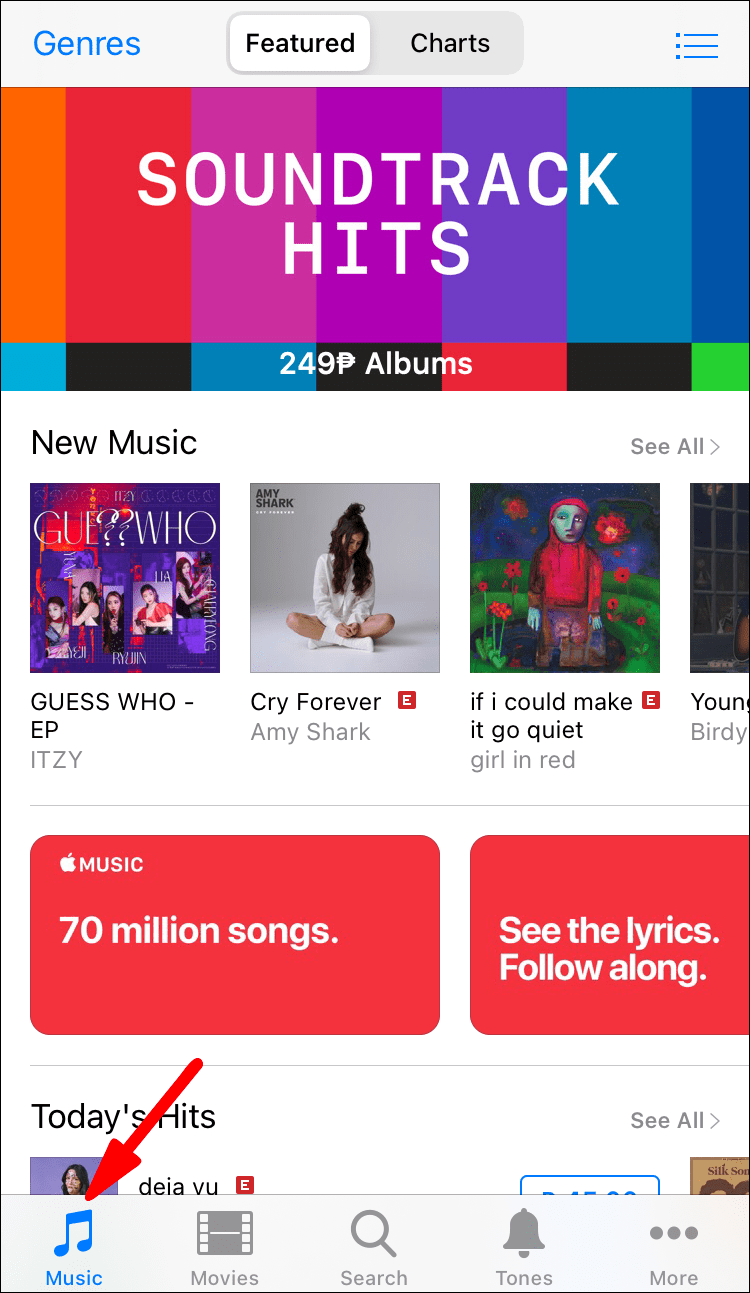
- Suchen Sie nach Alben oder Titeln, die Ihnen gefallen.
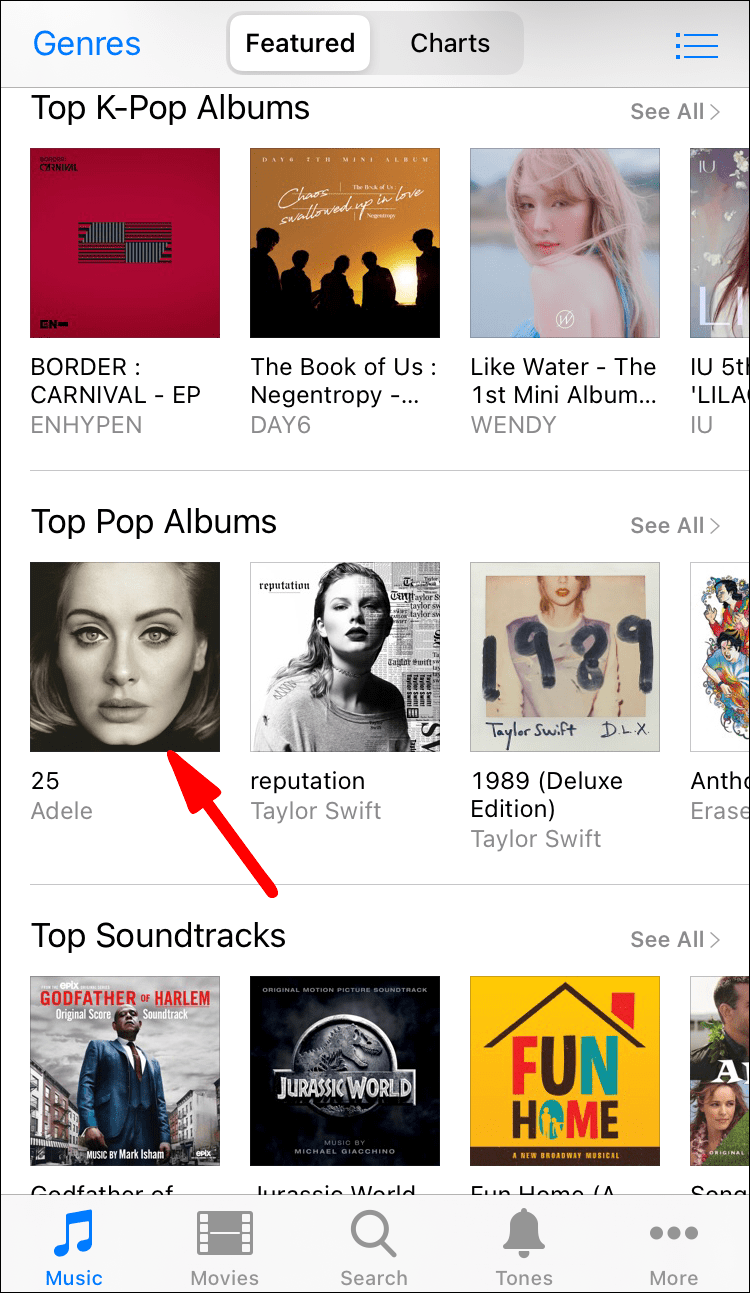
- Kaufen Sie das Album oder einzelne Titel, indem Sie die Preisschilder daneben auswählen.
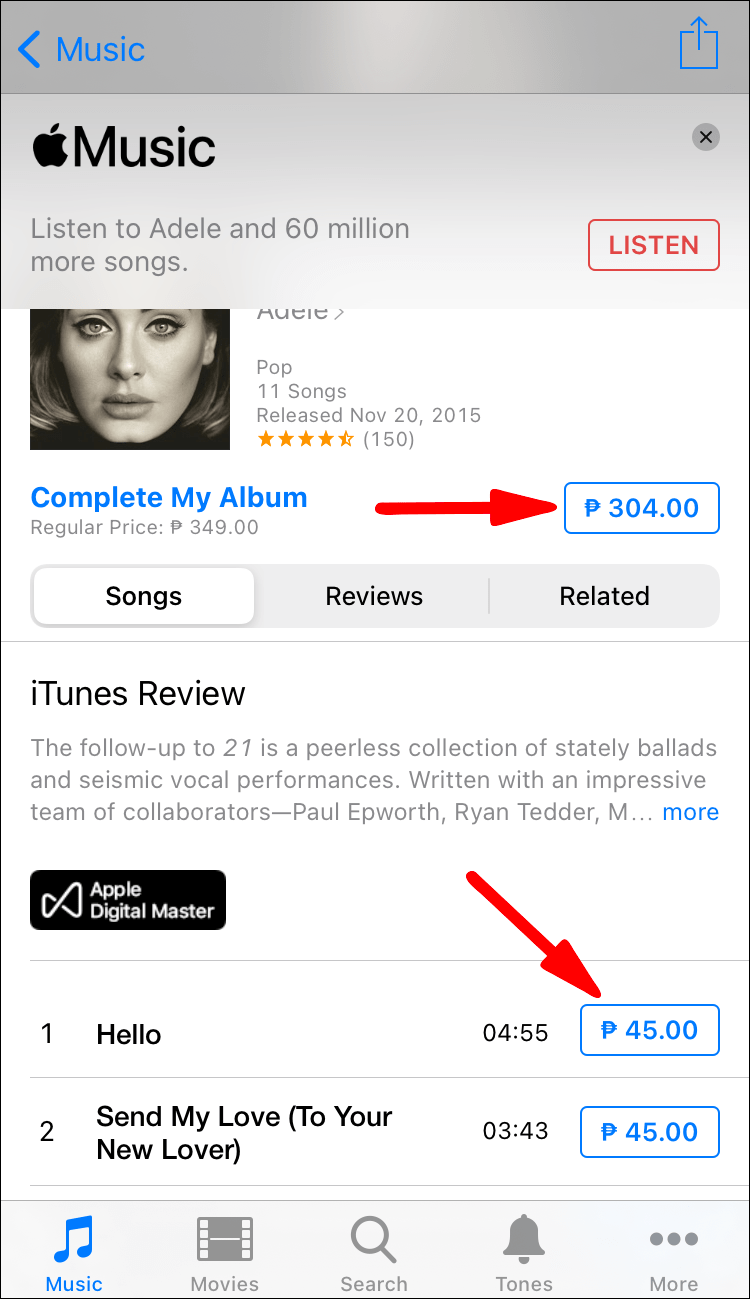
- Melden Sie sich mit Ihrer Apple-ID und Ihrem Passwort an.
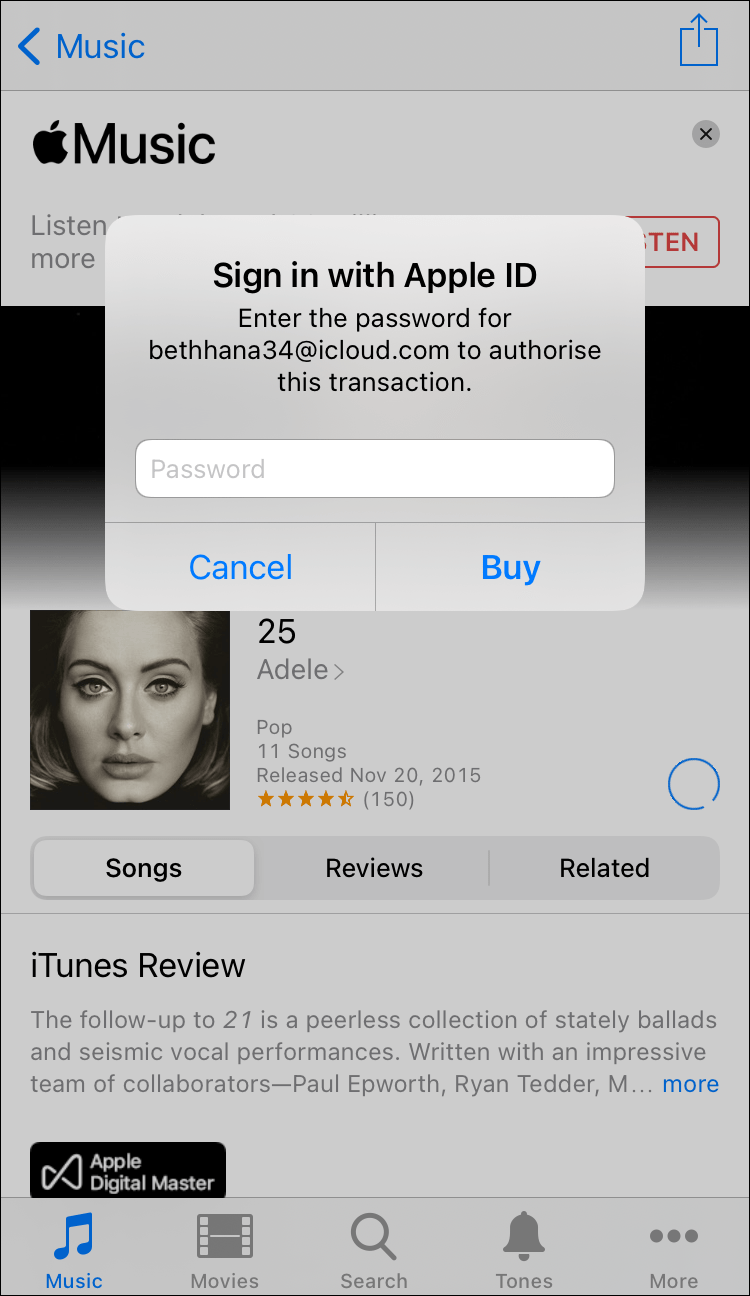
- Schließen Sie den Kauf ab.
- Wenn Sie die Musik herunterladen möchten, gehen Sie zu Bibliothek.
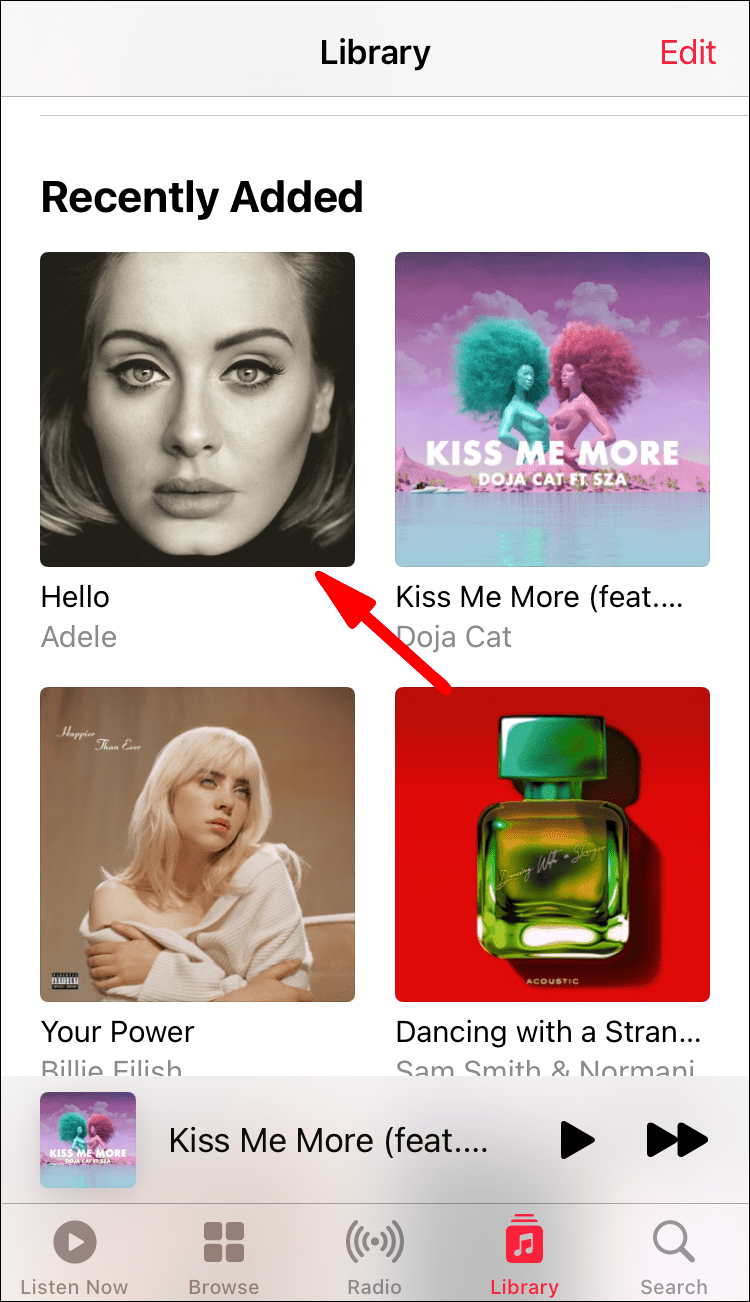
- Tippen Sie auf die Download-Schaltfläche, die einer Wolke mit einem Pfeil ähnelt.
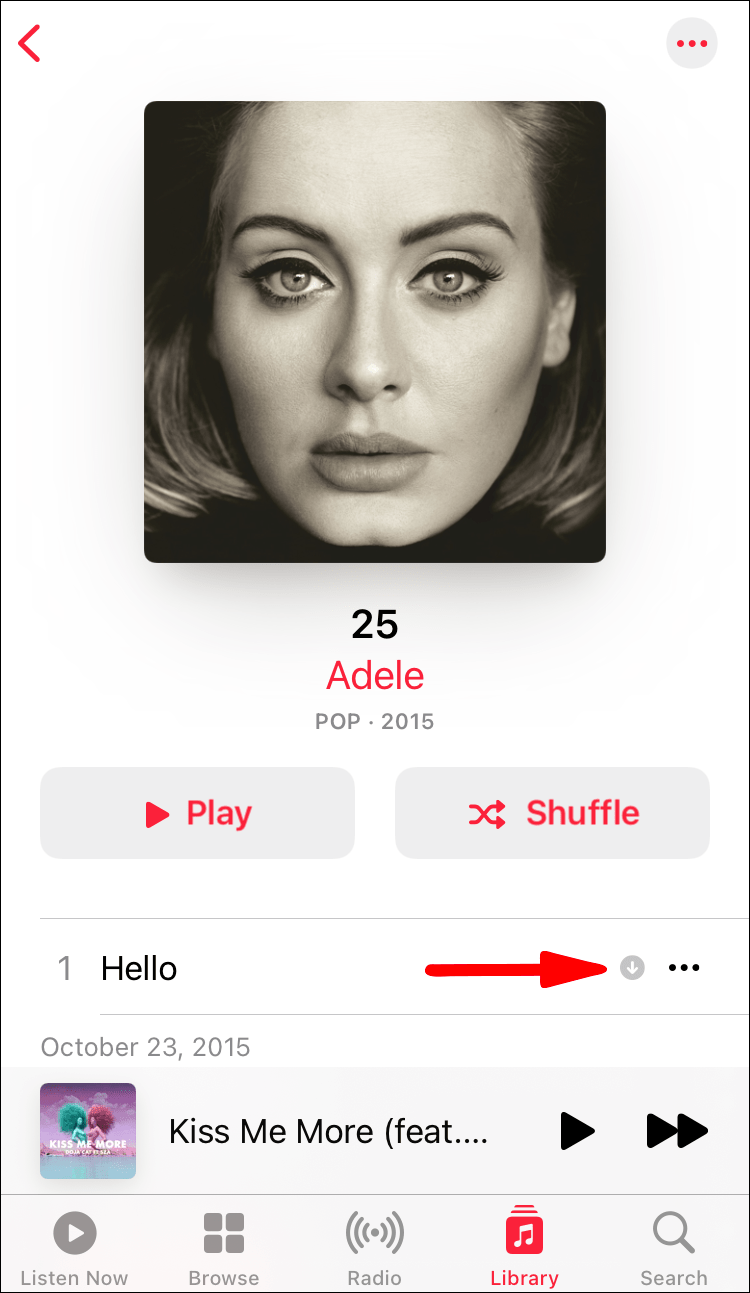
Wenn Sie Musik im iTunes Store kaufen, wird sie automatisch Ihrer Mediathek hinzugefügt. Sie können Musik auch nach Belieben entfernen oder hinzufügen. Sie müssen es jedoch zu Ihrer Bibliothek hinzufügen, um es anzuhören.
Auf Mac und PC sind die Schritte unterschiedlich.
- Öffnen Sie iTunes auf Ihrem Computer.

- Wählen Sie oben in der Mitte des Fensters Store aus.
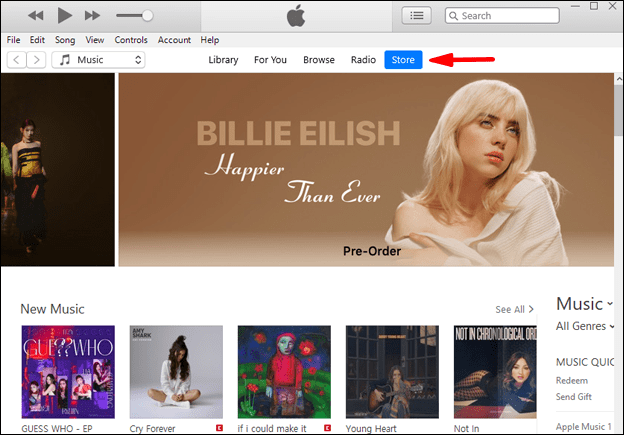
- Sie können nach den bereits vorhandenen Optionen suchen oder die Suchleiste verwenden, um die Musik zu finden, die Sie kaufen möchten.
- Wählen Sie das Album oder den Titel aus, den Sie kaufen möchten.
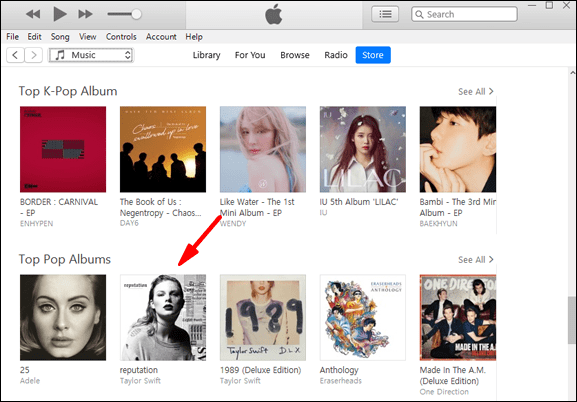
- Wählen Sie Kaufen aus.
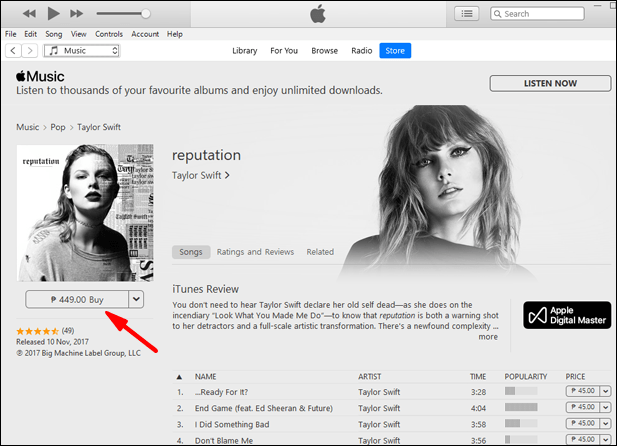
- Autorisieren Sie die Zahlung mit Ihrer Apple ID oder Touch ID.
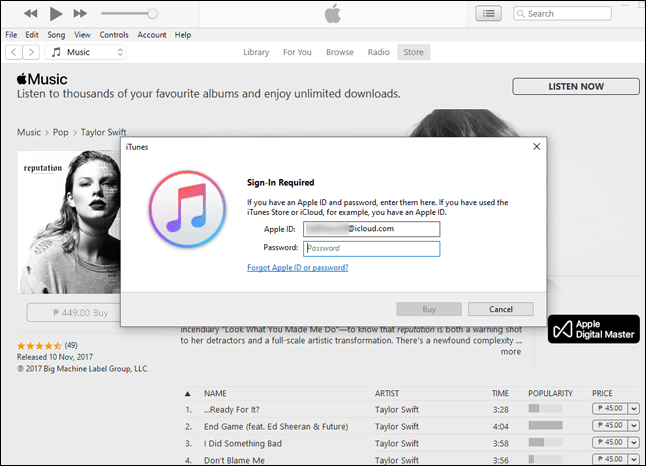
- Die Musik befindet sich nun in Ihrer iTunes-Mediathek.
Die gesamte gekaufte Musik wird standardmäßig in Ihre Bibliothek verschoben, sodass Sie sich keine Gedanken über den Kauf und das manuelle Hinzufügen der Musik machen müssen.
Alles, was Sie tun müssen, ist, Ihre Bibliothek zu öffnen und Ihre Melodien zu spielen oder sich bei beruhigender klassischer Musik zu entspannen.
Importieren Sie Musik von einem Computer
Wenn Sie Musikdateien auf Ihrem Computer haben, die nicht über den iTunes Store bezogen wurden, können Sie sie dennoch zu Ihrer iTunes-Mediathek hinzufügen. Dieser Prozess ist extrem einfach und Sie haben zwei Methoden zur Verfügung. Werfen wir einen Blick auf beide.
Methode eins geht so:
- Öffnen Sie iTunes auf Ihrem Computer.

- Gehen Sie zu Datei.
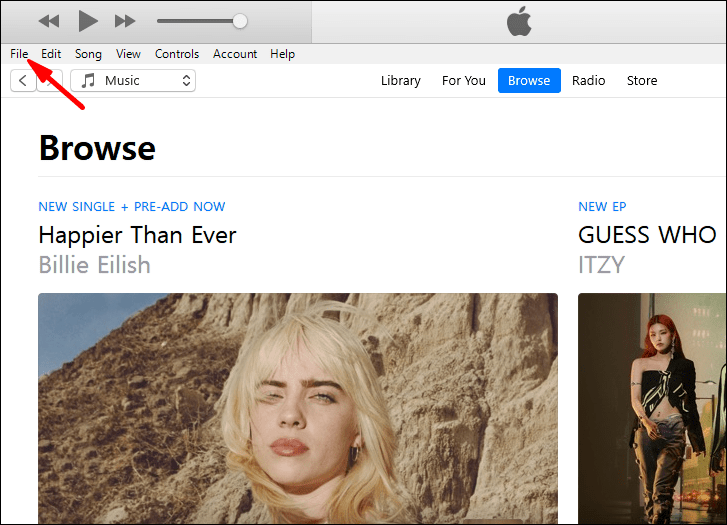
- Wählen Sie Datei zur Bibliothek hinzufügen oder Ordner zur Bibliothek hinzufügen.
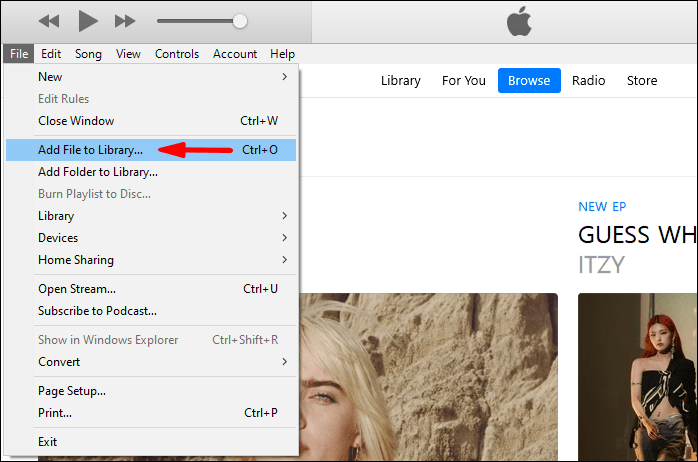
- Suchen Sie nach einer Datei oder einem Ordner und klicken Sie auf „Öffnen“.
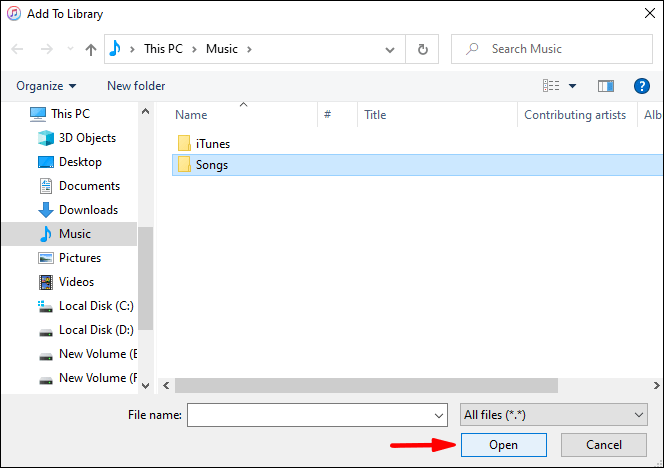
- Warten Sie, bis iTunes den Importvorgang abgeschlossen hat.
- Jetzt sollten sich Ihre Dateien in Ihrer Bibliothek befinden.
Wenn Sie Ordner importieren, werden alle darin enthaltenen Musikdateien ebenfalls in Ihre Bibliothek importiert.
Methode zwei beinhaltet das einfache Ziehen und Ablegen von Elementen in das iTunes-Fenster. Dadurch wird auch der Importvorgang gestartet. Einfach, oder?
Wenn Sie Musikdateien in iTunes importieren, können Sie sie in Ihren iTunes-Ordner kopieren. Dadurch bleiben die Originaldateien dort, wo sie waren. Es ist eine bessere Möglichkeit, Dateien an neue Orte zu übertragen, während die Originale intakt bleiben.
- Öffnen Sie iTunes auf Ihrem Computer.

- Gehen Sie zu Bearbeiten.
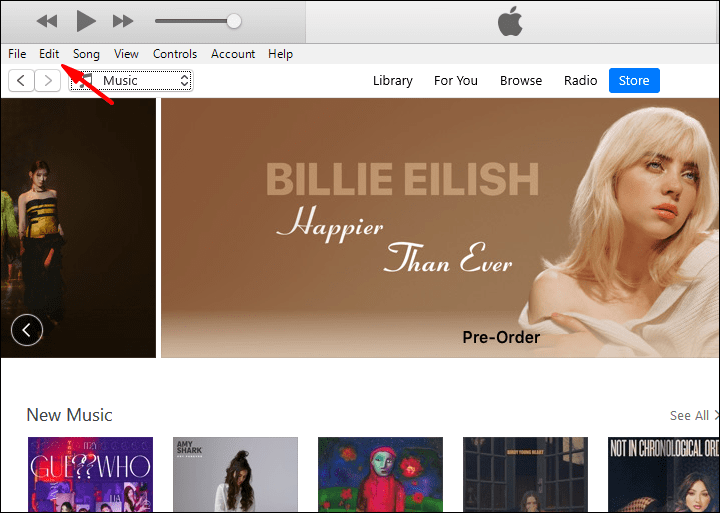
- Als nächstes wählen Sie Einstellungen.
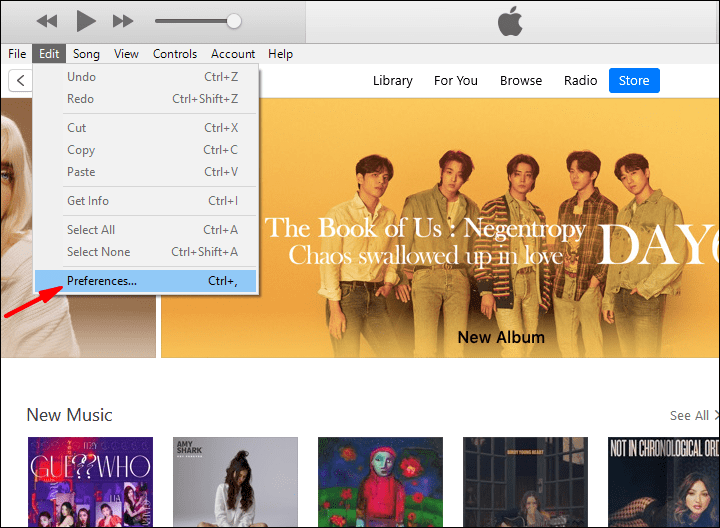
- Wählen Sie Erweitert aus.
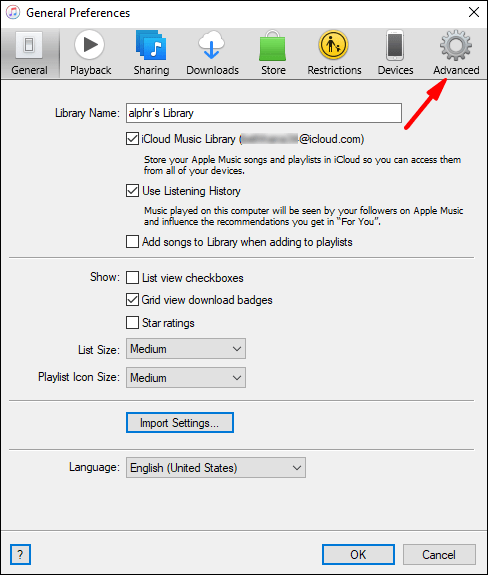
- Aktivieren Sie das Kontrollkästchen Dateien beim Hinzufügen zur Bibliothek in den iTunes-Medienordner kopieren.
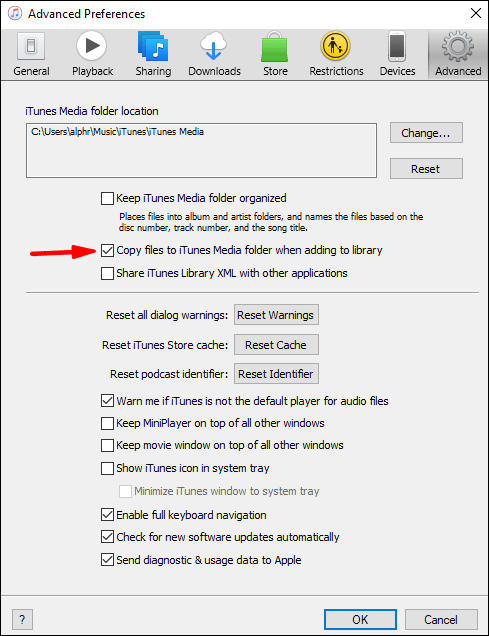
In Zukunft kopiert iTunes eine Datei, wenn Sie sie Ihrer Mediathek hinzufügen. Das Original bleibt dort, wo Sie es ursprünglich platziert haben.
Importieren Sie Musik von Audio-CDs
Wenn Sie einen PC oder ein externes CD-Laufwerk für Mac besitzen, können Sie Musik auf CDs abspielen, während Sie Ihren Computer verwenden. Wussten Sie jedoch, dass Sie die Musik auf Ihren CDs in iTunes importieren können? Ja, Ihre CDs sind ein gutes Spiel für die Erweiterung der iTunes-Bibliothek.
So würden Sie das tun:
- Öffnen Sie zuerst iTunes auf Ihrem Computer.

- Legen Sie die CD in das Laufwerk ein.
- Ein Meldungsfeld wird angezeigt, und Sie haben die Wahl, die Musik zu importieren.
- Wählen Sie Ja, um alle Tracks zu importieren, und Nein, um die Tracks auszuwählen, die Sie importieren möchten.
- Wählen Sie CD importieren.
- Warten Sie, bis iTunes den Import der Dateien abgeschlossen hat.
- Die Titel oder das gesamte Album sollten sich jetzt in Ihrer Bibliothek befinden.
Der Vorgang sollte nicht sehr lange dauern, besonders wenn Sie einen leistungsstarken Computer haben. Danach können Sie Ihre CD wieder in die Hülle legen und iTunes öffnen, um Ihre Musik zu hören.
Fügen Sie Apple Music zu Ihrer iTunes-Mediathek hinzu
Wenn Sie Apple Music abonnieren, können Sie iTunes synchronisieren, sodass Ihre Mediathek auf allen Geräten gleich ist. In diesem Fall verwenden Sie die iCloud Music Library. Hier sind die Schritte:
- Öffnen Sie auf Ihrem PC oder Mac iTunes.

- Wählen Sie Einstellungen entweder in iTunes oder Bearbeiten für Mac bzw. PC.
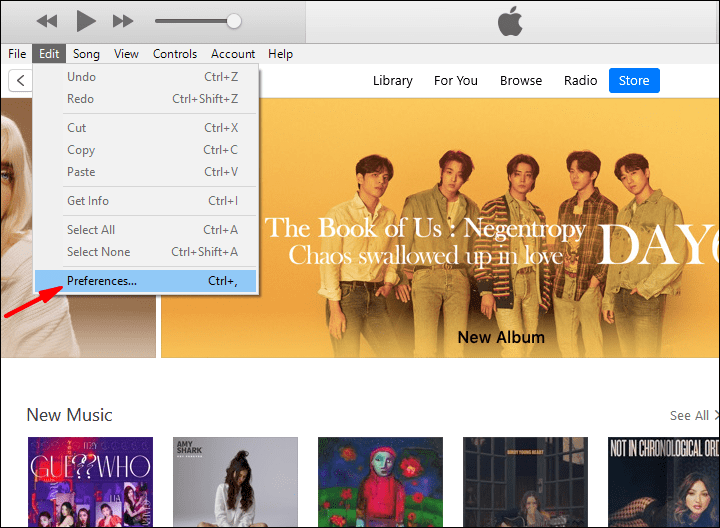
- Wechseln Sie zur Registerkarte Allgemein.
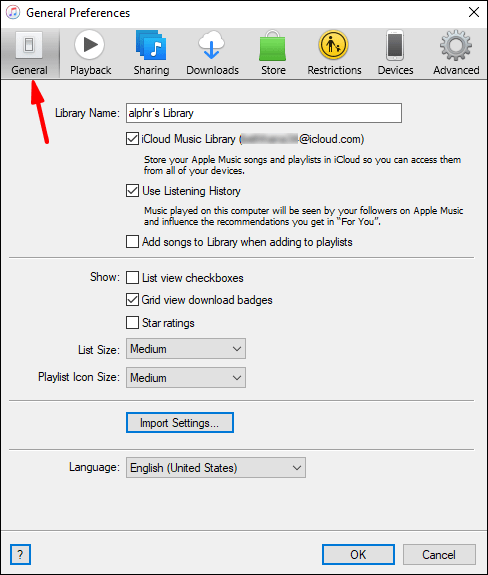
- Aktivieren Sie das Kontrollkästchen neben iCloud Music Library.
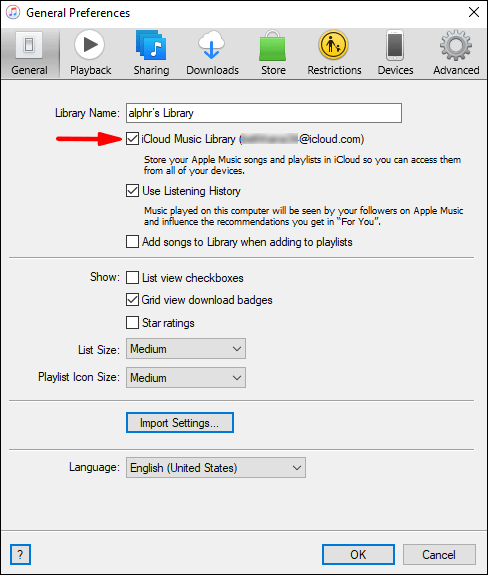
- Wählen Sie OK.
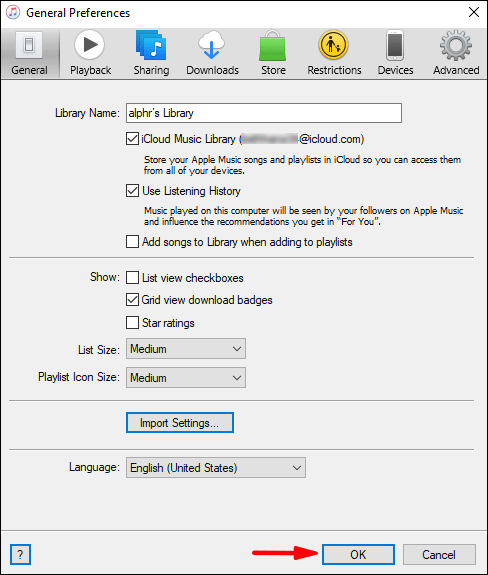
Diese Methode fügt Apple Music nicht wirklich zu iTunes hinzu, aber es ist das Nächstbeste. Tun Sie dies auf allen Ihren Geräten und Ihre Bibliothek wird auf allen zugänglich sein.
Häufig gestellte Fragen zum Importieren der iTunes-Musikbibliothek
Was ist der Unterschied zwischen dem Herunterladen eines Titels in iTunes und dem Hinzufügen zur Bibliothek?
Wenn Sie einen Song zu Ihrer Bibliothek hinzufügen, wird der Song nicht unbedingt heruntergeladen, was bedeutet, dass Sie eine Internetverbindung benötigen, um ihn anzuhören. Wenn Sie den Song auf Ihr Gerät herunterladen, können Sie ihn überall anhören, solange er sich im Speicher Ihres Geräts befindet.
Stellen Sie sicher, dass Sie genügend Speicherplatz haben, um Ihre Songs herunterzuladen. Wenn nicht, müssen Sie nur zu Ihrer Bibliothek hinzufügen.
Ist es legal, Musik-CDs in Ihre iTunes-Mediathek zu importieren?
In manchen Gegenden kann dies illegal sein. Zum Beispiel ist das Rippen einer CD aus irgendeinem Grund in Großbritannien illegal, aber der britische Gesetzgeber hat die Situation verwirrend gemacht. Wenn Sie sich nicht sicher sind, ob Sie dies tun dürfen, konsultieren Sie Ihre örtlichen Gesetze und Vorschriften.
Letztendlich kommt es darauf an, wo du wohnst. Tun Sie dies niemals, ohne das Gesetz zu konsultieren.
Meine iTunes-Mediathek ist zu groß!
Das Hinzufügen von Musik und das Importieren von Musikdateien zum Erweitern Ihrer iTunes-Mediathek ist ganz einfach. Sie können an einem Ort auf Ihre gesamte Musik zugreifen, sodass Sie nicht nach bestimmten Alben und Dateien suchen müssen.
Haben Sie eine CD gerippt und die Dateien in iTunes importiert? Glaubst du, das sollte überall legal sein? Lassen Sie es uns im Kommentarbereich unten wissen.