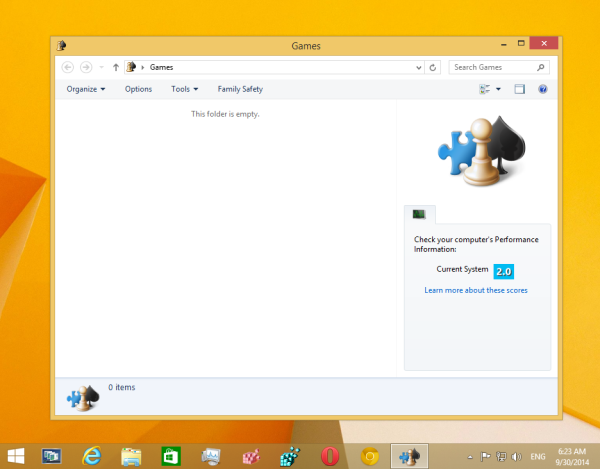Webcams sind sehr praktisch, können aber bei einigen Apps Probleme verursachen. Wenn Ihre Webcam in Zoom nicht funktioniert, entspannen Sie sich. Es kann viele Gründe für dieses Problem geben, und in diesem Artikel bieten wir die einfachsten Lösungen an.
Bleiben Sie bis zum Ende bei uns, da Sie einige der Ratschläge verwenden können, wenn Ihre Webcam nicht funktioniert. Hier finden Sie Tipps für Windows, Mac, iOS, Android und Linux.
Mach das zuerst
Wenn sich eine App nicht richtig verhält, sollten Sie sofort versuchen, sie neu zu starten. Wenn ein Neustart von Zoom nicht hilft, versuchen Sie, Ihr Gerät neu zu starten. Stellen Sie als Nächstes sicher, dass auf Ihrem Gerät die neuesten Systemupdates installiert sind.
Wenn das Gerät auf dem neuesten Stand ist, ist Ihre Zoom-App möglicherweise veraltet. Besuchen Sie das offizielle Zoom Download-Seite und wählen Sie die für Ihr Gerät oder Ihren Browser geeignete Zoom-App oder -Erweiterung aus. Als Nächstes möchten Sie Ihren Webcam-Treiber aktualisieren, wenn er nicht auf dem neuesten Stand ist.
Sie können Software von Drittanbietern verwenden, um das Update für Sie herunterzuladen, oder Sie können es manuell über die Website des Herstellers oder den Geräte-Manager (unter Windows) aktualisieren. Eine andere Lösung in Bezug auf die Webcam selbst besteht darin, die Webcam von Ihrem Gerät zu entfernen (zu deinstallieren) und eine saubere Neuinstallation durchzuführen.
Auf Windows-Computern können Sie dies über den Geräte-Manager tun. Darüber hinaus können Sie mit der Fehlerbehebungsfunktion feststellen, ob mit Ihrer Webcam etwas nicht stimmt. Wenn keiner der oben genannten Schritte hilft, lesen Sie weiter, um Lösungen von Zoom zu erhalten.

Tipps von Zoom
Einige der Ratschläge im vorherigen Abschnitt stammen mit freundlicher Genehmigung von Zoom Support-Seite . Es gibt jedoch einen intelligenten Tipp, der die meisten Ihrer Webcam-Probleme mit Zoom und anderen Apps, die Ihre Kamera verwenden, beheben kann. Der Rat ist, alle anderen Apps zu schließen, die Ihre Webcam stören könnten. Apps wie Skype, Facetime, WhatsApp usw. könnten Ihre Webcam ohne Ihr Wissen kapern.
Play Store auf Fire TV installieren
Höchstwahrscheinlich werden sie im Hintergrund ausgeführt und gehören möglicherweise zu den Startprogrammen auf Ihrem Gerät. Außerdem sind sie oft schuld, wenn die Webcam mit einer bestimmten App nicht funktioniert. Wenn diese Apps persistent sind, schließen Sie sie gewaltsam.
Unter Windows können Sie beispielsweise den Task-Manager verwenden, um ihre Prozesse zu beenden. Auf Ihrem Telefon können Sie die Zoom-App lange drücken, auf App-Info tippen und Stopp erzwingen auswählen. Geben Sie ihm ein paar Minuten Zeit und starten Sie ihn erneut.
Spezifischer Mac 10.7 Fix
Es gibt ein wiederkehrendes Problem mit Zoom auf dem macOS 10.7-System. Wenn auf Ihrem Mac dieses Update ausgeführt wird, müssen Sie Folgendes tun:
- Öffne das Finder und wähle Gehe zu Ordner .
- Kopieren Sie dies dann in das Feld: /Library/QuickTime/.
- Klicke auf Gehen .
- Löschen Sie die Komponenten Video Glide, Sonix SN9C, 3ivx Video Codec oder Desktop Video Out.
Diese Lösung sollte die Probleme mit der Zoom-Webcam auf Ihrem Gerät beheben. Eine weitere einfache Mac-Lösung besteht darin, dies in die Befehlszeile einzugeben:
sudo killall VDCAssistant
So verschieben Sie Dateien von einem Google Drive-Ordner in einen anderen
Denken Sie daran, dass wir erwähnt haben, dass Sie die Prozesse deaktivieren, die Ihre Webcam verwenden? Nun, dies ist der Daemon auf Mac-Computern, der alles mit der Webcam verarbeitet. Wenn Sie es anhalten, kann Ihr Webcam-Problem mit Zoom möglicherweise behoben werden.
Spezifische Lenovo Fixes
Bei Lenovo-Computern treten bei der Verwendung der Zoom-App manchmal Probleme mit der Webcam auf. Hier sind die Fixes für alle modernen Windows-Systeme, beginnend mit Windows 10:
- Drücken Sie die Win-Schlüssel auf Ihrer Tastatur.
- EingebenLenovoin dem Startmenü .
- Klicke auf Lenovo Vantage oder laden Sie es über den Link herunter.
- Öffne diese App und wähle Hardware-Einstellungen , gefolgt von Audio und Visuell .
- Deaktivieren Sie die Kamera-Privatmodus . Wenn dieser Modus eingeschaltet bleibt, drücken Sie die Kamerataste an Ihrem Laptop und deaktivieren Sie ihn.
Dieser Fix unter Windows 8 ist ähnlich:
- EingebenLenovoin dem Startmenü .
- Gehe zu Lenovo-Einstellungen oder laden Sie die App über den obigen Link herunter.
- Klicke auf Kamera .
- Deaktivieren Datenschutzmodus .
Unter Windows 7 ist die Lösung noch einfacher:
- EintippenLenovo Webkonferenzenin der Windows-Suchleiste und starten Sie die App.
- Aktivieren Sie Ihre Laptop-Webcam.
- Beenden Sie das Lenovo Web Conferencing-Programm.
Windows 10-Probleme bei der Verwendung einer Webcam mit Zoom
Wenn Sie Probleme mit der Verwendung einer Webcam mit Zoom unter Windows 10 haben, befolgen Sie die Anweisungen, um Ihre Probleme zu beheben.
- Öffne die Start Speisekarte und klicke auf die Einstellungen .

- Klicken Sie anschließend auf Privatsphäre .

- Klicken Sie nun auf Kamera .

- Stellen Sie sicher, dass der Kippschalter auf gestellt ist Auf .

Drehen Sie Ihr Kamera Zugriff auf Auf sollte jedes Problem mit dem Betriebssystem beheben.
Probleme mit Kaspersky Internet Security
Wie von Joe in den Kommentaren erwähnt, finden Sie hier einen kurzen Überblick über die Verwendung einer Webcam mit Kaspersky.
- Öffne die App und gehe zu Persönliche Sicherheit .
- Klicken Sie anschließend auf das Webcam-Schutz Kippschalter zum Einstellen auf Aus.
Dies sollte Ihre Probleme mit der Verwendung einer Webcam mit Kaspersky beseitigen.
Zusätzliche Tipps
Hier sind einige zusätzliche Tipps. Sehen Sie nach, ob etwas Ihre Webcams blockiert, z. B. der Auslöser oder die Kappe. Testen Sie dann Ihre Webcam in einer anderen App, die Videokommunikation ermöglicht.
Wenn Ihre Webcam in einer anderen App funktioniert, liegt das Problem bei der Zoom-App. Eine andere grundlegende Lösung besteht darin, zu überprüfen, ob Sie der Zoom-App alle erforderlichen Berechtigungen erteilt haben. Der kritische Punkt ist in diesem Fall der Zugriff auf Ihre Kamera.

Hineinzoomen
Hoffentlich können Sie Zoom mit einigen dieser Webcam-Korrekturen wieder verwenden. Zoom ist eine der besten Videokonferenz-Apps und bietet eine hervorragende Unterstützung. Wenden Sie sich gerne an sie, wenn Sie zusätzliche Hilfe benötigen.
Wie blockiere ich jemanden auf meiner Facebook-Geschäftsseite?
Erzählen Sie uns von Ihrem Problem und wie Sie es behoben haben. War es eine einmalige Sache oder passiert es immer wieder? Lass es uns in den Kommentaren unten wissen.