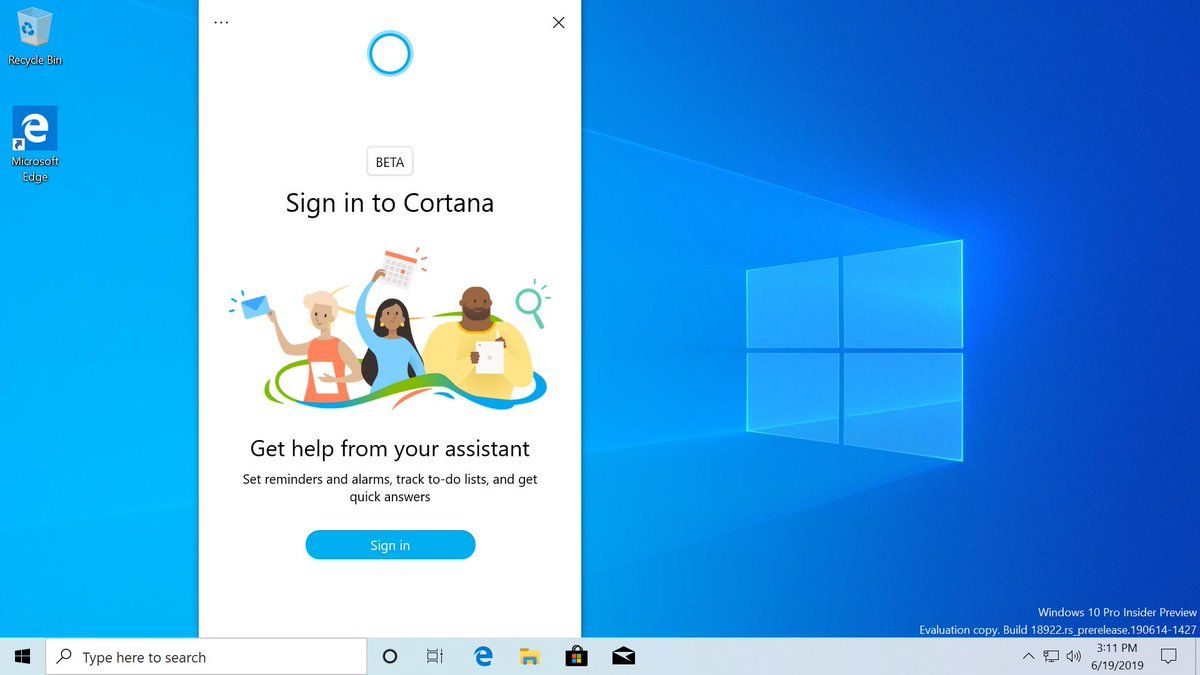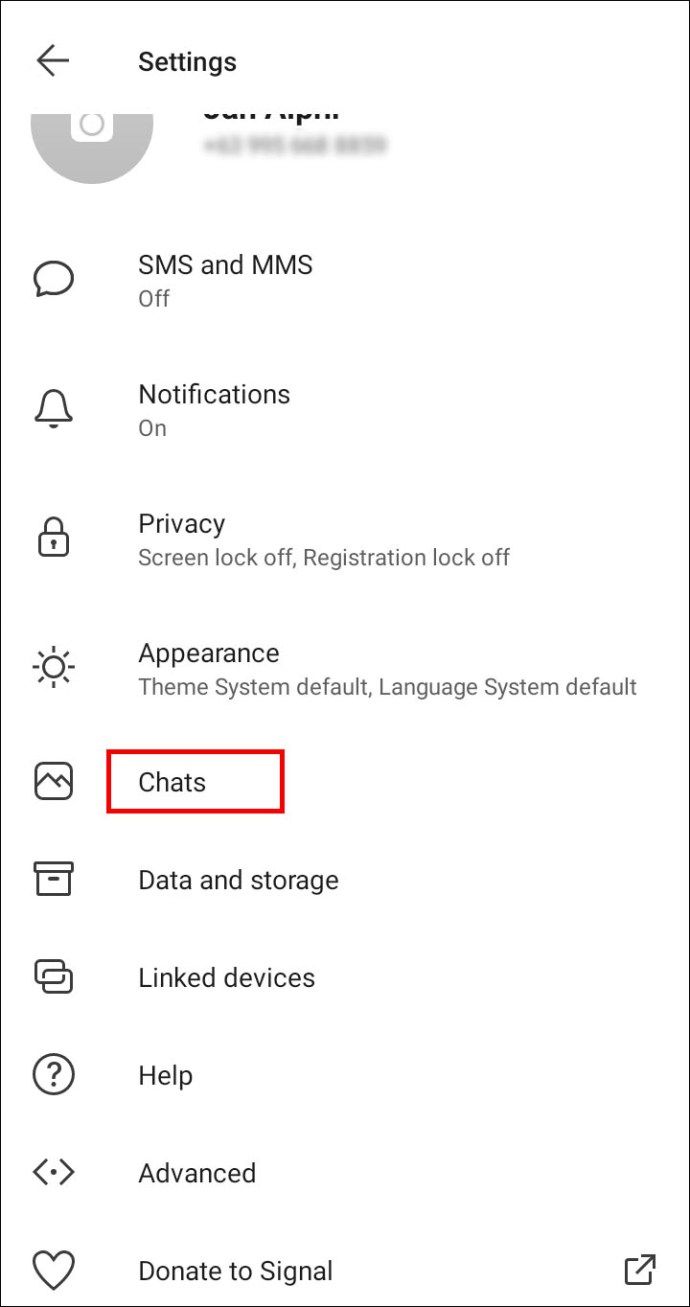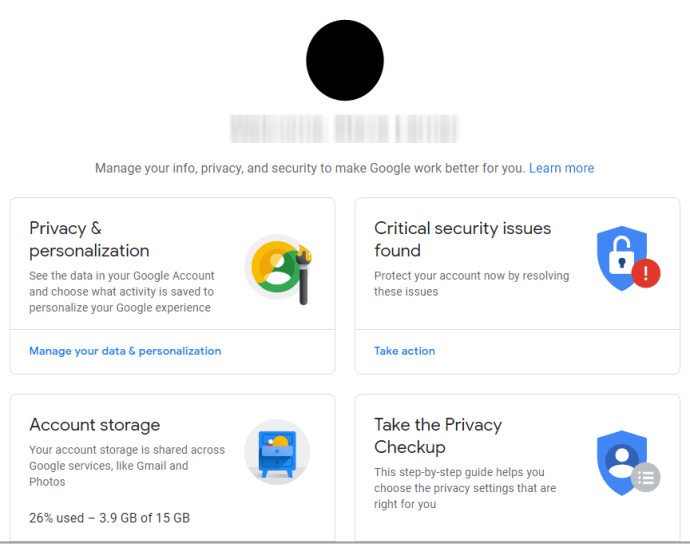Wenn Sie jemals Ihr Telefon verloren haben oder einem zwielichtigen Software-Update zum Opfer gefallen sind, können Sie den Horror bezeugen, wenn Sie feststellen, dass Sie kein iPhone-Backup haben, was bedeutet, dass alle Ihre Dateien und Fotos verschwunden sind.

Siehe verwandte So setzen Sie Ihr iPhone oder iPad auf die Werkseinstellungen zurück: Eine einfache Anleitung zum Löschen Ihres iOS-Geräts So beheben Sie den Fehler 'Update iOS kann nicht überprüft werden' Übertragen Ihres iPhone oder iPad auf einen neuen Mac
Leider ist es unglaublich schwierig, diese Dateien zurückzubekommen, nachdem sie auf diese Weise gelöscht wurden. Die einzige Möglichkeit, sich davor zu schützen, dass dies erneut passiert, sind präventive Foto-Backups. Zum Glück ist dies eine viel einfachere Aufgabe.
Es gibt zwei Hauptmethoden, um iPhone-Fotos zu sichern – eine davon besteht darin, sie auf einem Computer zu sichern, die andere speichert sie in der Cloud.
So sichern Sie iPhone-Fotos
Wenn Sie Ihr iPhone häufig mit iTunes synchronisieren und mit Ihrem Computer sichern, sichern Sie Ihre iPhone-Fotos höchstwahrscheinlich bereits. Wenn Sie nur Ihre iPhone-Fotos mit iTunes sichern, werden alle Ihre Fotos im Programm gespeichert. Sie können jedoch nicht auf diese Fotos zugreifen, es sei denn, Sie müssen Ihr iPhone aus einem Backup wiederherstellen.
So erhalten Sie Benachrichtigungen von Instagram
Hier sind die anderen Methoden zum Sichern Ihrer iPhone-Fotos:
iPhone-Fotosicherung: Mac
Dank des umfassenden Ökosystems von Apple ist das Sichern Ihrer Fotos auf Ihrem Mac der einfachste Weg, um Ihre Fotos zu schützen.
- Verbinden Sie Ihr iPhone mit Ihrem Mac und navigieren Sie zur Fotos-App.
- Klicken Sie auf Importieren und Ihre Fotos werden automatisch auf Ihrem Computer gespeichert.
- Sie müssen dies jedes Mal wiederholen, wenn Sie neue Aufnahmen machen, da diese nicht automatisch gespeichert werden.
Sichern Sie Ihre iPhone-Fotos mit AirDrop
Eine weitere einfache Möglichkeit, Ihre iPhone-Fotos zu sichern, ist AirDrop.
- Schalten Sie Bluetooth sowohl auf Ihrem Mac als auch auf Ihrem iPhone ein, bevor Sie beginnen.
- Um Bluetooth auf Ihrem Telefon zu aktivieren, scrollen Sie nach oben, um das Kontrollzentrum zu öffnen, und klicken Sie auf das Bluetooth-Symbol. Alternativ können Sie es in Einstellungen | . aktivieren Bluetooth.
- Um Bluetooth auf Ihrem Mac zu aktivieren, klicken Sie auf das Apple-Symbol, gehen Sie zu den Systemeinstellungen und wählen Sie Bluetooth.
- Wählen Sie alle Fotos von Ihrem iPhone aus, die Sie auf Ihrem Computer sichern möchten – Sie können auch alle Ihre Fotos auf einmal sichern, aber je nach Anzahl kann dies einige Zeit dauern.
- Tippen Sie auf die Schaltfläche Teilen, die wie ein Quadrat mit einem Aufwärtspfeil aussieht und sich in der unteren linken Ecke befindet.
- Im AirDrop-Bereich der Share-Karten sollte der Name Ihres Mac angezeigt werden.
- Tippen Sie auf Ihren Mac und die Übertragung beginnt.
iPhone-Fotosicherung: Windows
Wenn Sie keinen Mac haben, ist es natürlich immer noch einfach, Ihre Fotos auf Ihrem Windows-Computer zu sichern.
So verfolgen Sie eine Nummer ohne Anrufer-ID
Sichern Sie iPhone-Fotos auf Ihrem Windows 7-PC
- Verbinden Sie Ihr iPhone über Ihr USB-Kabel mit Ihrem Computer.
- Wenn das Dialogfeld „Autoplay“ angezeigt wird, klicken Sie auf „Bilder und Videos mit Windows importieren“.
- Klicken Sie auf „Importeinstellungen“ und wählen Sie den Zielordner.
- OK klicken.
Sichern Sie iPhone-Fotos mit einem Windows 8-PC
- Verbinden Sie Ihr iPhone über Ihr USB-Kabel mit Ihrem PC.
- Klicken Sie auf dem PC mit der rechten Maustaste auf das iPhone-Gerät und klicken Sie auf 'Bilder und Videos importieren'.
- Wählen Sie „Zu importierende Elemente überprüfen, organisieren und gruppieren“, wenn Sie Ihre Fotos zum ersten Mal auf Ihren PC übertragen. Klicken Sie andernfalls auf „Alle Elemente jetzt importieren“, wenn Sie Ihre Fotos bereits gesichert haben.
- Wenn Sie den Zielordner auswählen möchten, klicken Sie auf „Weitere Optionen“.
- Wählen Sie die Gruppe von Fotos aus, die Sie auf Ihren PC übertragen möchten.
- Klicken Sie auf Importieren.
Sichern Sie iPhone-Fotos mit Ihrem Windows 10-PC
- Verbinden Sie Ihr iPhone über Ihr USB-Kabel mit Ihrem PC.
- Führen Sie die Fotos-App auf Ihrem PC aus.
- Klicken Sie oben rechts auf „Importieren“.
- Wählen Sie die Fotos aus, die Sie auf Ihren PC hochladen möchten, und klicken Sie dann auf „Weiter“. Ihre Fotos werden übertragen.
iPhone-Fotosicherung: Cloud
Es gibt eine breite Palette von Cloud-Speicherlösungen, die Ihre iPhone-Fotos sofort für Sie sichern können, ohne dass Sie mehr tun müssen, als die Cloud-Speicher-App selbst herunterzuladen. Hier sind die drei beliebtesten Lösungen.
iPhone-Fotos mit iCloud sichern
wie man Karte auf Snapchat verwendet
- Apples eigene iCloud ist die offensichtliche Wahl zum Sichern Ihrer Fotos. Sobald Sie iCloud aktivieren, werden alle von Ihnen aufgenommenen Fotos oder Videos sofort in die iCloud-Fotobibliothek hochgeladen, auf die dann von jedem Apple-Gerät aus zugegriffen werden kann.
- Gehe zu Einstellungen | iCloud | Fotos und schalten Sie dann die iCloud-Fotomediathek ein.
- Tippen Sie auf „Fotospeicher optimieren“.
- Ihre hochauflösenden Fotos ersetzen die auf Ihrem Telefon durch optimierte Versionen, die keinen wertvollen Speicherplatz belegen.
- Ihre Kamerarolle wird dann in Alle Fotos geändert, da alle Ihre Gerätefotos jetzt mit diesem einen Album synchronisiert werden.
iPhone-Fotos mit Dropbox sichern
2 GB Speicherplatz sind in Dropbox verfügbar, wenn Sie zum ersten Mal ein Konto erstellen, und es ist einfach, automatische Foto-Backups auf dem iPhone einzurichten.
- Gehen Sie in der Dropbox-App zu Einstellungen.
- Tippen Sie auf Kamera-Upload und schalten Sie es ein. Hier können Sie auch das Hochladen im Hintergrund aktivieren.
- Sichern Sie iPhone-Fotos mit Google Drive.
- Google Drive ist die andere beliebteste Cloud-Speicherlösung. Die kostenlose Stufe von Google Drive umfasst auch 15 GB Speicherplatz – viel mehr als Dropbox.
- Tippen Sie in der Google Drive-App auf die Menüschaltfläche.
- Gehe zu den Einstellungen.
- Tippen Sie auf Fotos und schalten Sie dann auf Automatische Sicherung.