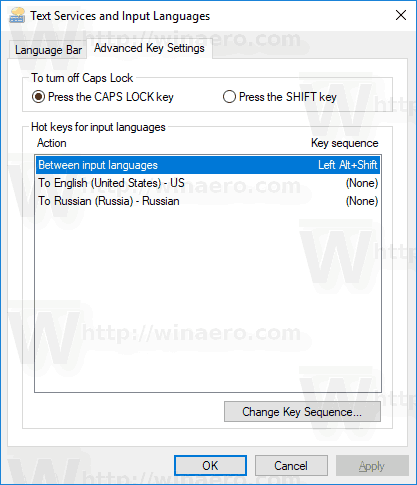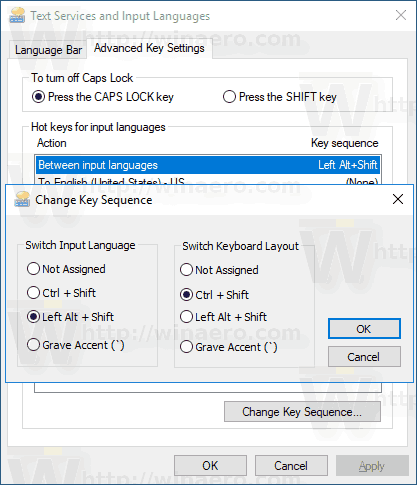Neuere Windows 10-Builds enthalten eine neue Seite 'Region & Sprache' in der App 'Einstellungen'. Es ersetzt vollständig das klassische Applet 'Sprache' der Systemsteuerung, das ab Windows 10 Build 17063 entfernt wird. Auf der neuen Seite können Benutzer die Optionen für Anzeigesprache, Text-zu-Sprache, Spracherkennung und Handschrift ändern. Hier erfahren Sie, wie Sie Hotkeys ändern, um das Tastaturlayout in Windows 10 zu ändern, da sich die Benutzeroberfläche dafür geändert hat.
Werbung
Wenn Sie auf Windows 10 Build 17074 aktualisiert haben, können die neuen Sprachoptionen für Sie seltsam aussehen. Im Gegensatz zu früheren Versionen ist die Benutzeroberfläche für die Spracheinstellungen nicht in der Systemsteuerung enthalten. Jetzt müssen Sie Einstellungen verwenden, um Spracheinstellungen in Windows 10 zu konfigurieren.
Standardmäßig verfügt Windows 10 über zwei vordefinierte Tastaturkürzel zum Wechseln des Layouts: Eine davon ist die alte, bekannte Tastenkombination Alt + Umschalttaste und die andere die Tastenkombination Win + Leertaste. Einige Benutzer haben jedoch auch die Tastenfolge in Strg + Umschalt oder den gravierenden Akzent (`) unter Esc geändert. Aufgrund neu gestalteter Einstellungen ist es möglicherweise nicht so offensichtlich, wie dieser Hotkey geändert werden kann.
Ändern Sie, welches Google-Konto standardmäßig ist
Zum Zeitpunkt dieses Schreibens Windows 10 Build 17074 ist die neueste Version des Betriebssystems. Es wird keine Einstellungsseite angeboten, auf der Sie die Hotkeys für die Eingabesprache ändern können. Stattdessen bietet es einen Link, der das klassische Applet der Systemsteuerung öffnet. Ironischerweise ist dieses Applet nicht mehr über das klassische Control Panel zugänglich! Die Situation sollte mit der endgültigen Version von Windows 10, Version 1803, geändert werden. Hier sind einige Problemumgehungen, die Sie in der Zwischenzeit verwenden können, um die Hotkeys zum Ändern des Tastaturlayouts in Windows 10 Builds 17063 und höher zu ändern.
So ändern Sie Hotkeys zum Wechseln des Tastaturlayouts in Windows 10 , Mach Folgendes.
Zwietracht was ist automatische Verstärkungsregelung
- Öffnen die Einstellungen .
- Gehen Sie zu Zeit & Sprache - Tastatur.
- Klick auf dasErweiterte TastatureinstellungenVerknüpfung.
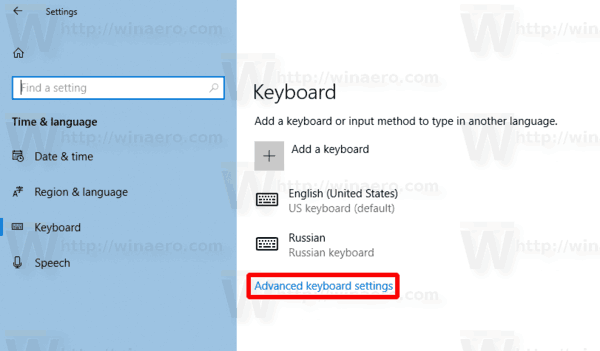
Update: Ab Build 17083 wurde der Link Erweiterte Optionen in Geräte - Typisierung verschoben. Die Tastaturseite wurde entfernt.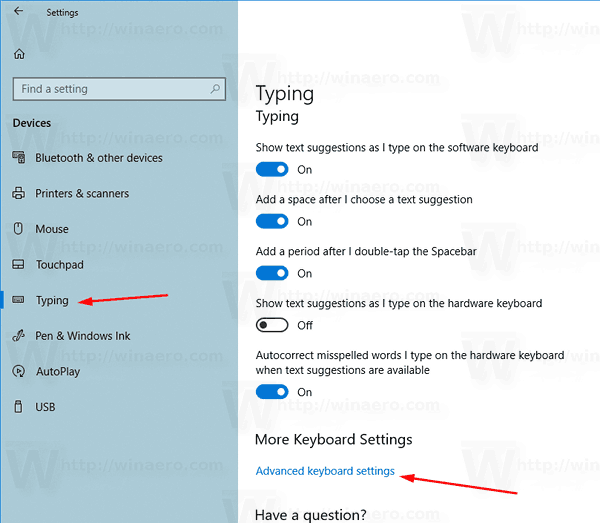
- Klicken Sie dort auf den LinkSprachleistenoptionen.
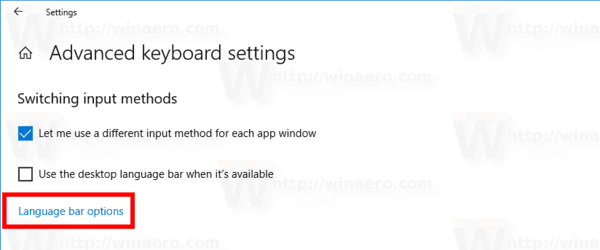
- Dies öffnet den bekannten Dialog 'Textdienste und Eingabesprachen'.
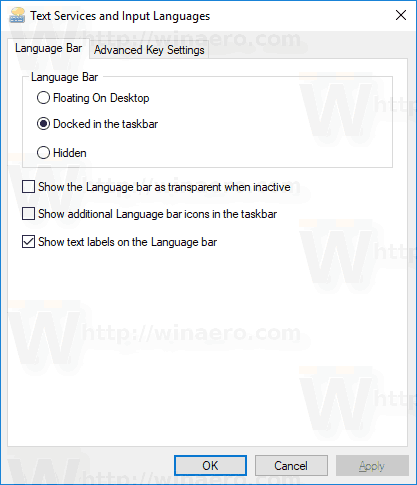 Tipp: Dieser Dialog kann direkt mit dem folgenden Befehl geöffnet werden:
Tipp: Dieser Dialog kann direkt mit dem folgenden Befehl geöffnet werden:
Rundll32 Shell32.dll, Control_RunDLL input.dll ,, {C07337D3-DB2C-4D0B-9A93-B722A6C106E2} - Wechseln Sie zuErweiterte TasteneinstellungenTab.
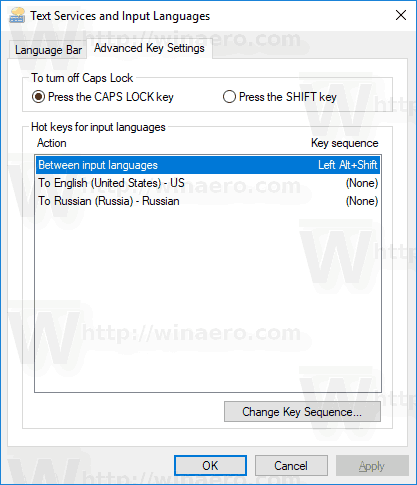
- WählenZwischen den EingabesprachenIn der Liste.
- Klicken Sie auf die SchaltflächeTastenfolge ändernWählen Sie den neuen Schlüssel aus und klicken Sie auf OK.
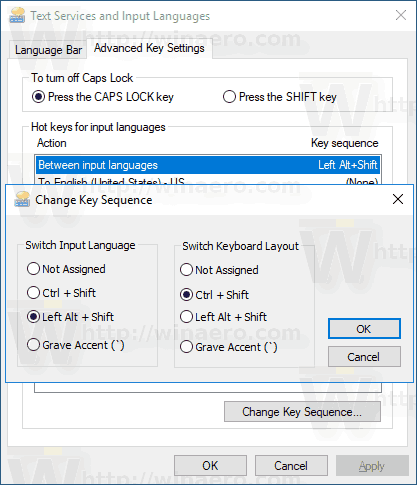
Du bist fertig.
Eine alternative Möglichkeit, die Sie verwenden können, ist eine einfache Optimierung der Registrierung.
Ändern Sie die Hotkeys mit einem Registry-Tweak
- Öffne das Registrierungseditor App .
- Gehen Sie zum folgenden Registrierungsschlüssel.
Computer HKEY_CURRENT_USER Tastaturlayout Umschalten
Sehen Sie, wie Sie zu einem Registrierungsschlüssel wechseln mit einem Klick .
- Ändern oder erstellen Sie rechts einen neuen Zeichenfolgenwert (REG_SZ) mit dem NamenHotkey.
- Stellen Sie einen der folgenden Werte ein:
1 - Tastenfolge aktiviert; Verwenden Sie LEFT ALT + SHIFT, um zwischen den Gebietsschemas zu wechseln.
2 - Tastenfolge aktiviert; Verwenden Sie STRG + UMSCHALT, um zwischen den Ländereinstellungen zu wechseln.
3 - Tastenfolgen deaktiviert.
4 - Die Grab-Akzent-Taste (`) unter Esc schaltet die Eingabe-Gebietsschemas um. - Damit die durch die Registrierungsoptimierung vorgenommenen Änderungen wirksam werden, müssen Sie Ausloggen und melden Sie sich bei Ihrem Benutzerkonto an.
Du bist fertig.
Wenn Sie die stabile Version von Windows 10 ausführen, lesen Sie den folgenden Artikel:
So konfigurieren Sie Spracheinstellungen in Windows 10
Die im genannten Artikel beschriebene Methode funktioniert in allen zuvor veröffentlichten Windows 10-Versionen und Builds vor Windows 10 Build 17063.

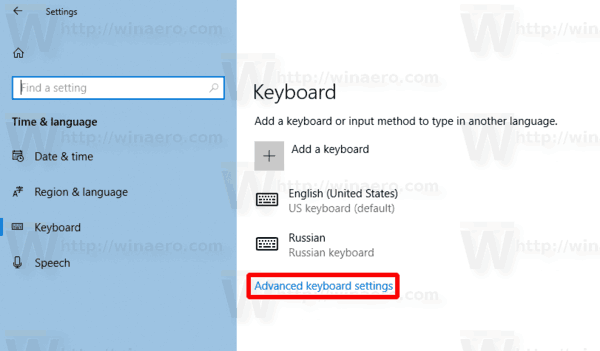
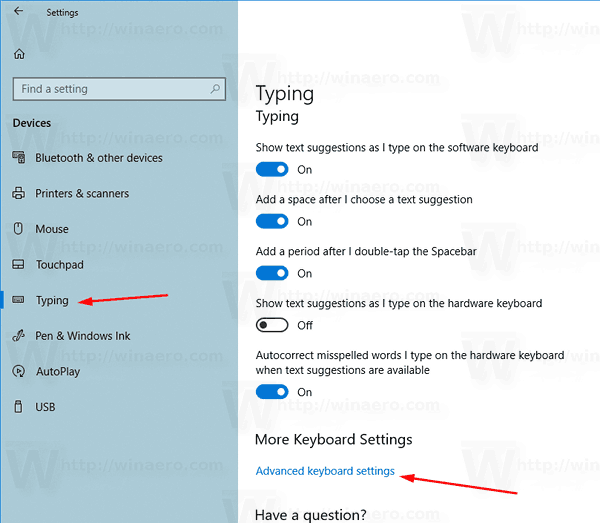
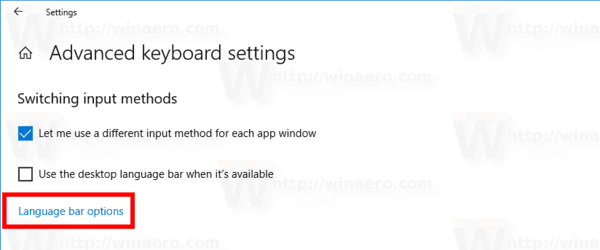
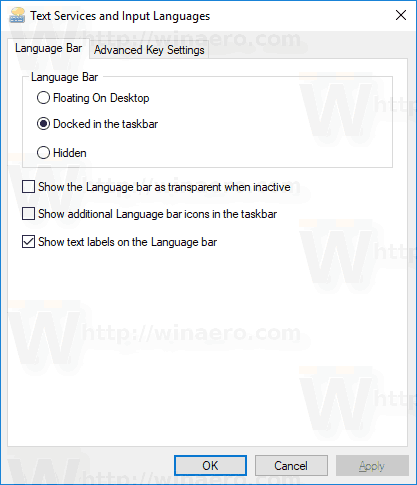 Tipp: Dieser Dialog kann direkt mit dem folgenden Befehl geöffnet werden:
Tipp: Dieser Dialog kann direkt mit dem folgenden Befehl geöffnet werden: