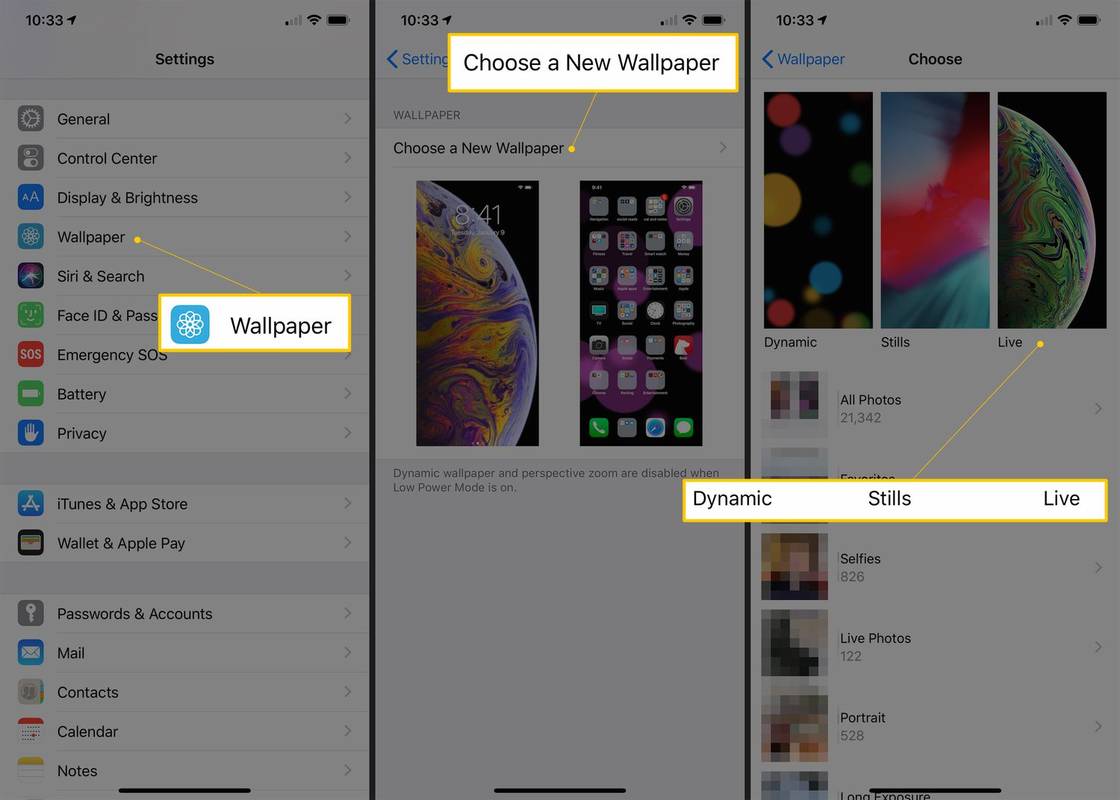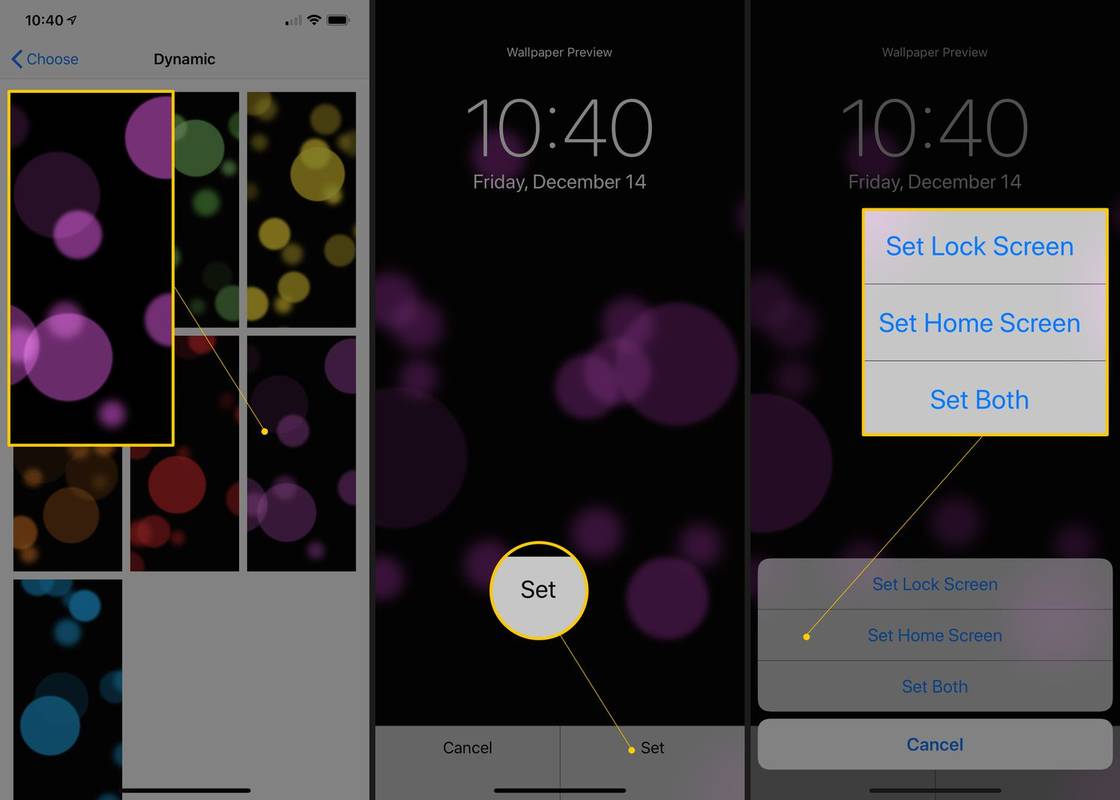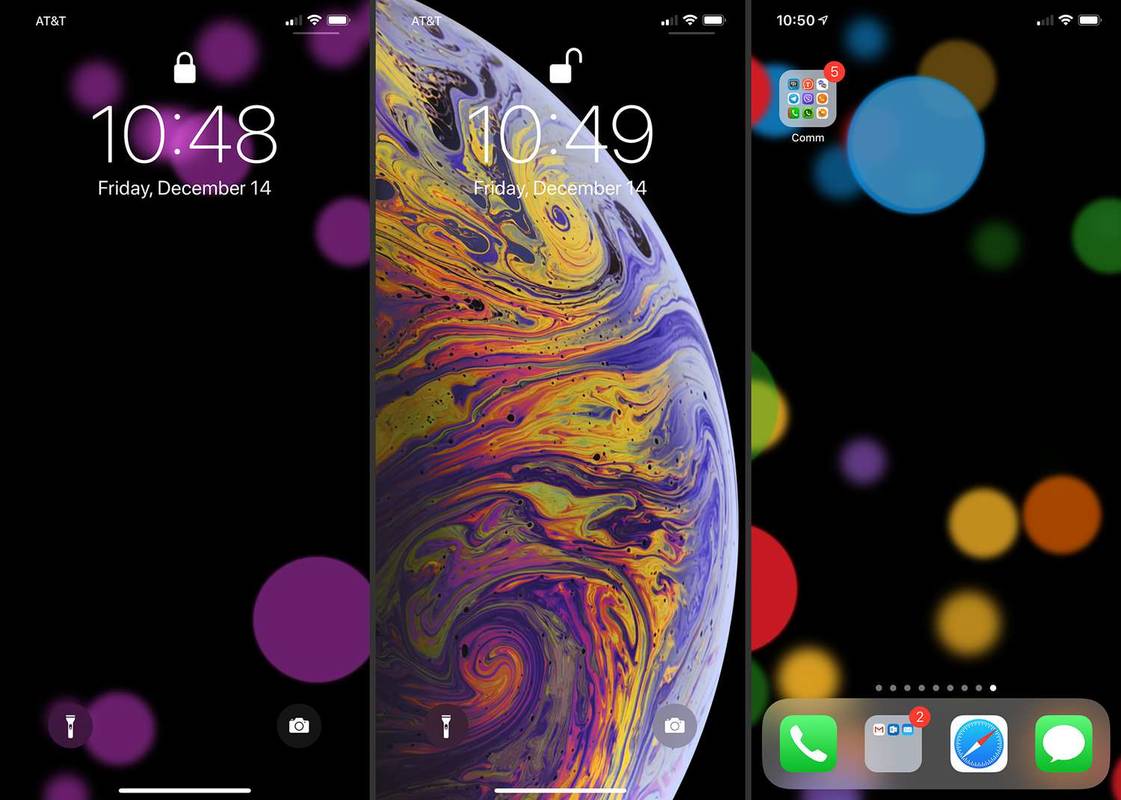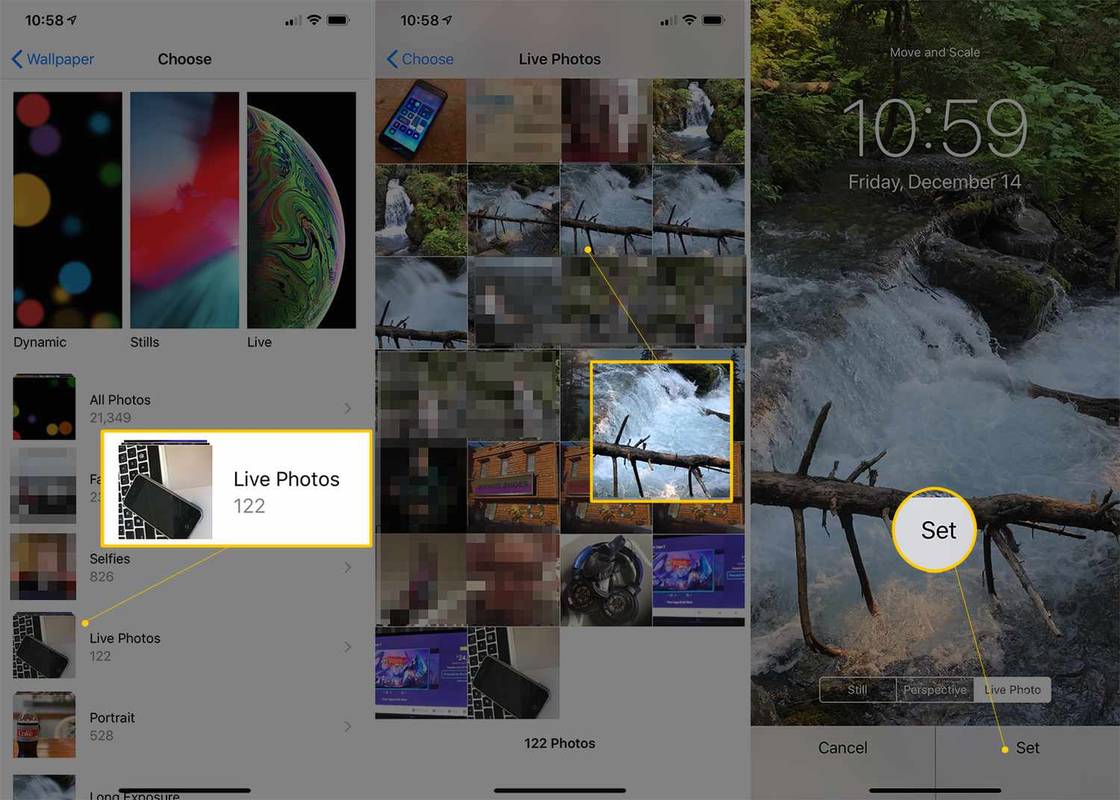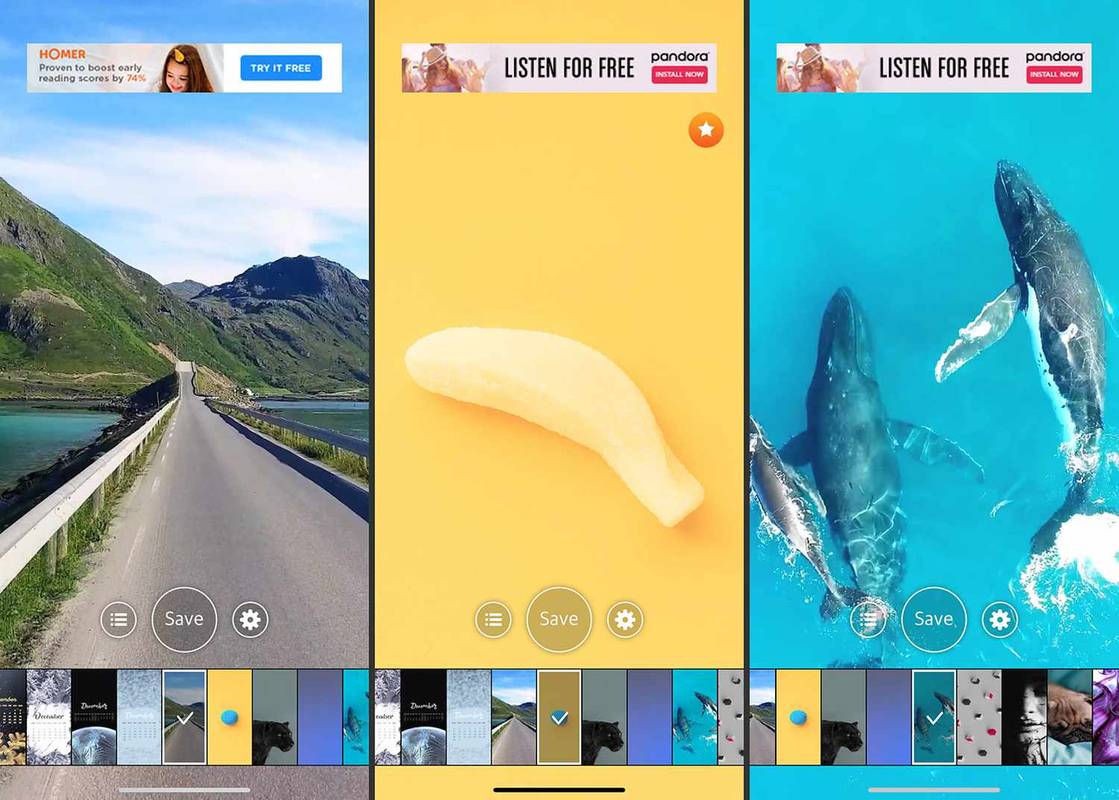Was Sie wissen sollten
- Gehe zu Einstellungen > Hintergrund > Wählen Sie ein neues Hintergrundbild > Live .
- Um ein benutzerdefiniertes Live-Hintergrundbild zu verwenden, wählen Sie Ihr aus Live-Fotos Album. Wenn Sie ein Hintergrundbild finden, das Sie verwenden möchten, tippen Sie auf Satz .
- Um das Live-Hintergrundbild auf dem Sperrbildschirm in Aktion zu sehen, tippen Sie auf das Live-Hintergrundbild und halten Sie es gedrückt, bis sich das Bild zu bewegen beginnt.
In diesem Artikel wird erläutert, wie Sie Live-Hintergründe auf einem iPhone einrichten. Die Anweisungen in diesem Artikel gelten für iPhone 6S und neuer, einschließlich iPhone 12. Das iPhone XR und beide Generationen des iPhone SE unterstützen kein Live Wallpaper.
So legen Sie dynamische Hintergrundbilder und Live-Hintergrundbilder auf dem iPhone fest
Um Live-Hintergründe oder dynamische Hintergründe auf Ihrem iPhone zu verwenden, gehen Sie folgendermaßen vor:
-
Klopfen Einstellungen > Hintergrund > Wählen Sie ein neues Hintergrundbild .
-
Klopfen Dynamisch oder Live , je nachdem, welche Art von Tapete Sie wünschen.
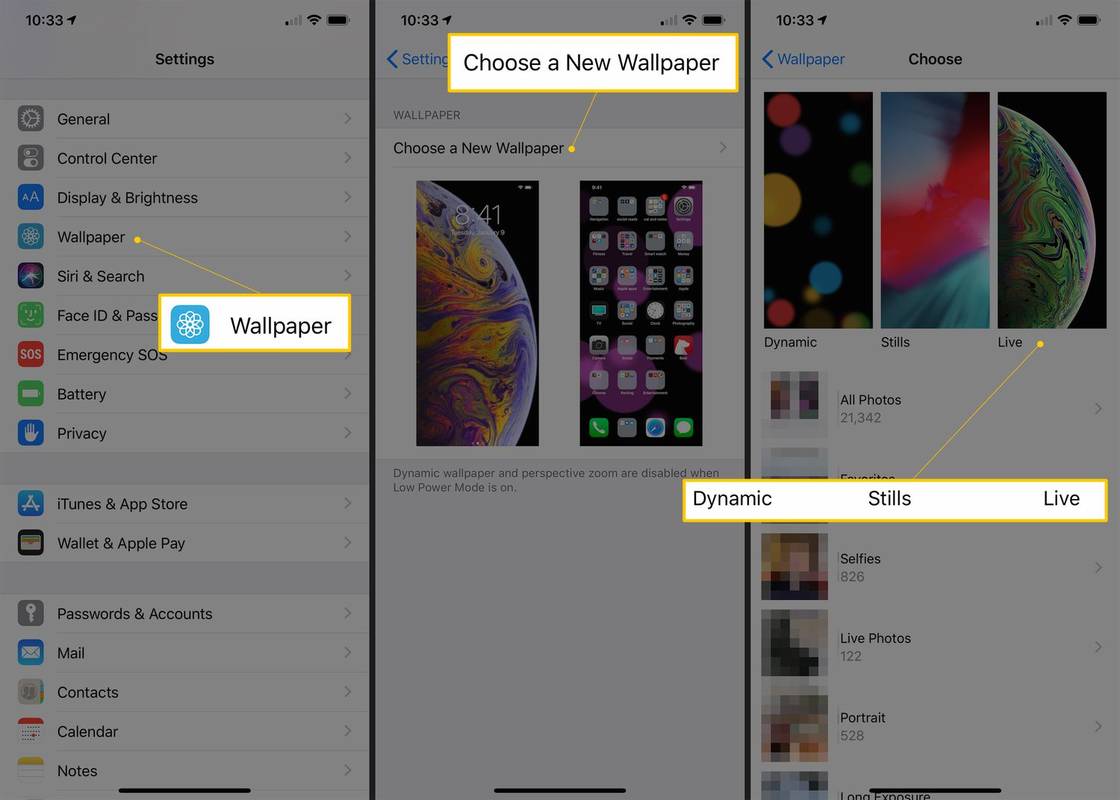
-
Erhalten Sie eine Vollbildvorschau des Hintergrundbilds, das Sie sehen möchten, indem Sie darauf tippen. Tippen Sie bei Live-Hintergründen auf den Bildschirm und halten Sie ihn gedrückt, um eine Animation anzuzeigen. Bei dynamischen Hintergrundbildern warten Sie einfach und es wird animiert.
-
Wenn Sie ein Hintergrundbild gefunden haben, das Sie verwenden möchten, tippen Sie auf Satz .
-
Wählen Sie aus, wie Sie das Hintergrundbild verwenden möchten, indem Sie auf tippen Sperrbildschirm einstellen , Startbildschirm festlegen , oder Stellen Sie „Beide“ ein .
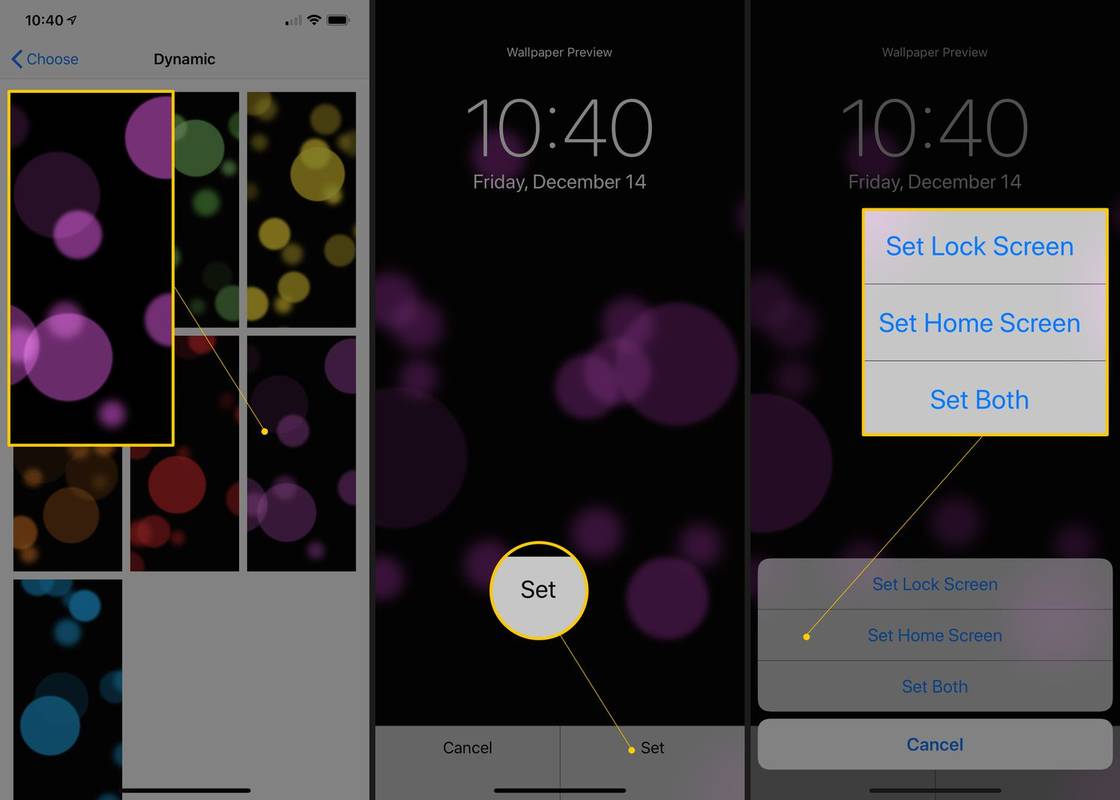
So verwenden Sie dynamische Hintergrundbilder und Live-Hintergrundbilder auf dem iPhone
Sobald Sie Ihr neues Hintergrundbild festgelegt haben, können Sie es ganz einfach in Aktion sehen. Folgendes ist zu tun:
-
Sperren Sie Ihr Telefon, indem Sie je nach Modell die Ein-/Aus-Taste oben oder rechts drücken.
-
Tippen Sie auf den Bildschirm oder heben Sie das Telefon an, um es zu aktivieren, aber entsperren Sie es nicht.
-
Was als nächstes passiert, hängt davon ab, welche Art von Hintergrundbild Sie verwenden:
wie erstelle ich eine bildcollage
-
Klopfen Einstellungen > Hintergrund > Wählen Sie „Neues Hintergrundbild“. .
-
Tippen Sie auf die Live-Fotos Album.
kein Verteidiger windows 10
-
Tippen Sie auf a Live-Foto um es auszuwählen.
-
Klopfen Satz .
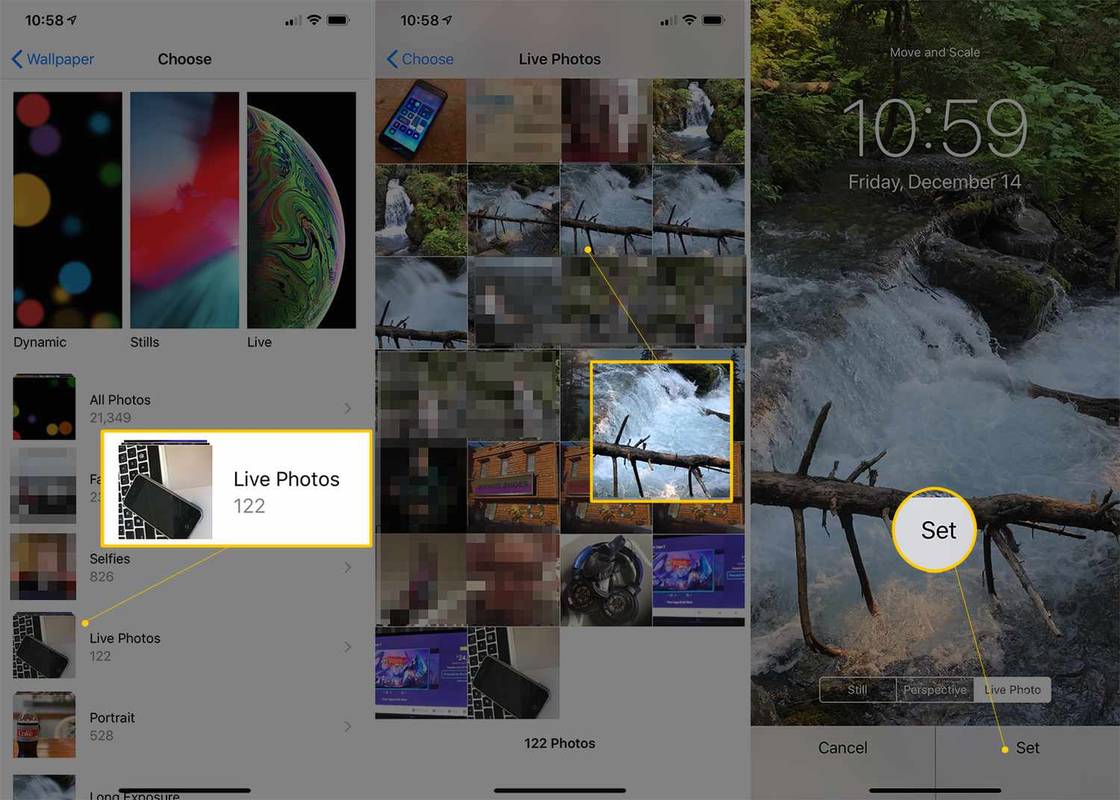
-
Klopfen Sperrbildschirm einstellen , Startbildschirm festlegen , oder Stellen Sie „Beide“ ein , je nachdem, wo Sie das Foto verwenden möchten.
-
Gehen Sie zum Start- oder Sperrbildschirm, um das neue Hintergrundbild anzuzeigen. Denken Sie daran, dass es sich um ein Live-Hintergrundbild handelt, das nur auf dem Sperrbildschirm animiert wird.
- Live-Hintergrund 4K (kostenlos, mit In-App-Käufen).
- Jetzt Live-Hintergründe (kostenlos, mit In-App-Käufen).
- Hintergrundbilder und Themen für mich (frei).
- Warum funktioniert das Live-Hintergrundbild auf meinem iPhone nicht?
Live-Hintergründe funktionieren nicht, wenn sich Ihr iPhone im Energiesparmodus befindet. Um es auszuschalten, gehen Sie zu Einstellungen > Batterie > Energiesparmodus .
- Wie verwendet man den Live Photo Editor auf dem iPhone?
Um Live-Fotos auf Ihrem iPhone zu bearbeiten, öffnen Sie die Fotos-App, wählen Sie das Live-Foto aus und wischen Sie dann nach oben, um das Effektfenster anzuzeigen. Öffnen Sie auf einem Mac die Fotos-App, doppelklicken Sie auf das Live-Foto und wählen Sie es aus Bearbeiten in der oberen rechten Ecke.
Dynamisch : Tu nichts. Die Animation wird einfach auf dem Sperr- oder Startbildschirm abgespielt.Live : Tippen und halten Sie auf dem Sperrbildschirm, bis sich das Bild zu bewegen beginnt.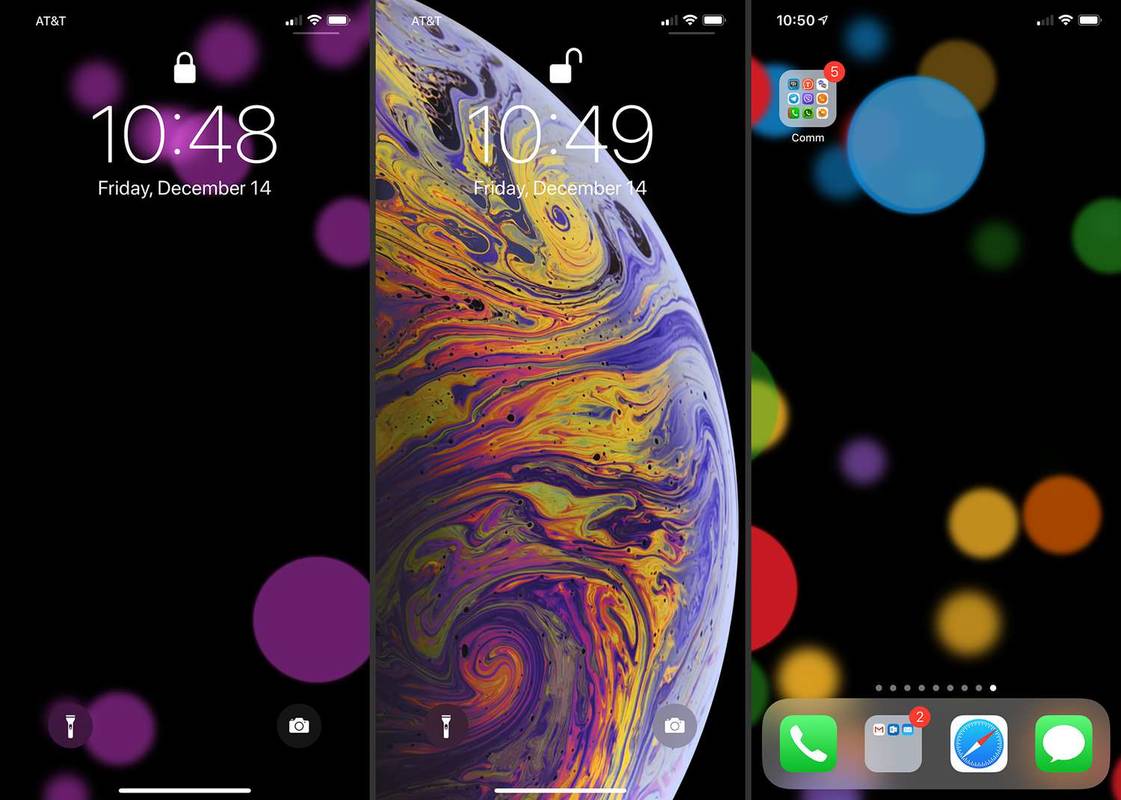
So verwenden Sie Live-Fotos als Hintergrundbild
Sie sind nicht auf die auf dem iPhone vorinstallierten Live-Hintergründe beschränkt. Tatsächlich können Sie alle Live-Fotos, die sich bereits auf Ihrem Telefon befinden, als Live-Hintergründe verwenden.
Das bedeutet natürlich, dass Sie bereits ein Live-Foto auf Ihrem Telefon haben müssen. Nachdem Sie einige Live-Fotos aufgenommen haben, befolgen Sie einfach diese Schritte:
Wo Sie mehr Live-Hintergrundbilder und dynamische Hintergrundbilder für das iPhone erhalten
Wenn Sie Live- und dynamische Hintergrundbilder mögen, möchten Sie möglicherweise einige Hintergrundbilder zusätzlich zu den auf dem iPhone vorinstallierten Hintergrundbildern erhalten.
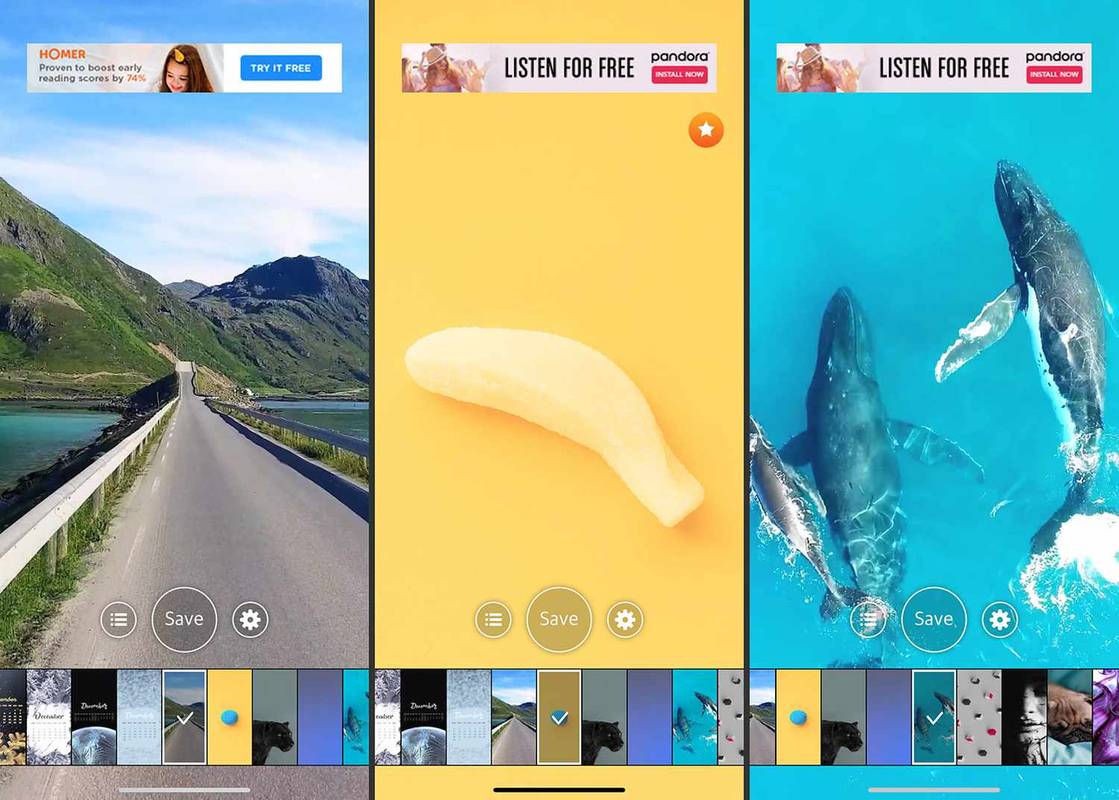
Wenn Sie ein großer Fan von Dynamic Wallpapers sind, habe ich eine schlechte Nachricht: Sie können keine eigenen hinzufügen (zumindest ohne Jailbreaking). Apple erlaubt es nicht. Wenn Sie jedoch Live-Hintergründe bevorzugen, gibt es zahlreiche Quellen für neue Bilder, darunter:
Google : Suchen Sie nach etwas wie „iPhone Live-Hintergründe“ (oder ähnlichen Begriffen) und Sie werden eine Menge Websites finden, die kostenlose Downloads anbieten.Apps : Im App Store gibt es viele Apps mit unzähligen kostenlosen Hintergrundbildern. Einige Beispiele, die Sie sich ansehen sollten, sind:Du kannst auch Erstellen Sie Ihre eigenen Video-Hintergrundbilder Verwenden Sie benutzerdefinierte Videos, die Sie mit Ihrem Telefon aufnehmen. Das ist eine weitere tolle Möglichkeit, Ihr Telefon auf unterhaltsame und einzigartige Weise individuell zu gestalten.
Die besten iPhones zum Kauf im Jahr 2024Was sind Live-Hintergrundbilder und dynamische Hintergrundbilder und wie unterscheiden sie sich?
Das Ändern Ihres iPhone-Hintergrundbilds ist eine unterhaltsame und einfache Möglichkeit, Ihr Telefon so zu gestalten, dass es Ihre Persönlichkeit und Interessen widerspiegelt. Sowohl Live-Hintergründe als auch dynamische Hintergründe sorgen für Bewegung auf dem Startbildschirm und dem Sperrbildschirm Ihres iPhones. Obwohl beide auffällige Animationen liefern, sind sie nicht dasselbe. Das macht sie anders:
Live-Hintergründe : Diese Hintergrundbilder wirken wie Standbilder, bis Sie lange auf den Bildschirm drücken. Wenn Sie dies tun, werden sie lebendig und beginnen sich zu bewegen. Live-Hintergründe werden durch langes Drücken des 3D-Touchscreens (oder der Modelle, die dies in der Software simulieren) aktiviert und sind daher nur auf dem iPhone 6S und neuer verfügbar. Die Animationen für Live-Hintergründe funktionieren nur auf dem Sperrbildschirm. Auf dem Startbildschirm sehen Live-Hintergründe einfach wie Standbilder aus.Dynamische Hintergrundbilder : Dabei handelt es sich eher um kurze Videoclips, die in einer Schleife abgespielt werden. Sie funktionieren sowohl auf dem Startbildschirm als auch auf dem Sperrbildschirm. Sie benötigen keinen 3D-Touchscreen und können daher auf jedem iPhone mit iOS 7 oder neuer verwendet werden. Leider ist es nicht einfach, eigene dynamische Hintergrundbilder hinzuzufügen, wie wir sehen werden. FAQInteressante Artikel
Tipp Der Redaktion

Basis - schwarzes Thema für Windows 8.1
Wenn Ihnen das standardmäßige Erscheinungsbild von Windows 8.1 langweilig ist, probieren Sie dieses Thema aus. Base, eine großartige Arbeit des talentierten Designers 'link6155', ist ein visueller Stil, der ursprünglich für Windows 8 erstellt wurde, aber vor einigen Tagen aktualisiert wurde, um mit Windows 8.1 kompatibel zu sein. Das Basisthema bietet ein schwarzes Erscheinungsbild für Fensterrahmen und die Taskleiste. Es

Classic Shell ist wieder Open Source, aber tot
Eine traurige Ankündigung kam heute vom Entwickler der beliebten Classic Shell-App, die das Startmenü im Windows 7- oder XP-Stil zusammen mit einigen klassischen Windows Explorer-Funktionen der XP-Ära wiederherstellt. Ivo Beltchev, der hinter dem Projekt steht, gab heute bekannt, dass er die Entwicklung der App eingestellt hat, außer allen anderen

So spielen Sie von Anfang an in Disney Plus
Disney Plus ist eine erstaunliche Streaming-Plattform mit unzähligen Inhalten von Disney, Pixar, Lucasfilm, National Geographic und Marvel Studios. Es ist leicht, sich in der Bibliothek zu verirren und stundenlang Filme und Fernsehsendungen anzusehen. Unglücklicherweise,

Entfernen Sie das Kontextmenü zur Fehlerbehebung in Windows 10
Informationen zum Entfernen des Kontextmenüs 'Vorherige Versionen wiederherstellen' in Windows 10 entfernen. Dies ist ein spezielles Element, mit dem Sie eine frühere Version einer Datei überprüfen können.

So ändern Sie die Abwesenheitszeit in Microsoft-Teams
Wie bei jeder anderen Kommunikations-App können Sie bei Microsoft Teams Ihren eigenen Verfügbarkeitsstatus festlegen. Dies ist nützlich, um Ihre Kollegen darüber zu informieren, ob Sie gerade online sind oder ob Sie gerade etwas anderes tun. Im

Chrome 77 ist mit dem folgenden Änderungsprotokoll nicht verfügbar
Google veröffentlicht eine neue Version seines Chrome-Browsers. Version 77 ist jetzt für stabile Zweigbenutzer verfügbar und bietet 52 behobene Sicherheitslücken sowie eine Reihe von Verbesserungen und geringfügigen Änderungen. Zu den neuen Funktionen gehören das neue Erscheinungsbild für EV-Zertifikate (Extended Validation) in der Adressleiste, Änderungen beim Rendern, eine neue Begrüßungsseite,

Was bedeutet erweitertes Netzwerk?
Erweitertes Netzwerk- oder Inlandsroaming ermöglicht den Zugriff auf die Dienste konkurrierender Mobilfunkanbieter, wenn Sie außerhalb des Abdeckungsbereichs Ihres Anbieters reisen.
-