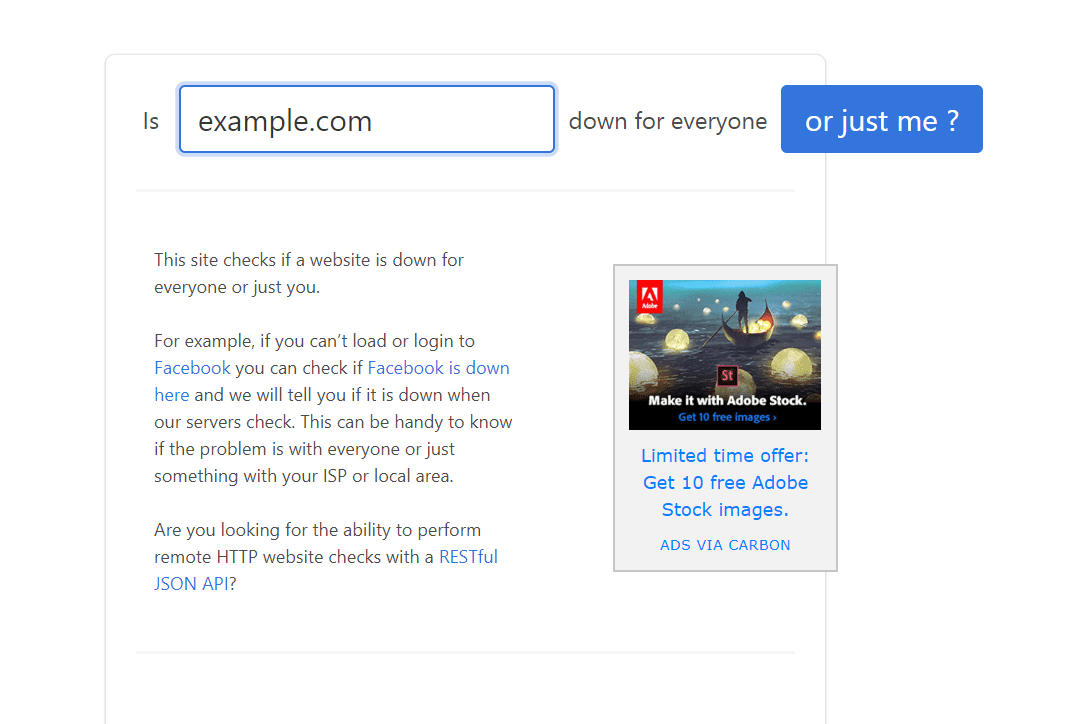Was Sie wissen sollten
- Videos aufnehmen: Projekte > Erstelle neu . Fotos aufnehmen: Tippen Sie auf Verschluss > Tippen Sie auf und halten Aufzeichnen zum Hinzufügen zur Timeline, oder X verwerfen.
- Medien zum Projekt hinzufügen: Tippen Sie auf Bibliothek Symbol > Tippen Sie aufBildoderVideo> Halten Aufzeichnen solange das Foto oder Video angezeigt werden soll.
- Effekte hinzufügen: Tippen Sie auf Auswirkungen ( Stern ) > Selfie aufnehmen Szenen , hinzufügen Musik , Filter , Text , Aufkleber , Teilt Bildschirme, Emojis , Und Live-Titel .
In diesem Artikel wird erklärt, wie Sie mit der Clips-App von Apple Videoprojekte mit der Kamera Ihres Geräts oder der Clips-App erstellen.
Die kostenlose Clips-App von Apple ist ein großartiges Tool zum Erstellen von Kurzvideos, Diashows, Schulprojekten und mehr. Es verwendet Fotos und Videos in der Fotos-App Ihres iPhones oder iPads oder neue Videos und Fotos, die direkt mit Clips aufgenommen wurden. Hier sehen Sie, wie Clips funktioniert, welche Funktionen es bietet und was es Neues in Clips Version 3.0 gibt.
Clips funktionieren mit iPhone-, iPad- und iPod touch-Geräten und erfordern iOS 14.0 oder höher. Für einige Funktionen ist ein iPhone X oder höher erforderlich.

Getty Images
Was sind Clips?
Wenn Sie ein iPhone, iPad oder einen iPod touch besitzen, Clips herunterladen aus dem App Store und beginnen Sie mit der Erstellung gemeinsam nutzbarer Filme, sogenannter Projekte. Clips ist einfach zu verwenden, auch für Leute ohne Erfahrung in der Videobearbeitung. Es ist eine großartige Möglichkeit für Kinder, kreative oder schulische Projekte zu realisieren.
Es ist einfach, Clips-Videos zu exportieren. Es gibt keine integrierte Social-Media-Integration, sodass Eltern mehr Kontrolle darüber haben, wie das Video geteilt wird.
Nehmen Sie Videos mit der benutzerfreundlichen Oberfläche der App auf und fügen Sie dann Fotos und Videos aus Ihrer Bibliothek hinzu. Fügen Sie Ihrem Film Filter und Animationen hinzu und erstellen Sie mit Ihrer Stimme automatische Untertitel. Fügen Sie Aufkleber, Memojis, Emojis, Musik und beeindruckende Kameraeffekte hinzu. Exportieren Sie dann Ihr Video und senden Sie es an Freunde und Familie oder teilen Sie es auf Instagram oder anderen sozialen Websites.
Selfie-Szenen gehören zu den beliebtesten Funktionen der App und ermöglichen es Ihnen, sich in lustige Szenen und Hintergründe hineinzuversetzen.
Clips 3.0 hat der App einige lang ersehnte Funktionen hinzugefügt, darunter die Möglichkeit, in verschiedenen Seitenverhältnissen (16:9, 4:3 und quadratisch) aufzunehmen und Ihr Video im Quer- oder Hochformat aufzunehmen. Zu den neuen Pop-up-Spezialeffekten gehören Pfeile, Formen, Aufkleber und lizenzfreie Musik.
Wenn Sie ein iPhone 12 besitzen, nehmen Sie HDR-Videos mit der Rückkamera des Geräts auf.
So nehmen Sie Videos in der Clips-App auf
So nehmen Sie ein Video mit Clips auf, um Ihr erstes Projekt zu erstellen.
-
Öffne das Clips App auf Ihrem iOS-Gerät.
-
Klopfen Projekte (sieht aus wie gestapelte Ordner) in der oberen linken Ecke des Bildschirms und tippen Sie dann auf Erstelle neu .

-
Tippen Sie auf die Stellen Sie das Seitenverhältnis ein Symbol in der oberen rechten Ecke des Bildschirms und wählen Sie dann eine der beiden Optionen aus 16:9 , 4:3 , oder Quadrat .

-
Schalten Sie die Kameraauswahltaste von „Selfie“ auf „Auswärts“ um, je nachdem, was Sie aufnehmen. Tippen Sie auf das rote Symbol und halten Sie es gedrückt Aufzeichnen Klicken Sie auf die Schaltfläche, um ein Video aufzunehmen. Freigeben Aufzeichnen stoppen.

Wenn Sie die Aufnahmetaste nicht gedrückt halten möchten, wischen Sie nach oben, um sie zu sperren, und tippen Sie dann auf, um die Aufnahme zu beenden.
-
Um die Clips anzusehen, die Sie für Ihr Projekt aufgenommen haben, tippen Sie auf Spielen Klicken Sie auf die Schaltfläche in der Zeitleiste am unteren Bildschirmrand. Die Clips werden in der Reihenfolge abgespielt, in der Sie sie aufgenommen haben.

Sie können jeweils nur ein Projekt geöffnet haben. Wenn Sie Inhalte zu einem Projekt hinzufügen, wächst die Liste der Clips in einer Timeline.
So machen Sie Fotos für Ihr Clips-Projekt
Sie können auch in der Clips-App ein Foto aufnehmen und es Ihrem Projekt hinzufügen.
-
Tippen und halten Sie Verschluss Symbol (weißer Kreis), bis das Bild auf dem Bildschirm erscheint.
-
Tippen Sie auf die X in der oberen linken Ecke, um das Bild zu verwerfen, oder tippen und halten Sie Aufzeichnen um das ausgewählte Foto zu Ihrer Timeline hinzuzufügen.
-
Tippen Sie auf die X um den Fotomodus zu verlassen.

So fügen Sie Fotos und Videos aus Ihrer Bibliothek hinzu
Fügen Sie Ihrem Projekt weiterhin Videos und Fotos mit der Funktion „Clips Record“ hinzu oder fügen Sie Fotos oder Videos aus der Fotos-App hinzu. Neue Videos und Fotos erscheinen in der Timeline nach dem vorherigen Clip.
So fügen Sie vorhandene Fotos und Videos aus Ihrer Bibliothek hinzu.
-
Tippen Sie auf die Bibliothek Symbol (sieht aus wie zwei gestapelte Bilder). Sie werden zu Ihrer Foto- und Videobibliothek weitergeleitet.
-
Tippen Sie auf ein Foto oder Video.
Xbox One-Spiele auf dem PC ohne Konsole spielen
-
Tippen und Halten Aufzeichnen solange das Foto oder Video in Ihrem Projekt erscheinen soll. Halten Sie beispielsweise drei Sekunden lang gedrückt, und das Foto wird drei Sekunden lang in Ihrem Projekt angezeigt. Halten Sie ein Video fünf Sekunden lang gedrückt, und die ersten fünf Sekunden des Videos werden angezeigt.
-
Sie sehen Ihr Foto oder Video in Ihrer Timeline. Tippen Sie auf die X beenden.

So fügen Sie eine Selfie-Szene in Clips hinzu
Selfie-Szenen sind eine unterhaltsame Funktion, mit der Sie in einem 360-Grad-Erlebnis in einen animierten Hintergrund oder eine Szene aus einem legendären Film eintauchen können. So funktioniert das.
Um diese Funktion nutzen zu können, benötigen Sie ein iPhone
-
Klopfen Auswirkungen (mehrfarbiger Stern) in der unteren rechten Ecke.
-
Tippen Sie auf die Szenen Symbol (sieht aus wie ein grüner Berg mit einem gelben Punkt).
-
Scrollen Sie durch die Szenen, bis Sie eine finden, die Ihnen gefällt. Tippen Sie, um es auszuwählen.

-
Positionieren Sie Ihr iOS-Gerät vor Ihrem Gesicht.
-
Wischen Sie im Optionsfeld „Szene“ nach unten, um das anzuzeigen Aufzeichnen Taste. Tippen und Halten Aufzeichnen um die Selfie-Szene aufzunehmen und zu Ihrer Projektzeitleiste hinzuzufügen.

So fügen Sie Effekte zu Clips hinzu
Clips bietet jede Menge lustige Effekte zum Spielen. Einige Effekte können zu jedem Foto oder Videoclip in Ihrem Projekt hinzugefügt werden, andere dienen der Live-Videoaufzeichnung. So fügen Sie Ihren Clips Effekte hinzu:
Klopfen Musik (Musiknote) in der oberen rechten Ecke des Bildschirms, um Musik zu Ihrem Projekt hinzuzufügen.
-
Tippen Sie, um einen Clip aus Ihrer Timeline auszuwählen.
-
Klopfen Auswirkungen (mehrfarbiger Stern) aus dem unteren Menü.
-
Klopfen Filter (drei farbige Kreise), um einen Filter hinzuzufügen. Scrollen Sie durch die verfügbaren Filter und tippen Sie dann auf einen Filter, um ihn auszuwählen.

-
Klopfen Text (großes A und kleines a), um aus einer Reihe farbenfroher Untertitel für Ihren Clip auszuwählen.

-
Klopfen Aufkleber (rotes Quadrat), um einen lustigen Aufkleber hinzuzufügen. Bewegen Sie es mit Ihrem Finger und platzieren Sie es an der gewünschten Stelle.

Um mehr als einen Effekt auf einen einzelnen Clip anzuwenden, teilen Sie den Clip in zwei Teile. Tippen Sie auf den Clip in der Timeline und dann auf Teilt .
-
Klopfen Emoji (Smiley-Gesicht), um einem Clip ein Emoji hinzuzufügen.

Wenn Sie Ihre Meinung ändern, tippen und halten Sie das Emoji und wählen Sie es dann aus Löschen .
-
Um die Memoji-Funktion beim Aufzeichnen eines Videos zu verwenden, tippen Sie auf Auswirkungen > Memoji . Tippen Sie auf ein Memoji, um es auszuwählen, und rahmen Sie dann Ihr Gesicht im Viewer ein. Tippen und Halten Aufzeichnen um Ihr Memoji-Video aufzunehmen und dem Projekt hinzuzufügen.

-
Um Live-Titel zu Ihrer Aufnahme hinzuzufügen, tippen Sie auf Live-Titel (sieht aus wie eine Sprechblase), wählen Sie einen Live-Titelstil aus und sprechen Sie dann während der Aufnahme, um die Textunterschrift zu Ihrem Video hinzuzufügen.

Wie man Clips abspielt und manipuliert
Hier erfahren Sie, wie Sie Clips in der Clips-App abspielen, verschieben, duplizieren und löschen.
-
Klopfen Spielen , um die Clips nacheinander abzuspielen.
-
Um einen Clip zu verschieben, tippen und halten Sie den Clip und verschieben Sie ihn dann nach links oder rechts.
-
Um einen Clip zu duplizieren, tippen Sie auf den Clip und dann auf Duplikat (Feld mit einem Pluszeichen).

-
Um einen Clip zu löschen, tippen Sie darauf und wählen Sie dann aus Löschen (Mülleimer)
-
Um den Ton eines Videoclips stummzuschalten, tippen Sie darauf und wählen Sie dann aus Stumm (Hupensymbol).
Samsung TV lässt sich nicht einschalten
-
Um den Videoclip zuzuschneiden, tippen Sie auf Trimmen (film icon).

-
Um das Video zu speichern oder zu teilen, tippen Sie auf Aktie Symbol und wählen Sie dann aus Optionen wie AirDrop, Text, E-Mail, YouTube und mehr oder teilen Sie es auf einer Social-Media-Site. Speichern Sie das Video optional in Ihrer Bibliothek.




















![Beste VPN-Erweiterungen für Chrome [2023]](https://www.macspots.com/img/other/E5/best-vpn-extensions-for-chrome-2023-1.jpg)