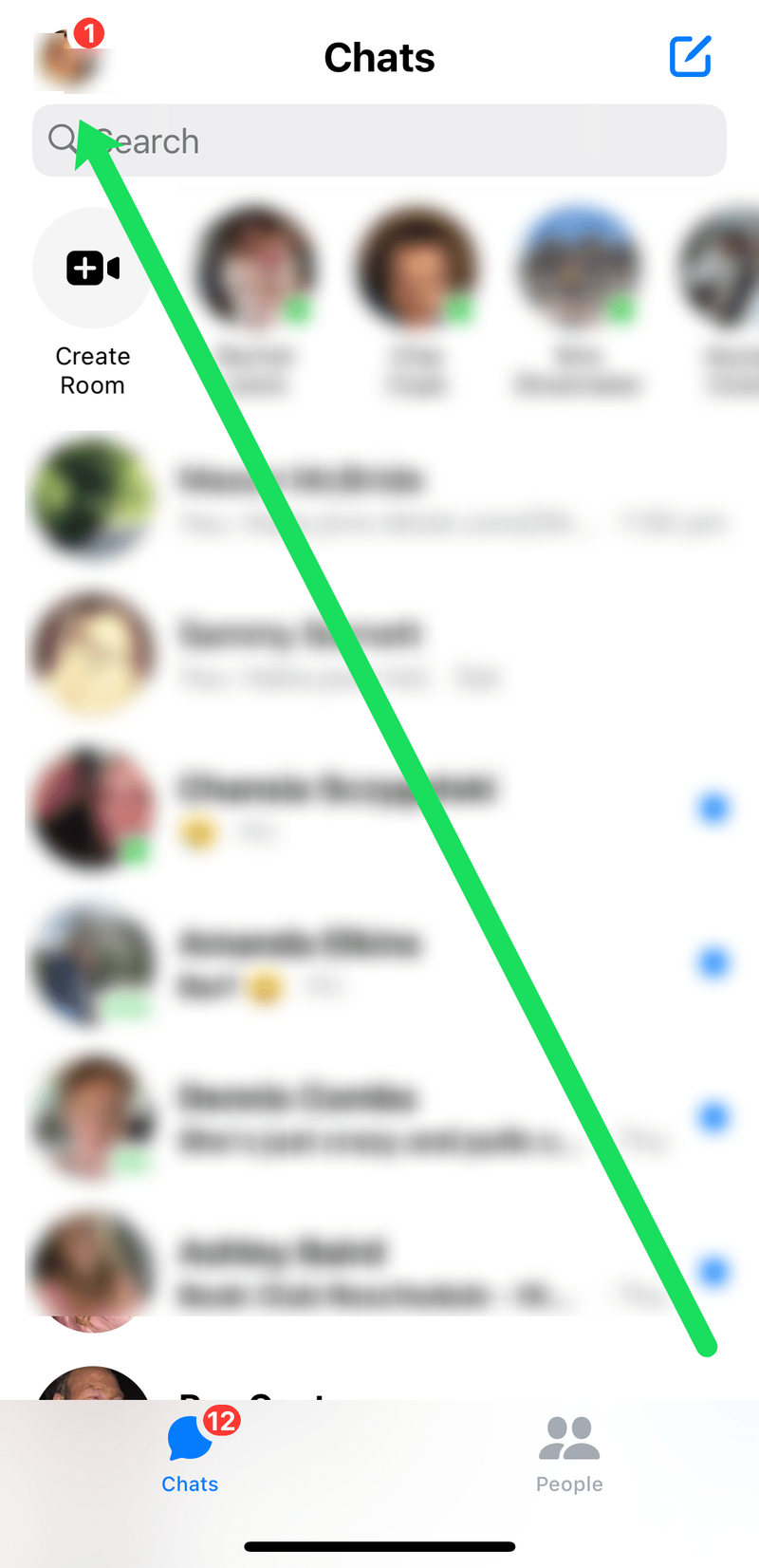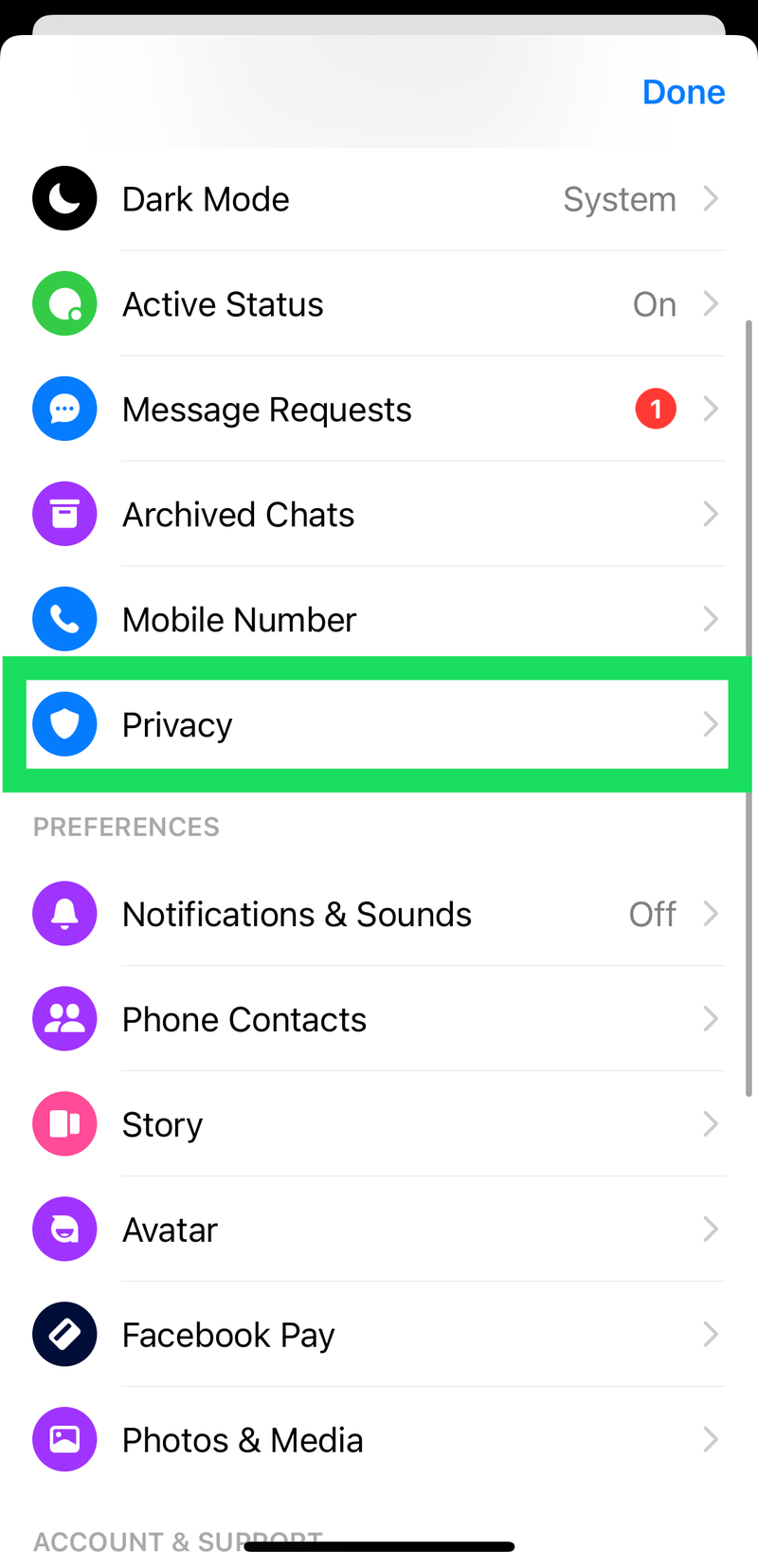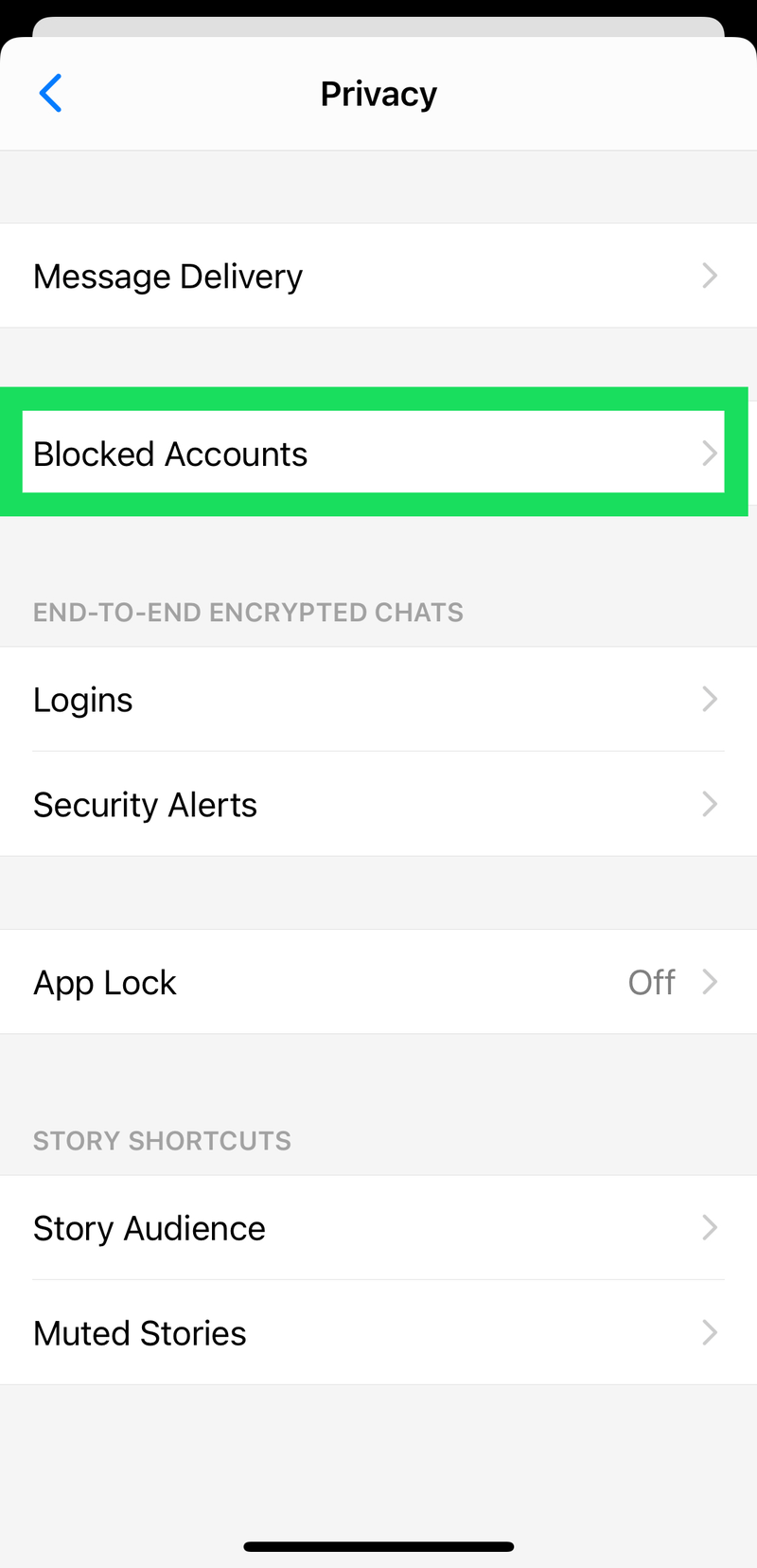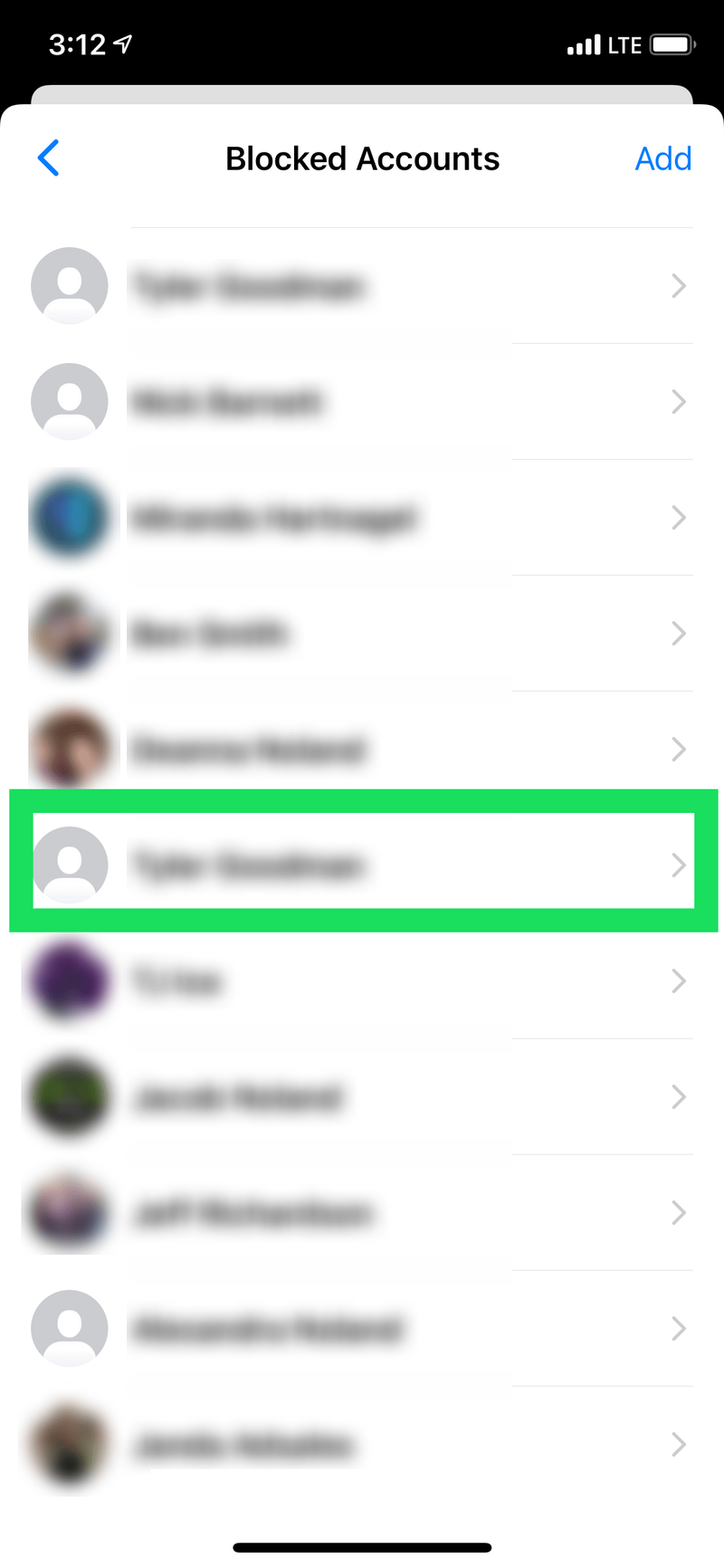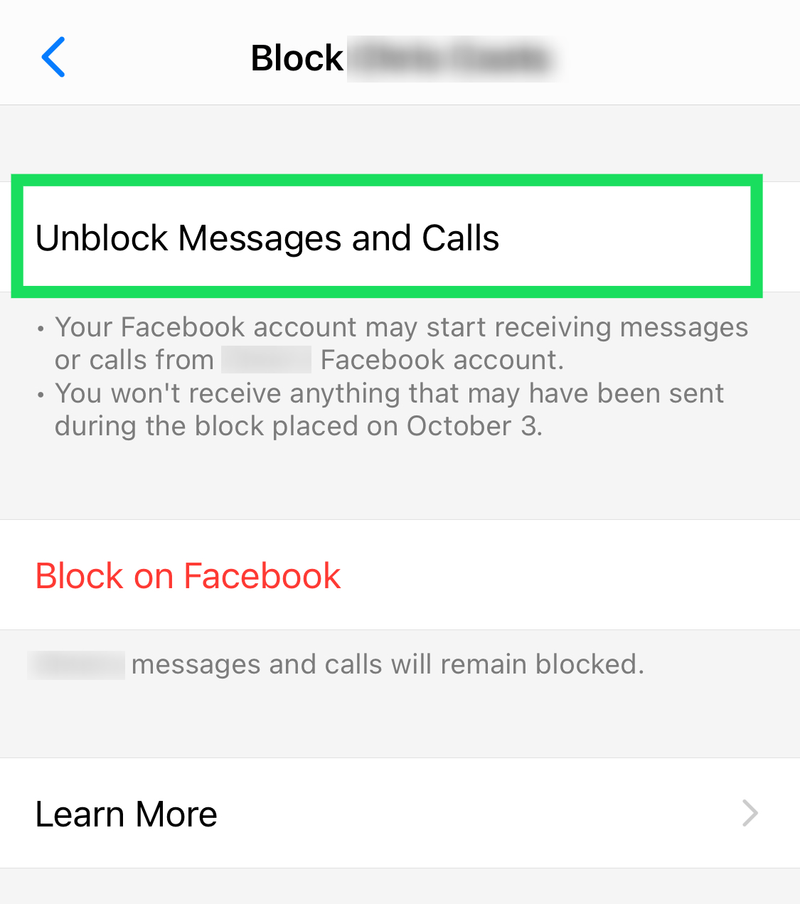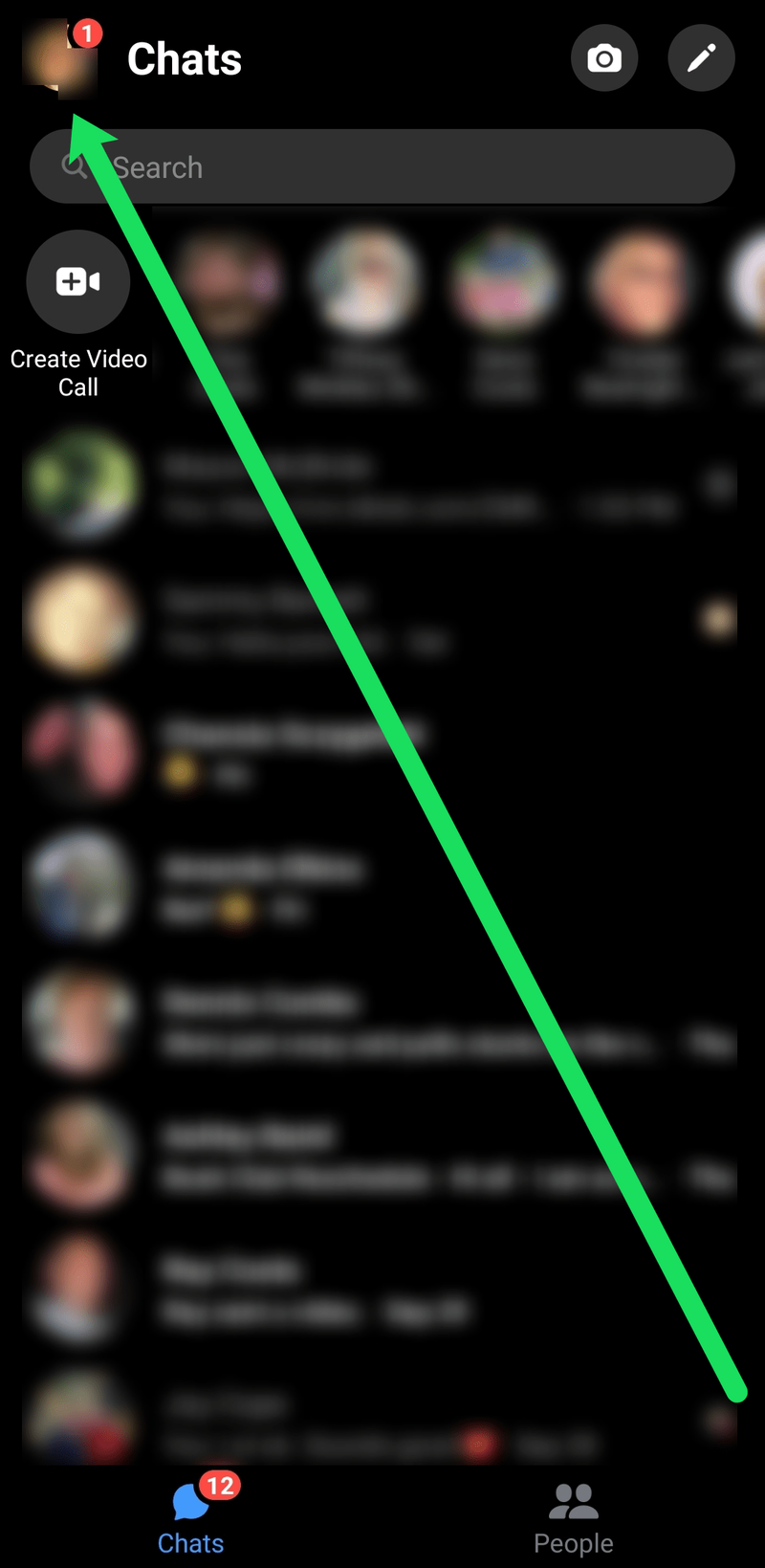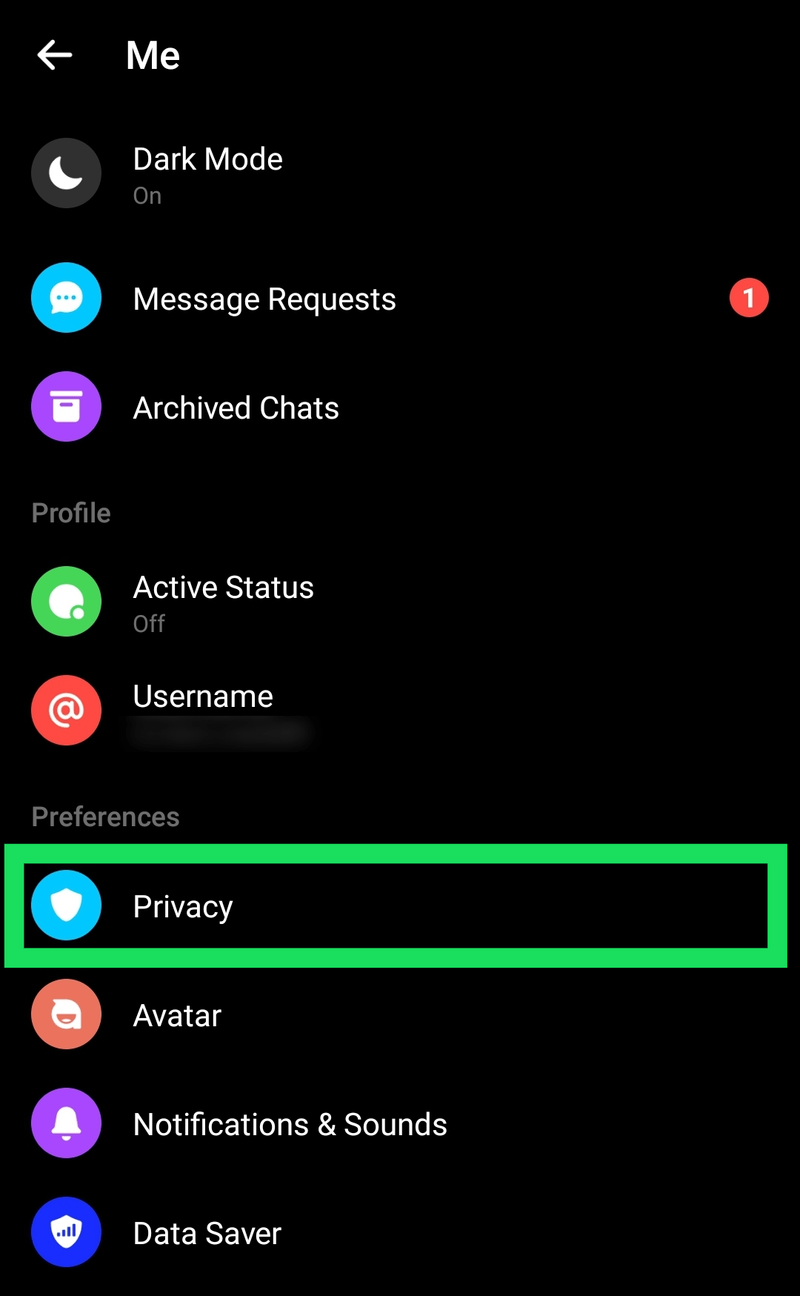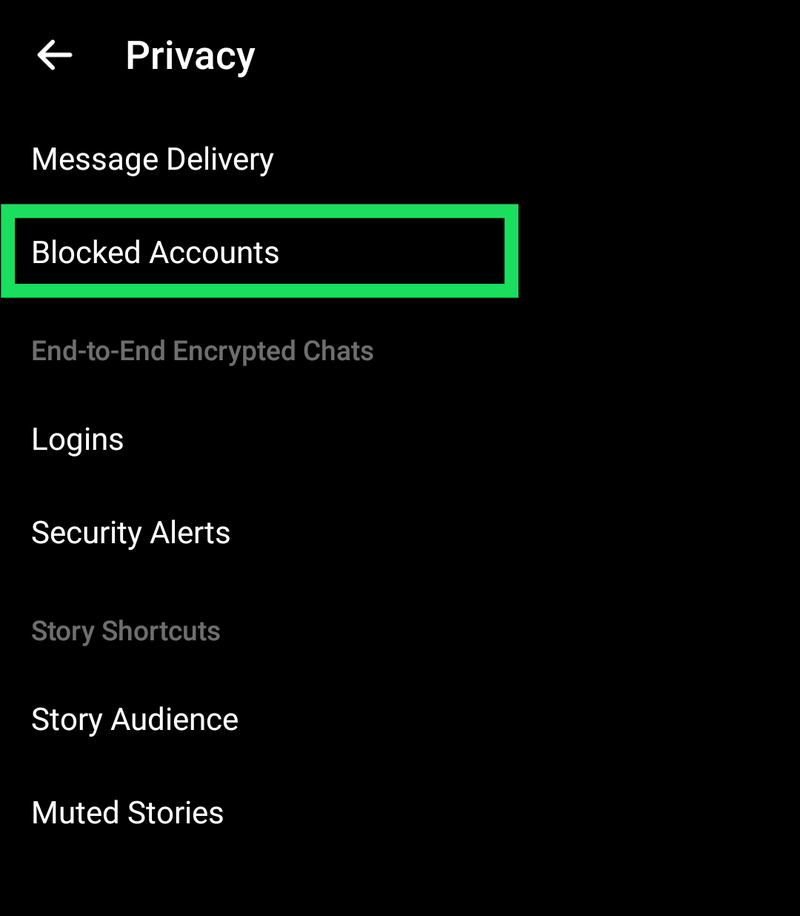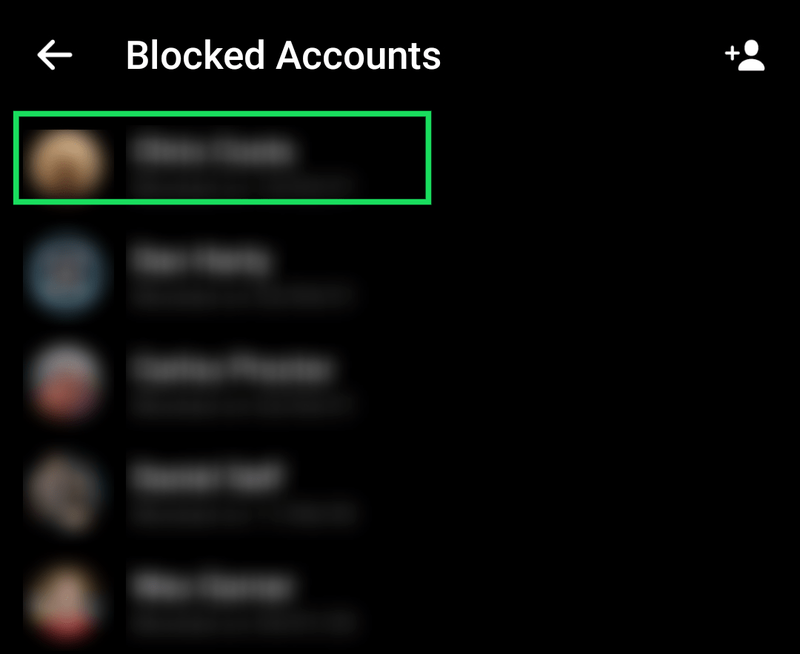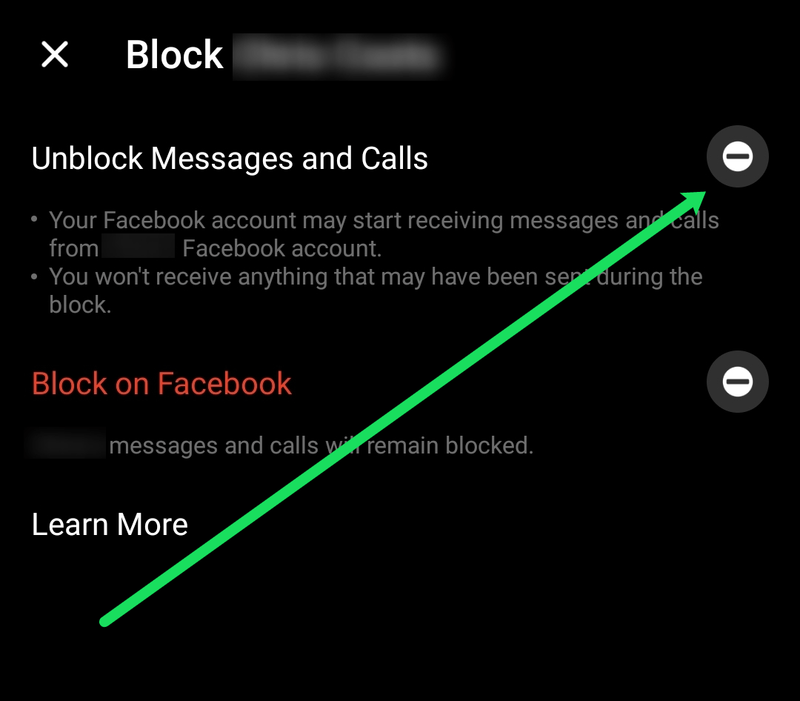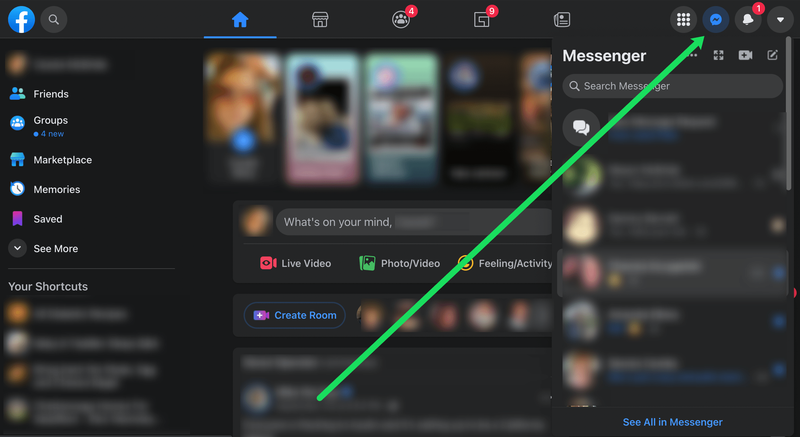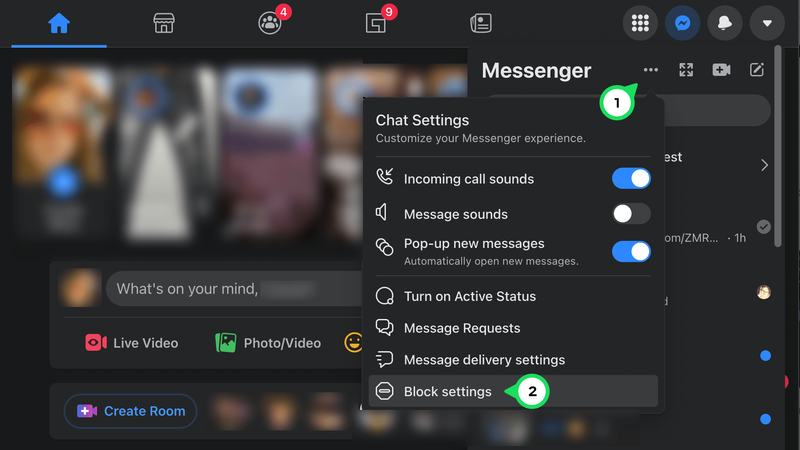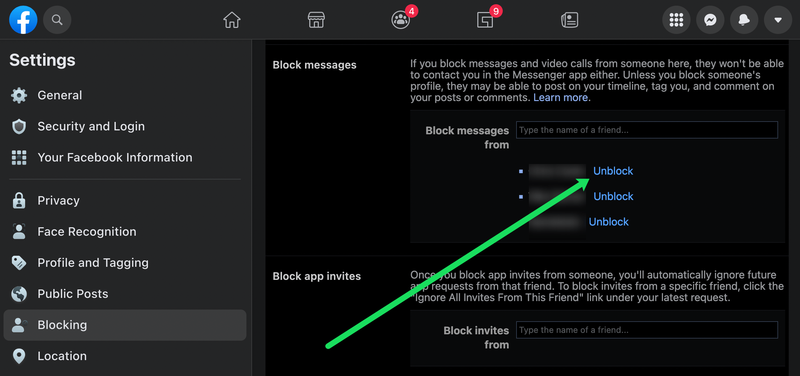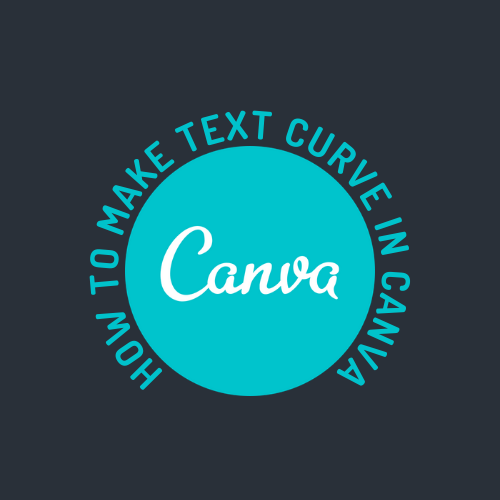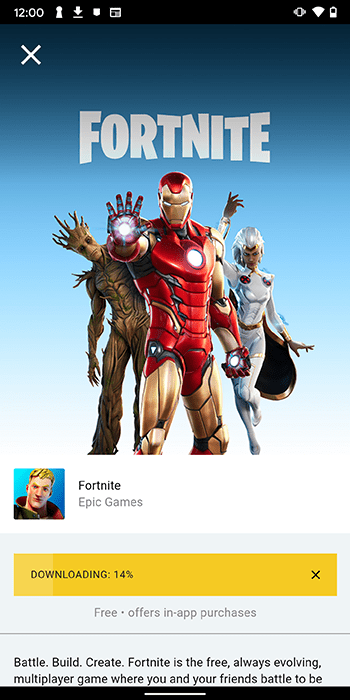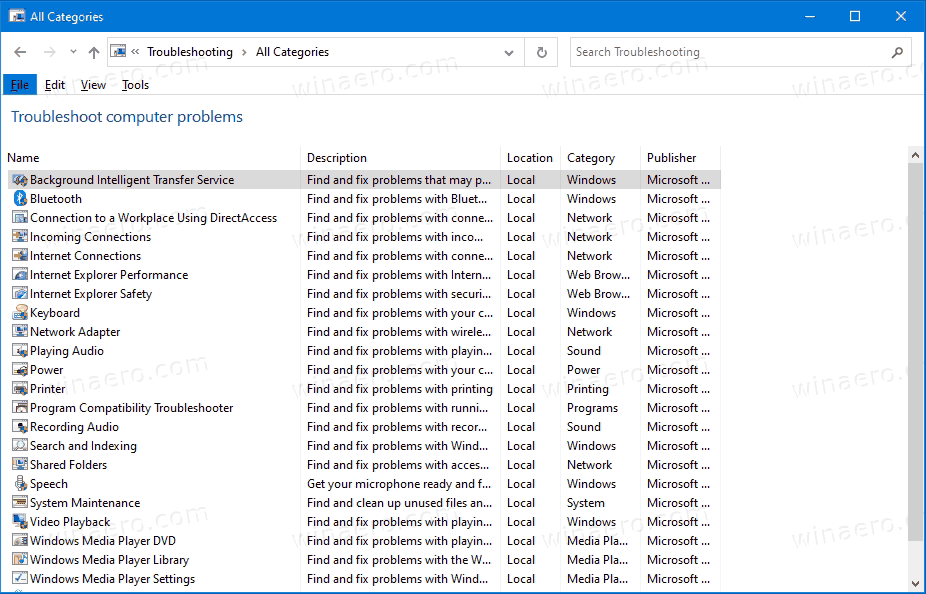Facebook Messenger hat sich zu einer der beliebtesten Chat-Apps entwickelt. Wie wir es von einer so beliebten Plattform erwarten würden, können Sie andere Benutzer blockieren und entsperren. Während Sie andere Benutzer auf Facebook blockieren können, bietet Facebook Messenger die Funktion auch getrennt von der Social-Media-Site an.

Wenn Sie versehentlich jemanden im Facebook-Messenger blockieren oder ihm seine Indiskretionen vergeben haben, können Sie ihn ganz einfach entsperren. Hier ist eine Kurzanleitung, wie Sie jemanden im Messenger entsperren können, der iOS-, Android- und Webbrowser abdeckt.
Mobile Geräte (iOS & Android)
Facebook Messenger ist als Anwendung auf Android- und iOS-Geräten verfügbar. Die Benutzeroberfläche ist bei iOS und Android ziemlich ähnlich. Es gibt jedoch einige geringfügige Unterschiede.
So entsperren Sie jemanden auf iOS
iPhone- und iPad-Benutzer können diese Schritte ausführen, um einen anderen Benutzer auf Facebook Messenger zu entsperren:
- Öffnen Sie Facebook Messenger und tippen Sie auf Ihr Profilsymbol in der oberen linken Ecke.
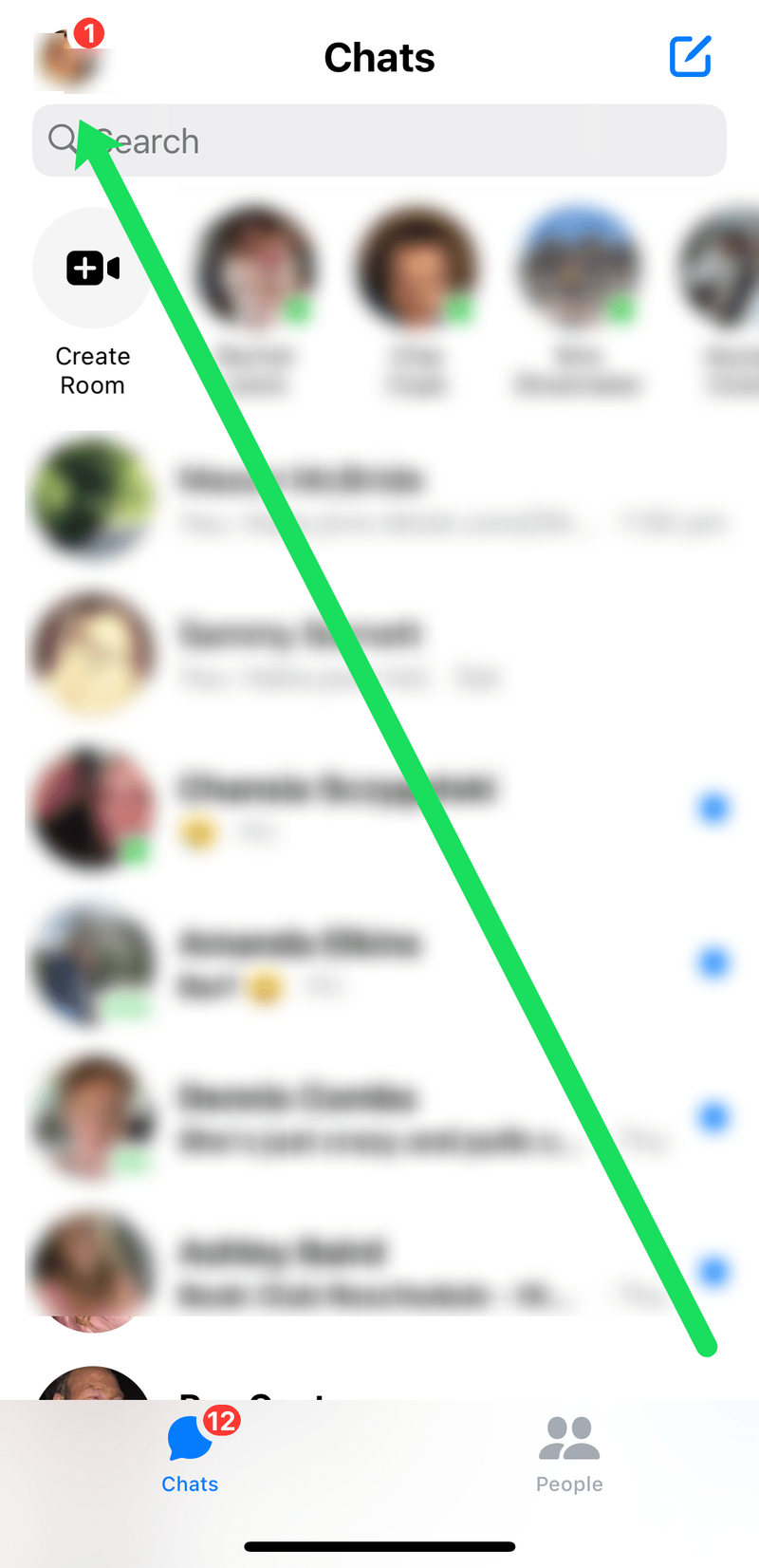
- Tippen Sie auf Privatsphäre .
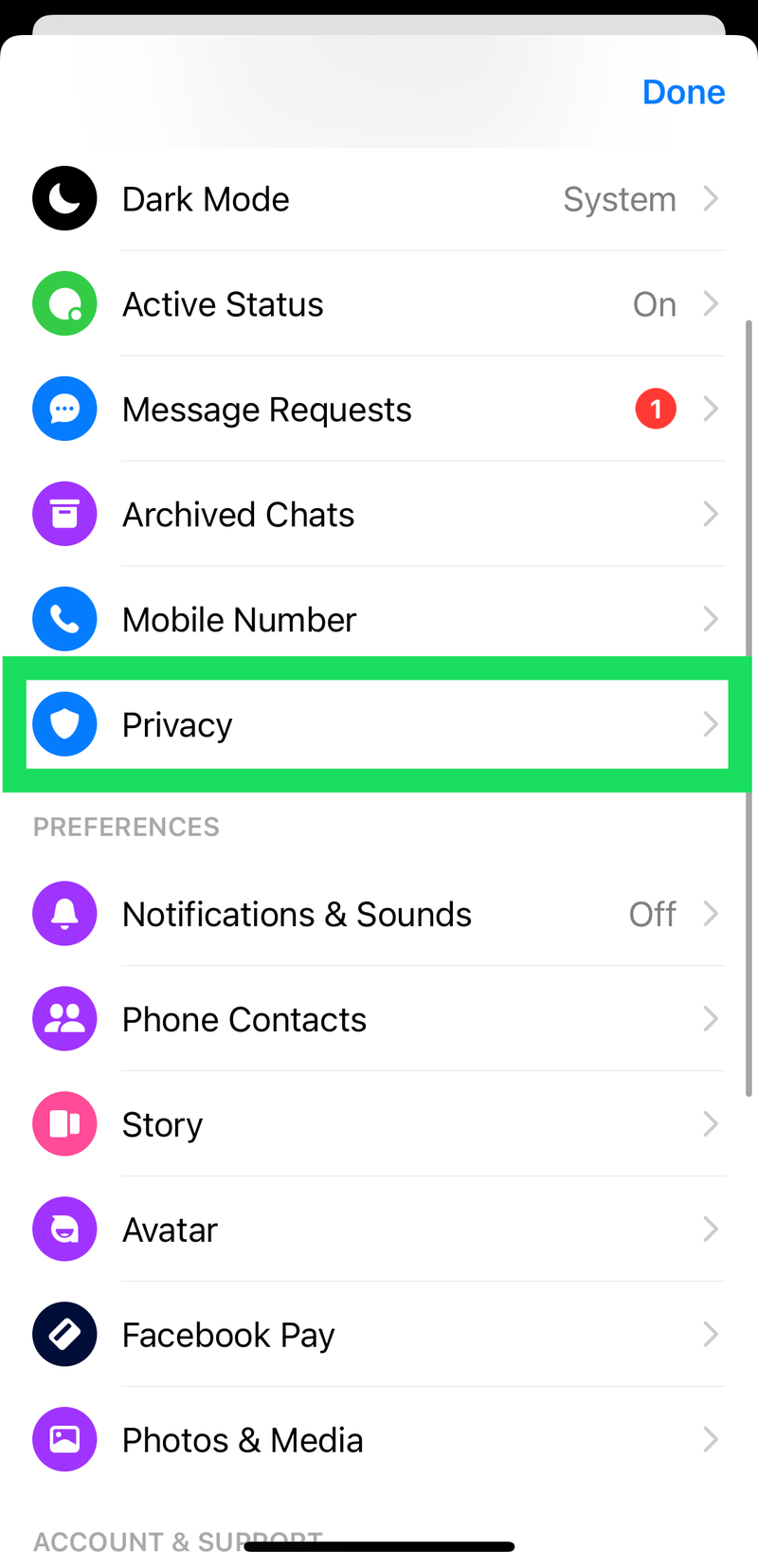
- Tippen Sie auf Gesperrte Konten .
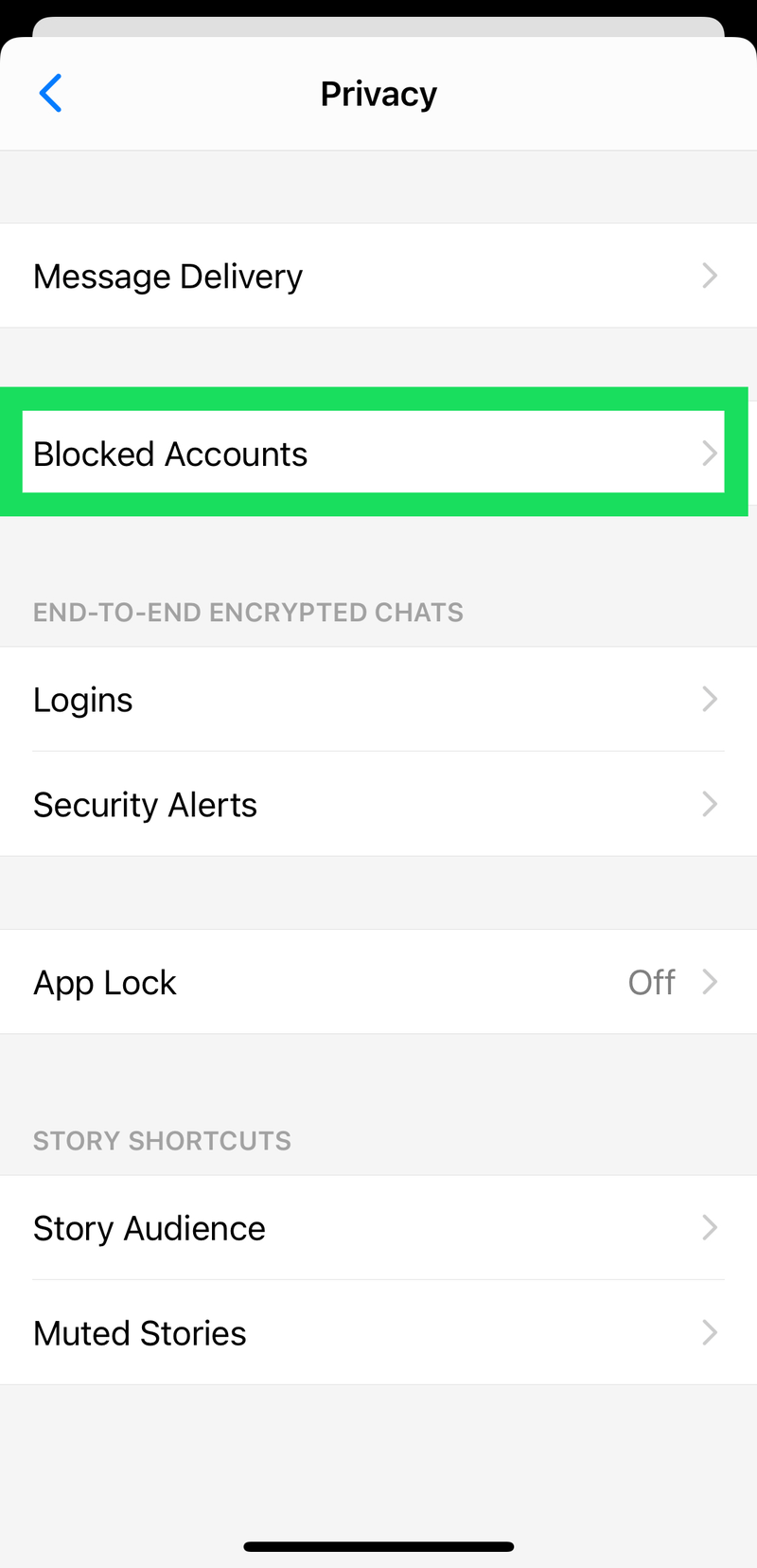
- Tippen Sie auf das Konto, das Sie entsperren möchten.
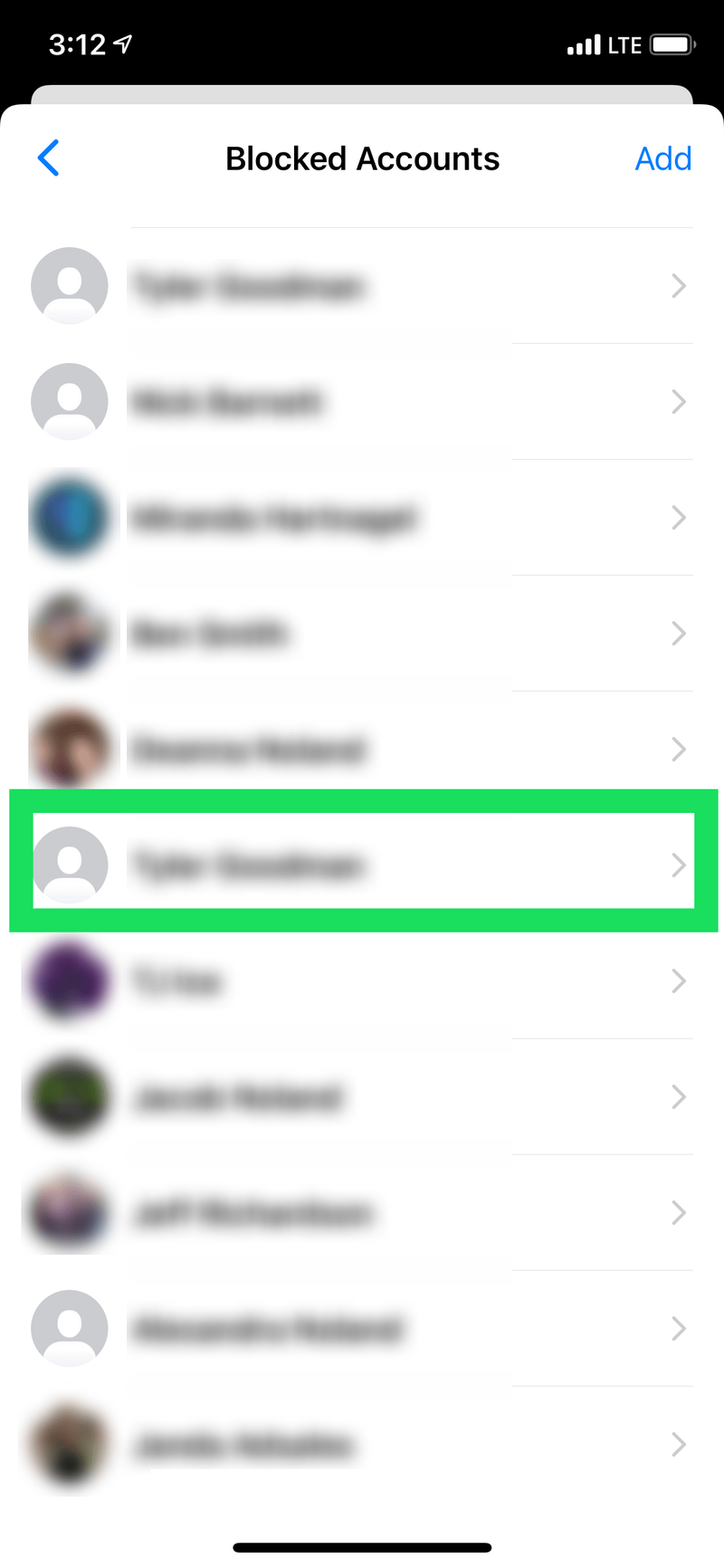
- Tippen Sie auf Entsperren Sie Nachrichten und Anrufe .
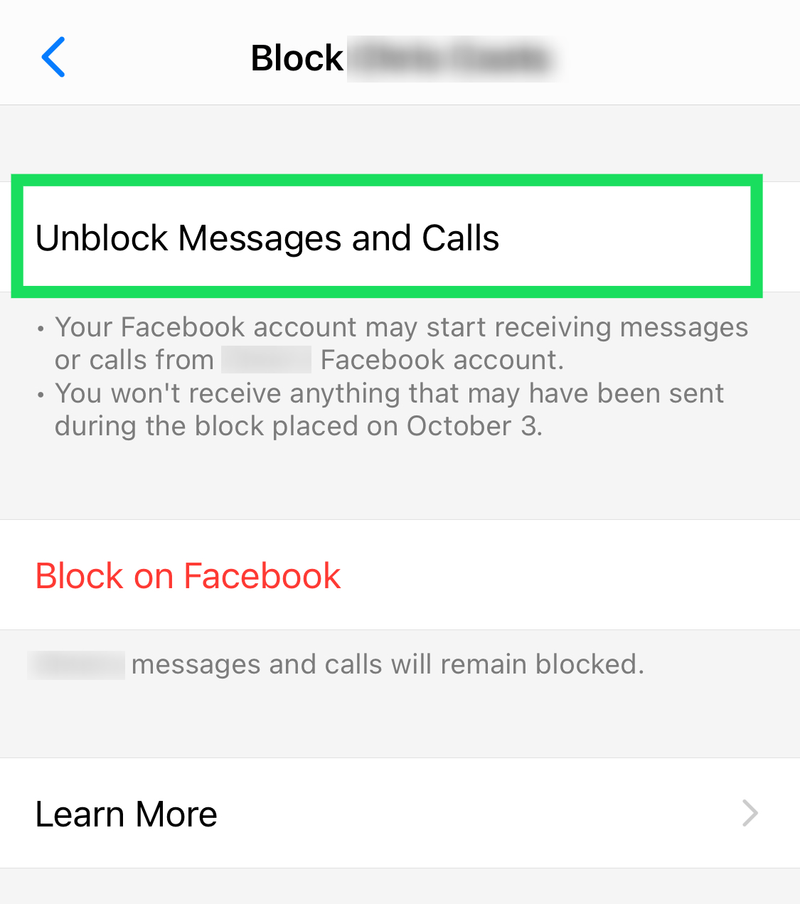
Wie bei den meisten Dingen unter iOS braucht es nicht viel, um die Schritte zum Entsperren von jemandem auszuführen.
Zugang (US-TV-Programm)
Android
Wenn Sie ein Android-Telefon oder -Tablet mit der Facebook Messenger-App haben, befolgen Sie diese Schritte, um jemanden zu entsperren:
- Öffnen Sie Facebook Messenger und tippen Sie auf Ihr Profilsymbol in der oberen rechten Ecke.
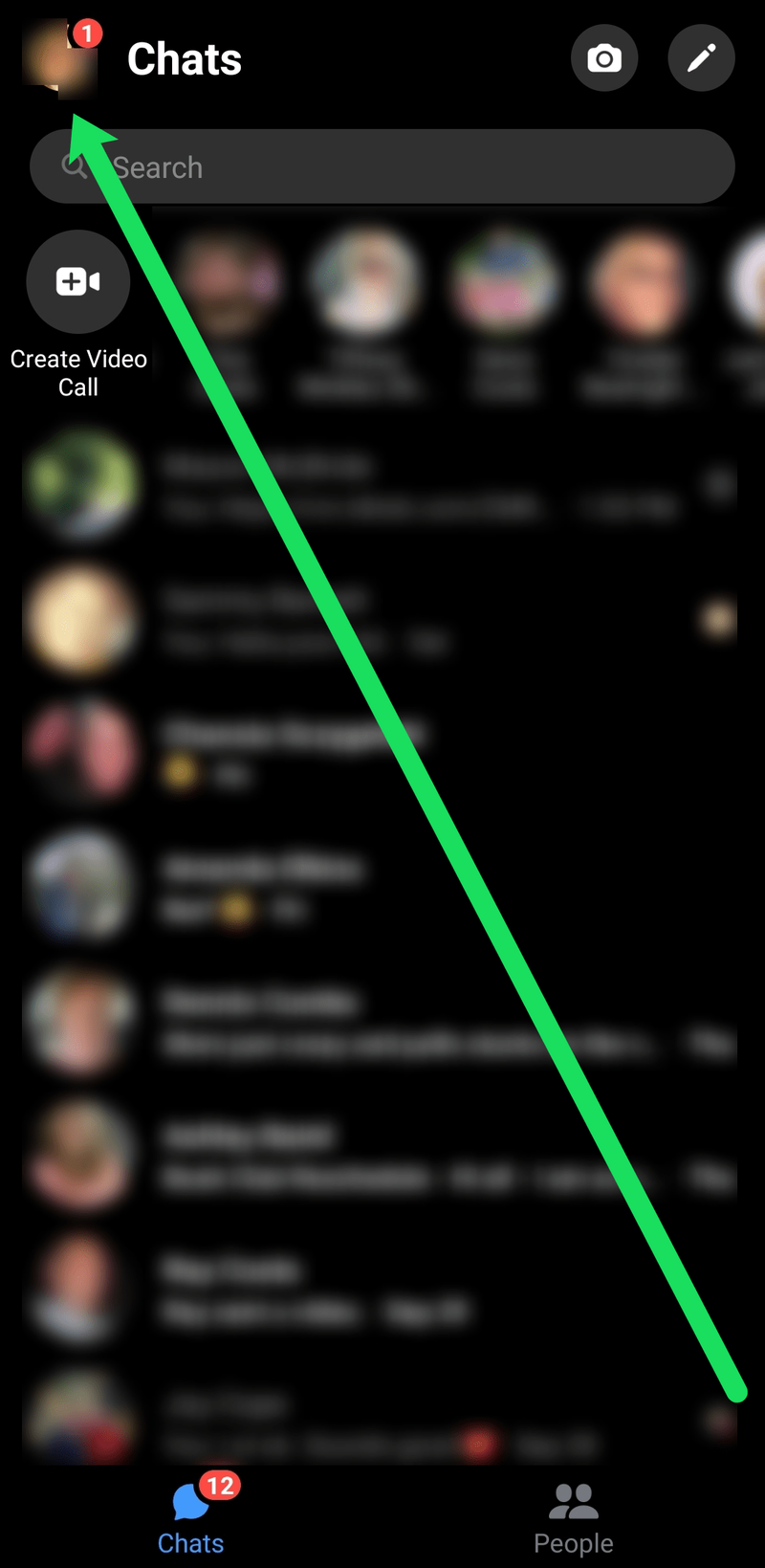
- Scrollen Sie nach unten zu Einstellungen Überschrift und tippen Sie auf Privatsphäre .
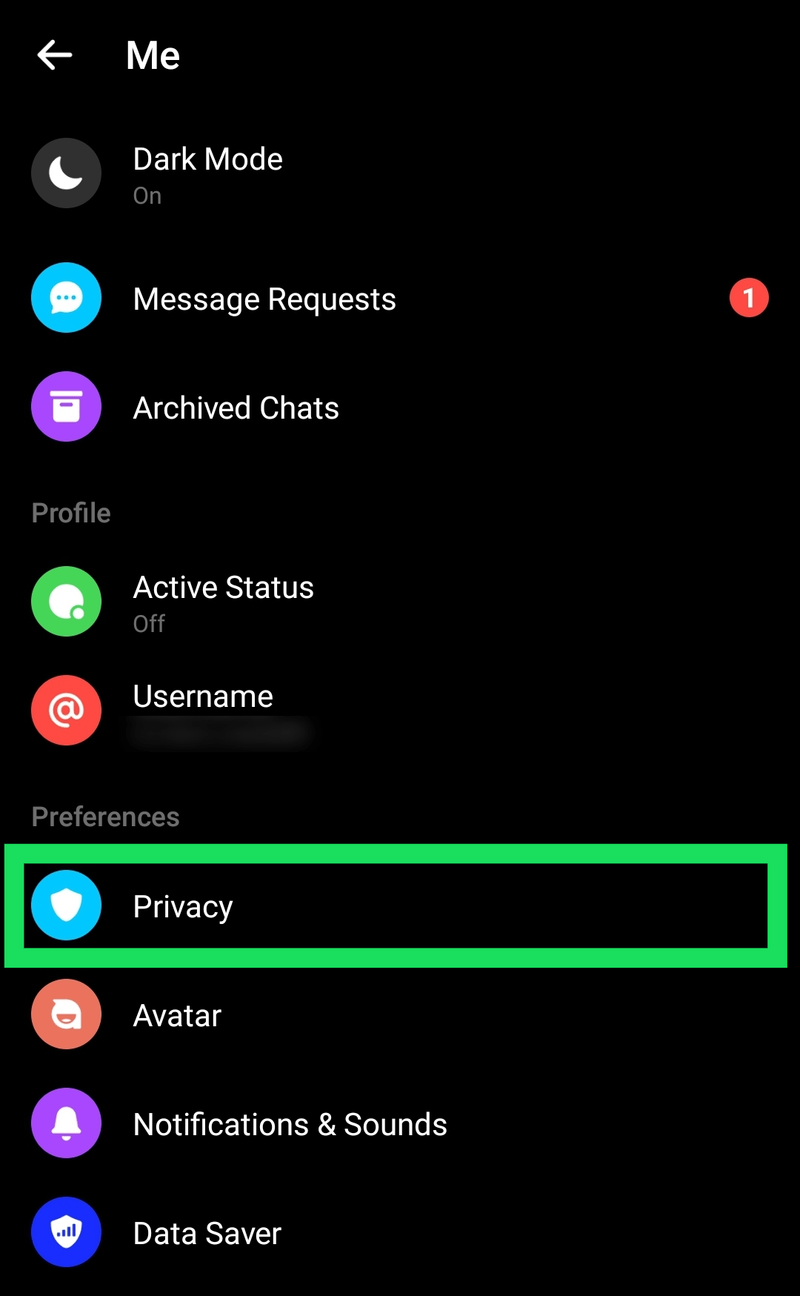
- Tippen Sie auf Gesperrte Konten .
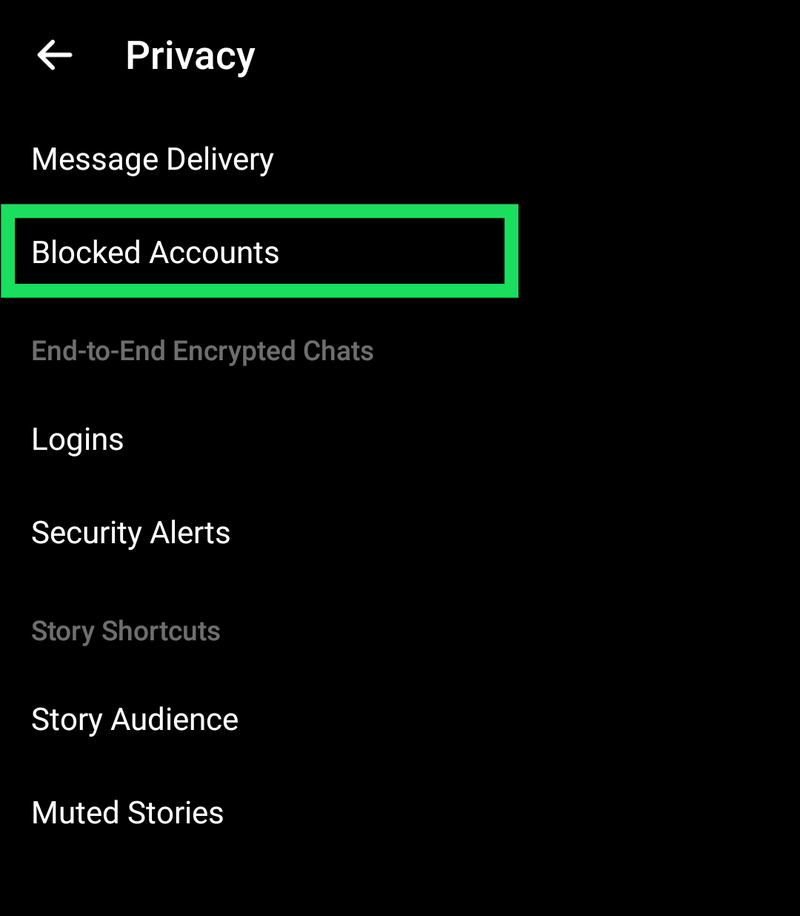
- Tippen Sie auf das Konto, das Sie entsperren möchten.
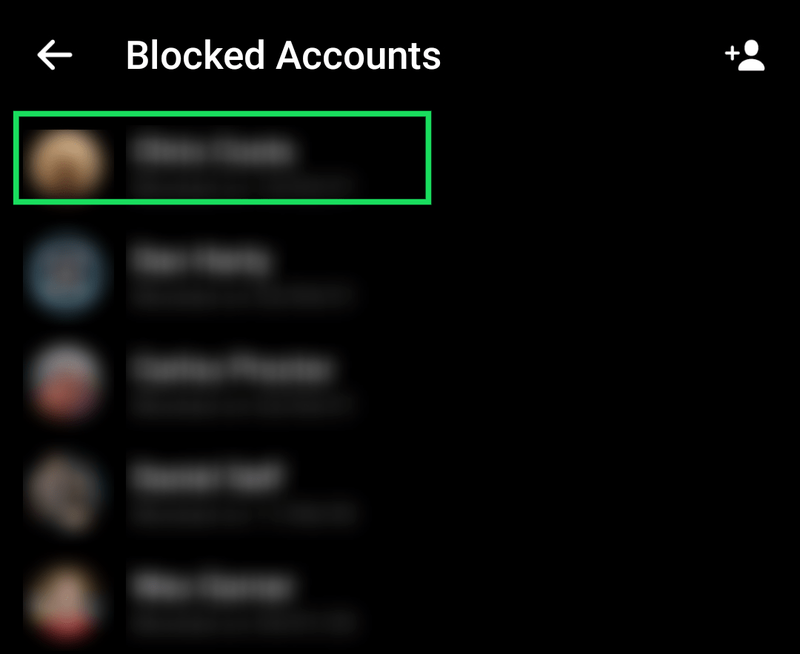
- Tippen Sie auf Entsperren Sie Nachrichten und Anrufe .
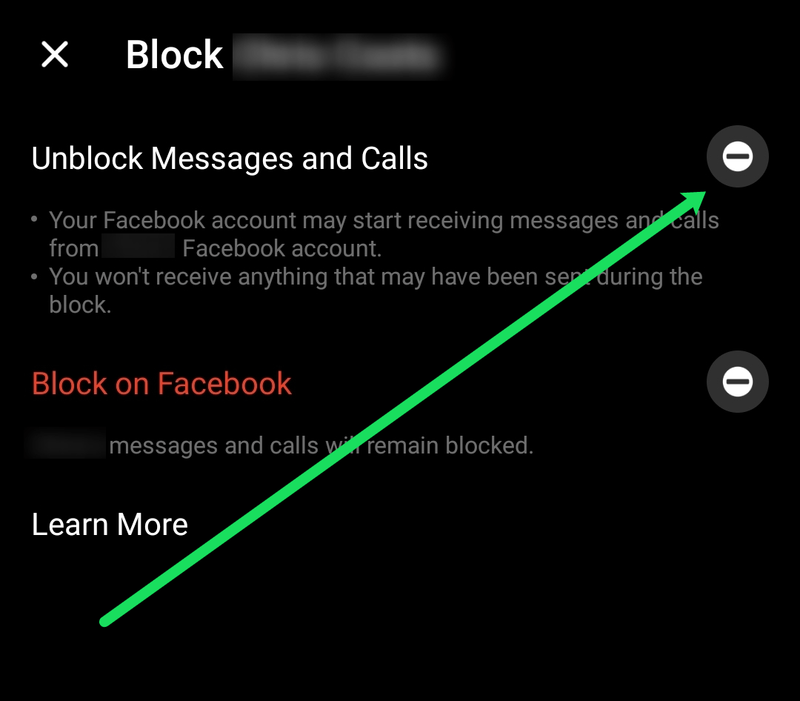
Wie Sie sehen können, ist der Entsperrungsprozess sowohl für iOS- als auch für Android-Benutzer ziemlich rationalisiert.
Browser-Methode
Wenn Sie die Browser-Version von Facebook Messenger bevorzugen, können Sie diese Schritte ausführen, um ein Konto zu entsperren:
So bearbeiten Sie eine Zoom-Aufnahme
- Verwenden Sie diesen Link zu Melden Sie sich direkt bei Facebook Messenger an . Sie können auch Facebook öffnen, tippen Sie auf das Messenger-Symbol in der oberen rechten Ecke.
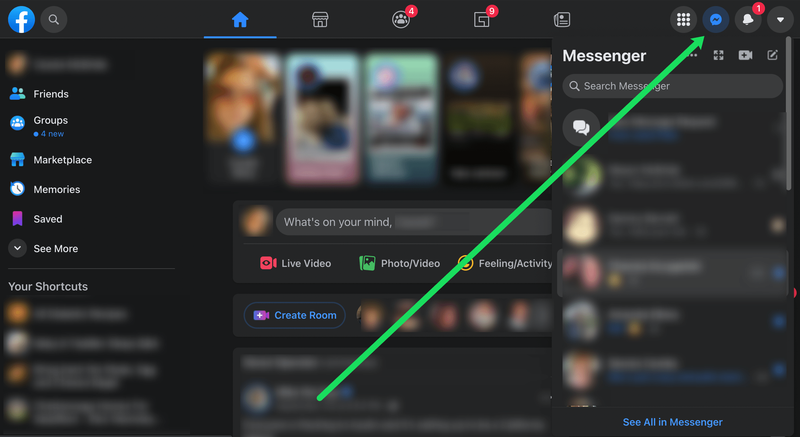
- Tippen Sie im Popout-Fenster auf die drei horizontalen Punkte. Tippen Sie dann auf Blockeinstellungen .
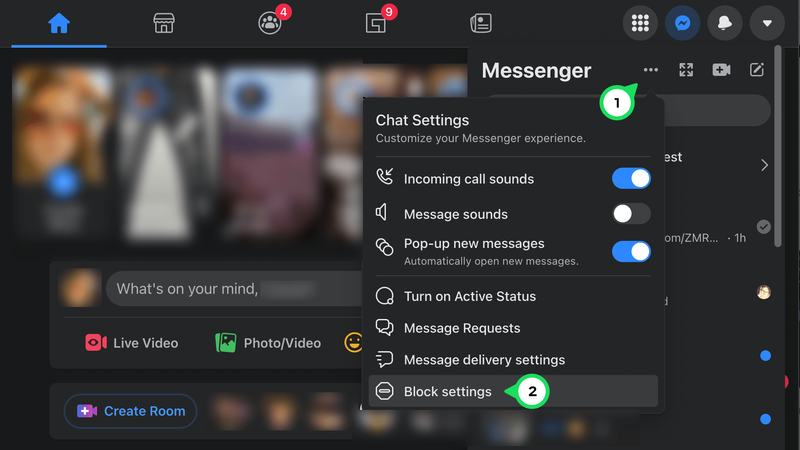
- Sie sehen eine Liste der Benutzer, die Sie auf Facebook blockiert haben. Wenn Sie jedoch nach unten scrollen, können Sie die Liste der Benutzer sehen, die Sie im Messenger blockiert haben. Klopfen Entsperren neben dem Benutzer, den Sie aus dieser Liste entfernen möchten.
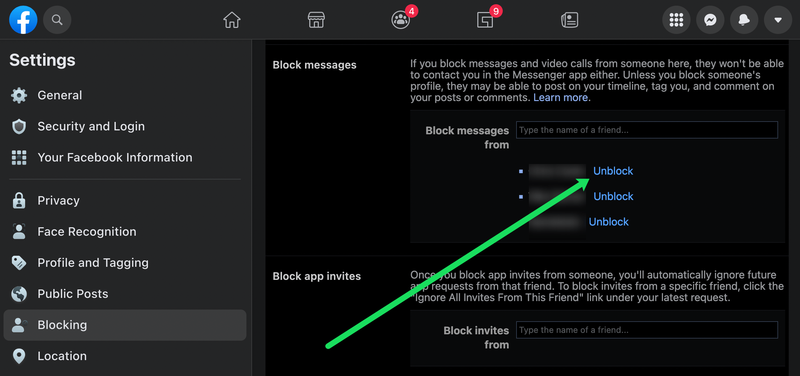
Der Webbrowser macht es etwas komplizierter als die App-Version von Facebook Messenger, Konten zu entsperren. Aber sobald Sie den Dreh raus haben, ist es einfach genug.
So blockieren Sie jemanden im Messenger
Hier ist eine kurze Zusammenfassung, wie man einen Benutzer im Messenger blockiert.
Messenger-App
Greifen Sie auf Chats zu und navigieren Sie zu dem Chat, den Sie blockieren möchten. Geben Sie den Chat-Thread ein und tippen Sie auf das Profilbild der Person, die Sie blockieren möchten. Wischen Sie dann nach unten und tippen Sie auf Blockieren, um weitere Optionen anzuzeigen.

Wählen Messenger blockieren im folgenden Fenster und bestätigen Sie Ihre Auswahl im Popup. Beachten Sie, dass diese Aktion diese Person nicht auf Facebook blockiert.
Die andere Möglichkeit besteht darin, in Chats auf Ihr Profilbild zu tippen, Personen und dann Blockiert auszuwählen. Tippen Sie auf „Jemanden hinzufügen“ und wählen Sie eine Person aus Ihren Kontakten aus.
Wichtiger Hinweis
Es gibt keine Möglichkeit, Nachrichten von Seiten und kommerziellen Profilen zu blockieren; zumindest heißt es nicht Block. Nachdem Sie auf das Profilbild der Seite getippt haben, sehen Sie Benachrichtigungen empfangen und Nachrichten empfangen. Tippen Sie auf die Schaltfläche neben Nachrichten empfangen, um sie auszuschalten.

Browser-Methode
Hier gibt es zwei Möglichkeiten, eine Person im Messenger zu blockieren. Navigieren Sie zur Registerkarte Blockieren (wie oben beschrieben) und geben Sie den Kontaktnamen in das Feld neben Nachrichten blockieren von ein.
Eine andere Möglichkeit besteht darin, auf das Messenger-Symbol zu klicken, den Chat-Thread auszuwählen, den Sie blockieren möchten, und auf das Zahnradsymbol zu klicken. Wählen Sie Blockieren, und Sie sind fertig.
Häufig gestellte Fragen
Wenn Sie weitere Fragen zum Entsperren von Benutzern im Facebook Messenger haben, lesen Sie weiter.
Wenn ich jemanden auf Facebook blockiere, wird er dann auch im Messenger blockiert?
Ja. Wenn Sie sich dafür entscheiden, jemanden auf Facebook zu blockieren, blockieren Sie ihn automatisch auch auf Facebook Messenger. Wenn Sie sich jedoch dafür entscheiden, jemanden über Messenger zu blockieren, bedeutet das nicht unbedingt, dass er auf Facebook blockiert ist.
Werden meine Nachrichten wieder angezeigt, nachdem ich jemanden entsperrt habe?
Wenn Sie jemanden im Messenger blockieren, können Sie immer noch alle Nachrichten sehen, die Sie gesendet und empfangen haben. Das bedeutet, dass Sie nach dem Entsperren des anderen Benutzers immer noch alles sehen können.
Die Option „ Entsperren Sie Nachrichten und Anrufe ‘ ist ausgegraut. Was ist los?
Wenn Sie die obigen Schritte befolgt haben, aber die Schaltfläche „Nachrichten und Anrufe entsperren“ ausgegraut ist, liegt das daran, dass Sie sie auf Facebook blockiert haben und nicht nur ihre Nachrichten und Anrufe. Sie können auf die Option „Auf Facebook entsperren“ tippen, um wieder mit der anderen Person zu kommunizieren.
Sperren, Lagern, Entsperren
Also, wer verdient es Ihrer Meinung nach, gesperrt oder entsperrt zu werden? Fühlen Sie sich frei, Ihre Erfahrungen mit dem Rest der Community zu teilen.
So teilen Sie Instagram-Posts mit der Story