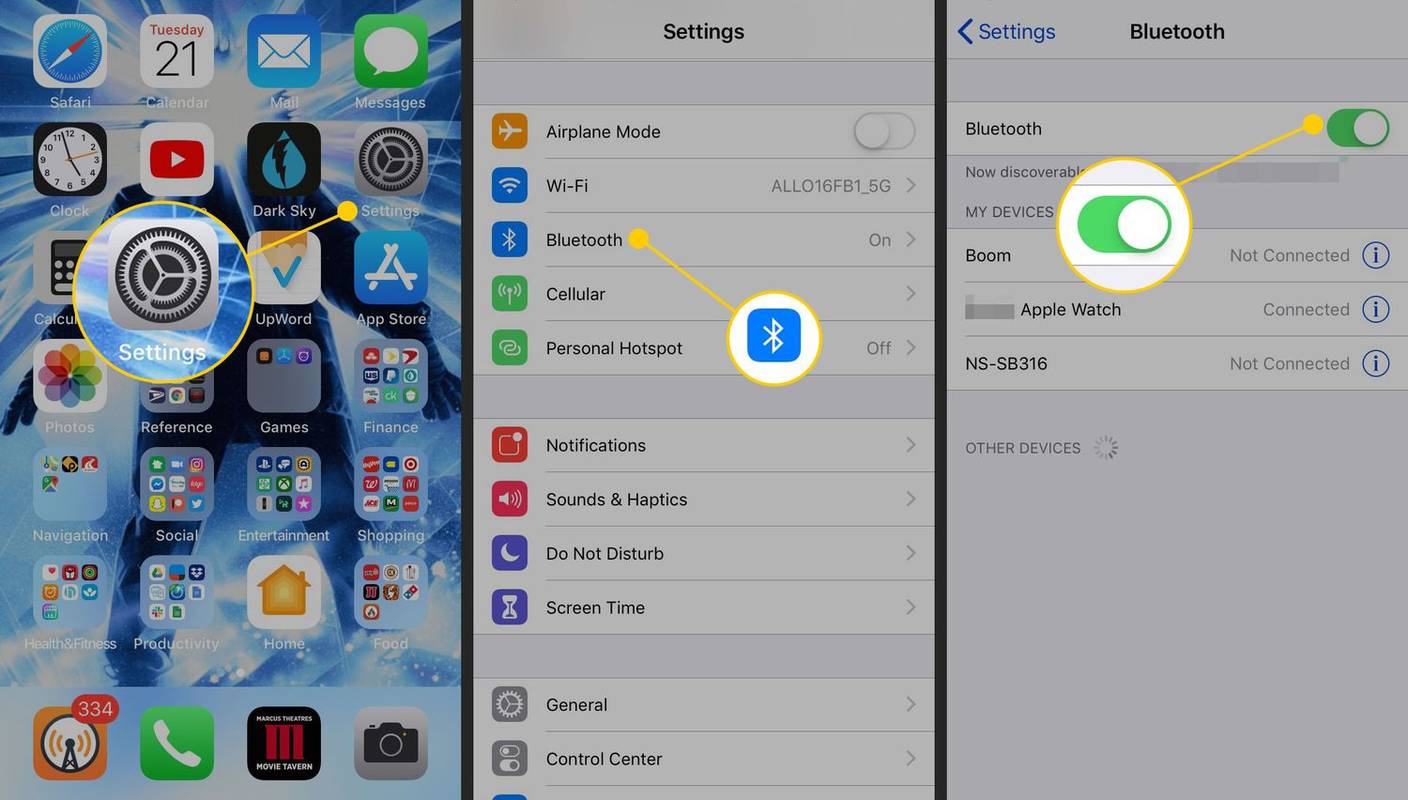Fortnite eroberte die Welt im Sturm. Nachdem es zu einem der beliebtesten Multiplayer-Battle-Arena-Spiele aller Zeiten geworden war, wurde es schnell zu einem weltweiten Phänomen. Dank der Popularität des Spiels hat Fortnites Entwickler Epic Games im Laufe der Zeit viele Sprachen eingeführt, in denen Sie dieses Spiel spielen können.
So löschen Sie Ihren Instagram-Verlauf
Wenn Sie die Sprache in Fortnite ändern möchten, dauert es nur ein paar Klicks oder Tippen und das war's. Leider tritt das Problem auf, wenn Sie versehentlich zu einer Ihnen unbekannten Sprache wechseln. Stellen Sie sich vor, ein englischer Muttersprachler würde Chinesisch oder Arabisch lesen. Glücklicherweise ist es ziemlich einfach, aus dem Chaos herauszukommen.
So ändern Sie die Sprache in Fortnite auf einem Android-Gerät
Das Ändern der Spielsprache in Fortnite ist auf Android-Geräten ziemlich einfach. Führen Sie dazu die folgenden Schritte aus.

- Starten Sie Fortnite auf Ihrem Android-Smartphone oder -Tablet.
- Wenn es geladen wird, sehen Sie den Startbildschirm des Spiels.
- Tippen Sie auf das Menüsymbol in der oberen rechten Ecke des Bildschirms. Die drei horizontalen Balken sind allgemein als Hamburger-Symbol bekannt.
- Tippen Sie nun im Menü rechts auf Einstellungen. Wenn Sie sich derzeit eine Fremdsprache ansehen, ist dies die erste Option von oben.
- Wenn sich das Einstellungsmenü öffnet, tippen Sie auf die Registerkarte Spiel. Es ist dasjenige, das wie ein Zahnrad aussieht.
- Im Spielmenü können Sie die Spielparameter sowie die Sprache ändern. Die Sprachauswahlbox ist die erste von oben.
- Tippen Sie auf den linken und rechten Pfeil auf beiden Seiten des Sprachauswahlfelds, um die Sprache auszuwählen. Wenn Sie zum Standardenglisch wechseln möchten, suchen Sie nach der Sprache mit Klammern.
- Tippen Sie im unteren Menü rechts auf Übernehmen.
- Jetzt erscheint das Popup-Fenster Language Change Limited, das Sie darüber informiert, dass Sie das Spiel neu starten müssen.
- Tippen Sie in der unteren rechten Ecke des Popup-Fensters auf Bestätigen.
- Die gesamte Benutzeroberfläche von Fortnite sollte jetzt in der von Ihnen gewählten neuen Sprache sein.
- Fortnite neu starten und das wars.

So ändern Sie die Sprache in Fortnite auf einem iPhone
Seit August 2020 können Spieler weltweit Fortnite nicht mehr auf einem Apple-Gerät installieren. Epic, der Entwickler und Herausgeber des Spiels, streitet mit Apple und Google über die Zahlungsmöglichkeiten. Obwohl Android-Benutzer das Spiel weiterhin installieren können, ist dies für iPhone- oder iPad-Benutzer nicht der Fall.

Wenn Sie das Spiel zuvor installiert haben, können Sie das Spiel natürlich weiterhin aktualisieren und spielen. Dazu gehört die Möglichkeit, die Sprache des Spiels zu ändern.
- Starten Sie das Fortnite-Spiel auf Ihrem iPhone.
- Tippen Sie auf dem Startbildschirm des Spiels auf die Menütaste. Das Symbol mit den drei horizontalen Linien in der oberen rechten Ecke des Bildschirms.
- Tippen Sie anschließend auf Einstellungen oder die erste Option oben.
- Tippen Sie nun auf das Spielmenüsymbol, das wie ein Zahnrad aussieht.
- Im Spielmenü sehen Sie das Sprachauswahlfeld, auch die erste Option.
- Tippen Sie auf den linken und rechten Pfeil, um durch die verfügbaren Sprachen zu navigieren.
- Nachdem Sie eine Sprache ausgewählt haben, tippen Sie auf Übernehmen.
- Das Popup-Fenster „Sprachänderung begrenzt“ sollte nun erscheinen. Es wird sagen, dass Sie das Spiel neu starten müssen, um alle Änderungen zu übernehmen.
- Tippen Sie unten rechts im Popup-Fenster auf Bestätigen.
- Starten Sie nun das Spiel neu und genießen Sie Fortnite in der neuen Sprache Ihrer Wahl.
So ändern Sie die Sprache in Fortnite auf einer Xbox One
Das ist einfach, auch wenn Sie die Sprache, die Sie betrachten, nicht verstehen. Folgen Sie einfach den Anweisungen unten.
Windows 10 Speicherverwaltung Bluescreen
- Laden Sie Fortnite auf Ihre Xbox One.
- Das erste, was Sie sehen, ist der Startbildschirm des Spiels. Drücken Sie nun die Taste „Optionen“ auf Ihrem Controller.
- Dies öffnet das Spielmenü. Markieren Sie im Menü rechts die Option „Einstellungen“.
- Drücken Sie nun die A-Taste Ihres Controllers, um das Einstellungsmenü zu öffnen.
- Dies öffnet die Registerkarte Spiel dieses Menüs oder das Zahnradsymbol. Wenn diese Registerkarte nicht standardmäßig geöffnet wird, können Sie mit den Tasten LB und RB auf Ihrem Controller zu dieser Registerkarte navigieren.
- Drücken Sie im Spiel-Tab einmal die Richtungstaste nach unten.
- Dadurch wird die Option Sprachauswahl hervorgehoben.
- Verwenden Sie die Richtungstasten Links und Rechts, um die Sprache auszuwählen, die Sie für Fortnite verwenden möchten.
- Um diese Änderung zu übernehmen, drücken Sie die Y-Taste auf Ihrem Controller.
- Jetzt erscheint das Popup-Fenster Language Change Limited, das Sie darüber informiert, dass Sie Fortnite neu starten müssen, um alle Sprachänderungen sehen zu können. Drücken Sie zum Bestätigen die A-Taste.
- Schließen Sie nun einfach alle Menüs und kehren Sie zum Startbildschirm des Spiels zurück.
- Es ist Zeit, Fortnite neu zu starten.
So ändern Sie die Sprache in Fortnite auf einer PS4
Das Ändern der Sprache auf einer PS4 ist genau wie bei der Xbox One.

- Lade Fortnite auf deine PS4.
- Drücken Sie im Home-Menü des Spiels die Optionstaste auf Ihrem DUALSHOCK-Controller, um das Hauptmenü des Spiels zu öffnen.
- Markieren Sie die Option Einstellungen, indem Sie einmal die Richtungstaste Nach unten drücken. Dies ist die erste Option von oben im Menü auf der rechten Seite.
- Drücken Sie nun die X-Taste, um das Einstellungsmenü zu öffnen.
- Drücken Sie die R1-Taste einmal, um die Registerkarte Spiel hervorzuheben. Es ist das Symbol, das wie ein Zahnrad aussieht.
- Drücken Sie erneut die Richtungstaste nach unten, um die Option Sprache zu markieren.
- Suchen Sie mit den Richtungstasten nach links und rechts auf Ihrem Controller die Sprache, die Sie verwenden möchten.
- Nachdem Sie die gewünschte Sprache ausgewählt haben, drücken Sie die Dreieck-Taste, um die Änderung zu übernehmen.
- Das Popup-Fenster „Language Change Limited“ wird nun angezeigt und informiert Sie darüber, dass Sie nicht alle Sprachänderungen sehen können, bis Sie das Spiel neu starten.
- Um fortzufahren, drücken Sie zur Bestätigung die X-Taste.
- Jetzt sehen Sie, dass das gesamte Einstellungsmenü in der gerade gewählten Sprache ist.
- Drücken Sie die Circle-Taste auf Ihrem Controller zweimal, um zum Startbildschirm des Spiels zurückzukehren.
- Um alle Änderungen anzuwenden, starten Sie Fortnite neu und genießen Sie Ihre Kampfarena.
So ändern Sie die Sprache in Fortnite auf einem Nintendo Switch
Nicht viel anders als bei den anderen beiden Konsolen, ist das Ändern der Spielsprache von Fortnite für jeden, der den Nintendo Switch verwendet, sehr einfach.
- Laden Sie das Fortnite-Spiel auf Ihren Nintendo Switch.
- Drücken Sie auf dem Startbildschirm des Spiels die Taste + auf dem rechten Controller, um das Spielmenü zu öffnen.
- Markieren Sie die Option Einstellungen im rechten Menü und drücken Sie die A-Taste auf dem rechten Controller.
- Das Menü Einstellungen wird angezeigt. Standardmäßig sollte es sich bereits auf der Registerkarte Spiel (das Zahnradsymbol) befinden. Wenn nicht, bewegen Sie sich einfach nach links oder rechts, bis Sie es erreichen.
- Klicken Sie auf die Pfeiltaste nach unten auf dem linken Stick, um das Sprachmenü zu markieren.
- Bewegen Sie sich nun nach links oder rechts, um die Sprache auszuwählen, die Sie verwenden möchten.
- Drücken Sie anschließend die X-Taste auf dem rechten Controller, um die neue Sprache anzuwenden.
- Sobald Sie dies tun, erscheint das Pop-Fenster Language Change Limited. Es weist Sie darauf hin, dass Sie das Spiel neu starten müssen, um die Sprachänderung vollständig zu übernehmen.
- Drücke zur Bestätigung die A-Taste auf deinem rechten Controller.
- Schließen Sie nun das Menü und starten Sie das Spiel neu.
So ändern Sie die Sprache in Fortnite auf einem PC
Schließlich ist das Ändern der Sprache in Fortnite auf einem Desktop- oder Laptop-Computer nur ein paar Klicks entfernt.
Hinzufügen von Mods zu Minecraft Windows 10

- Starten Sie Fortnite auf Ihrem Computer.
- Klicken Sie auf Einstellungen.
- Klicken Sie auf die Registerkarte Spiel, die die zweite von links ist. Sein Symbol sieht aus wie ein Zahnrad.
- Jetzt sollten Sie das Menü für Sprache sehen.
- Um Ihre bevorzugte Sprache auszuwählen, klicken Sie einfach auf den linken oder rechten Pfeil, bis Sie sie finden.
- Nachdem Sie die Sprache ausgewählt haben, klicken Sie im Menü unten auf die Schaltfläche Übernehmen. Sie können diese Einstellung auch anwenden, indem Sie den Buchstaben A auf Ihrer Tastatur drücken.
- Jetzt sollte das Popup-Fenster Language Change Limited erscheinen. Es weist Sie an, Fortnite neu zu starten, damit die Sprachänderungen für das gesamte Spiel gelten können.
- Um zu bestätigen, dass Sie dies verstanden haben, klicken Sie auf die Schaltfläche Bestätigen in der unteren linken Ecke des Popup-Fensters.
- Wenn Sie fertig sind, schließen Sie das Einstellungsmenü.
- Um alles in der neuen Sprache zu bekommen, starte das Spiel neu und das war's.
Bitte beachten: Wenn das Bestätigungs-Popup-Fenster erscheint (Schritt 7), sind sowohl der Text als auch die Schaltfläche Bestätigen tatsächlich in der neu gewählten Sprache.
Fazit
Hoffentlich wissen Sie jetzt, wie Sie die Spielsprache in Fortnite ändern können. Mit diesem Wissen können Sie Fortnite problemlos in einer anderen Sprache spielen. Sie können sogar einigen Ihrer Freunde helfen, wenn sie aus irgendeinem Grund die Sprache ändern müssen.
Haben Sie es geschafft, die Spielsprache in Fortnite zu ändern? Welche Plattform nutzt du am häufigsten, um Fortnite zu spielen? Bitte teilen Sie Ihre Gedanken im Kommentarbereich unten mit.