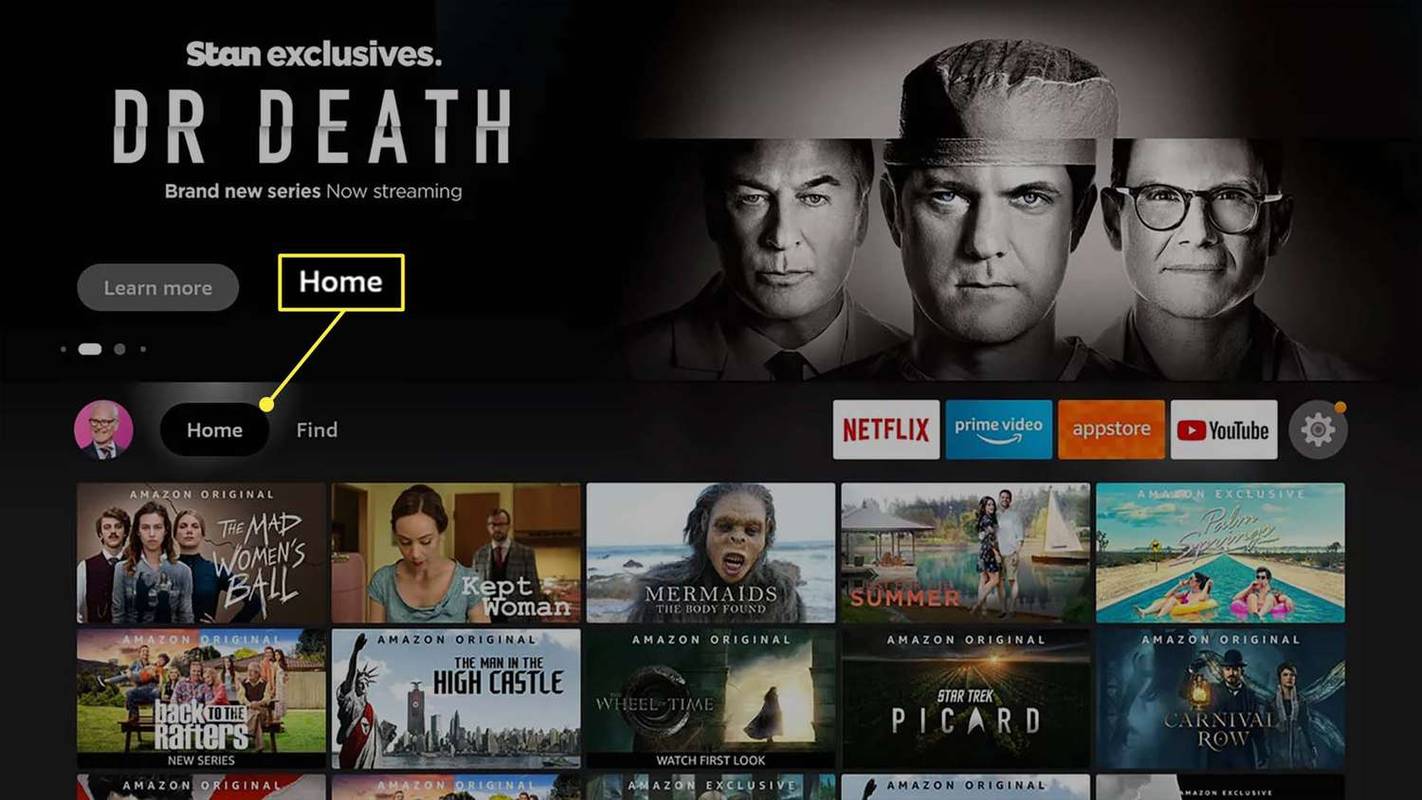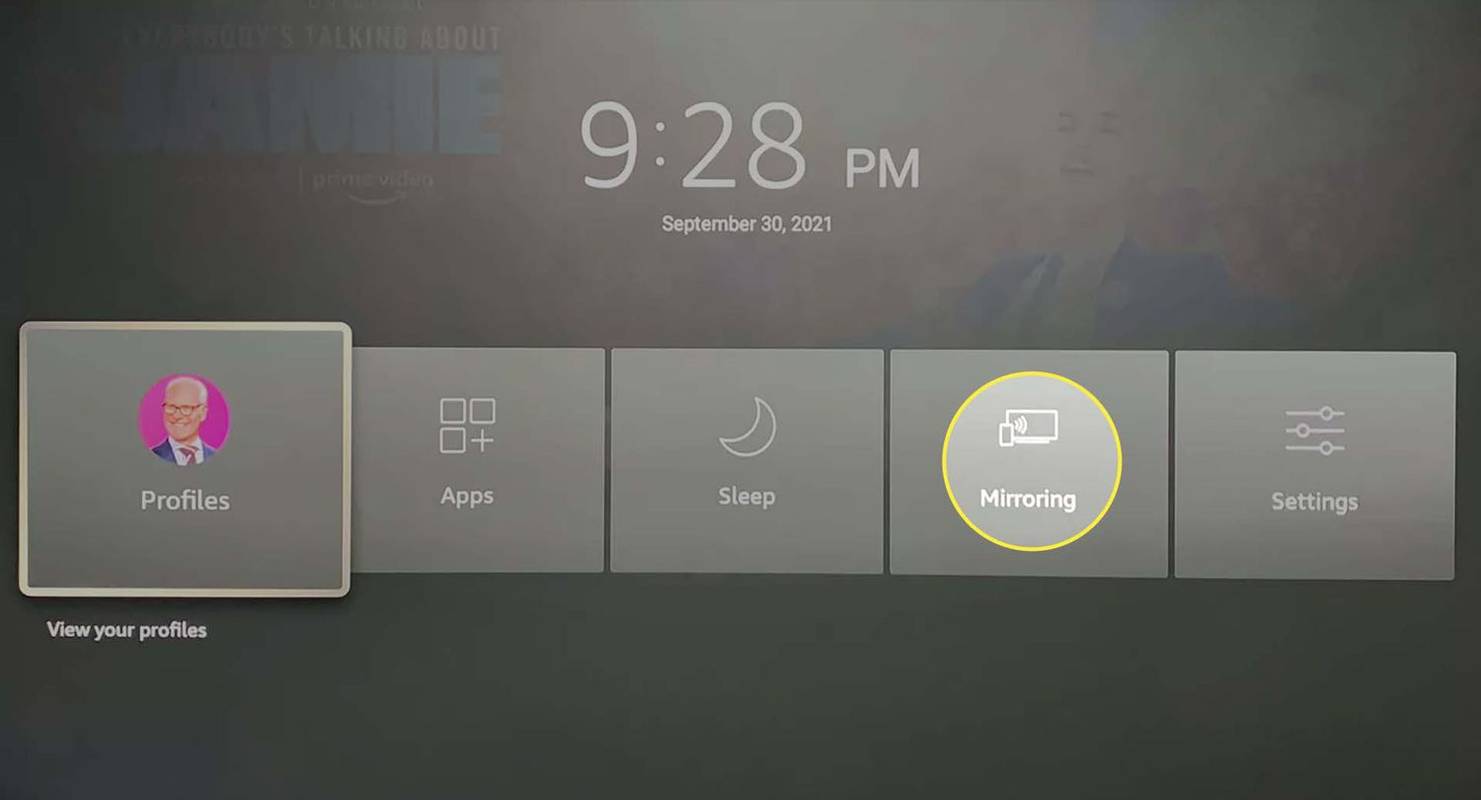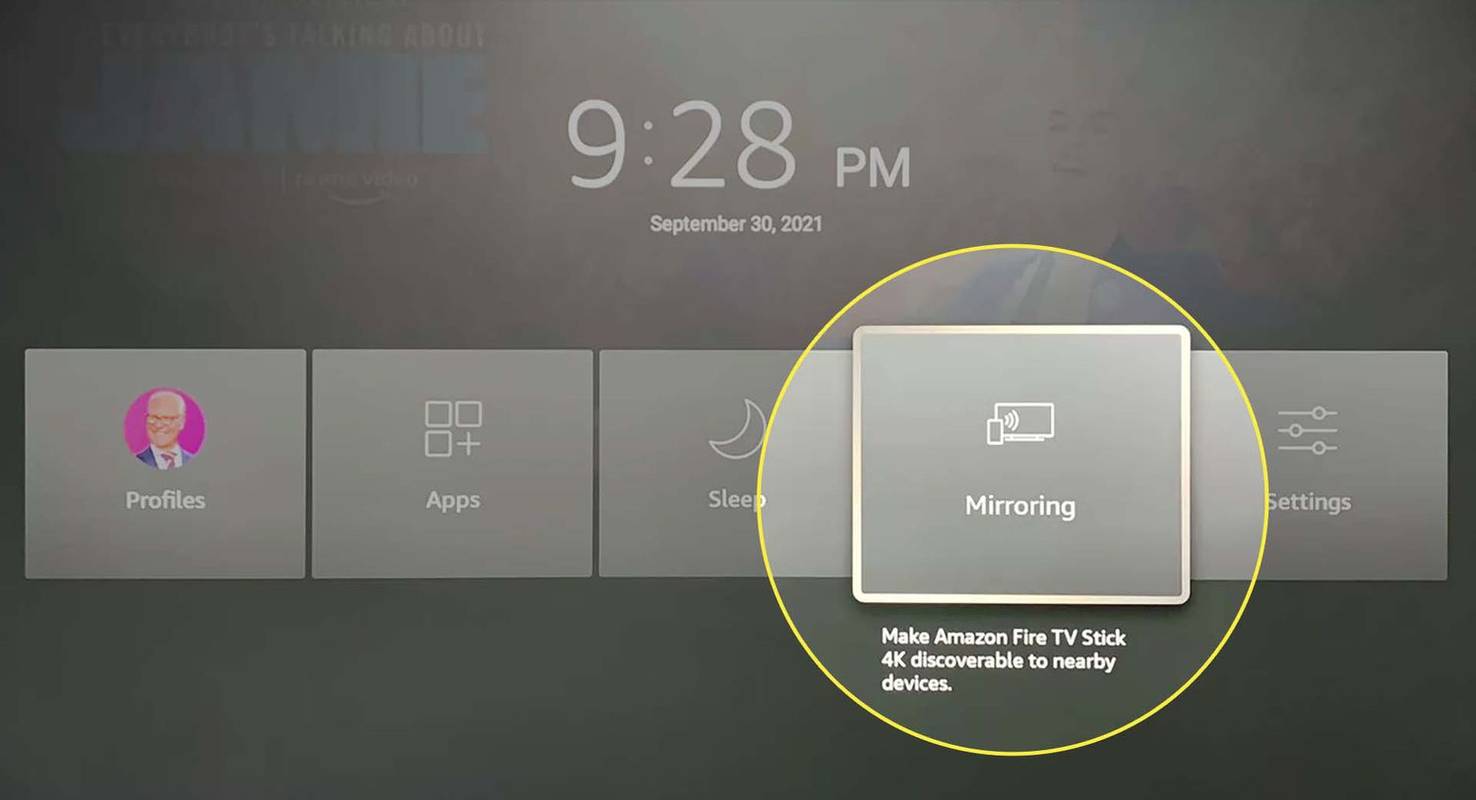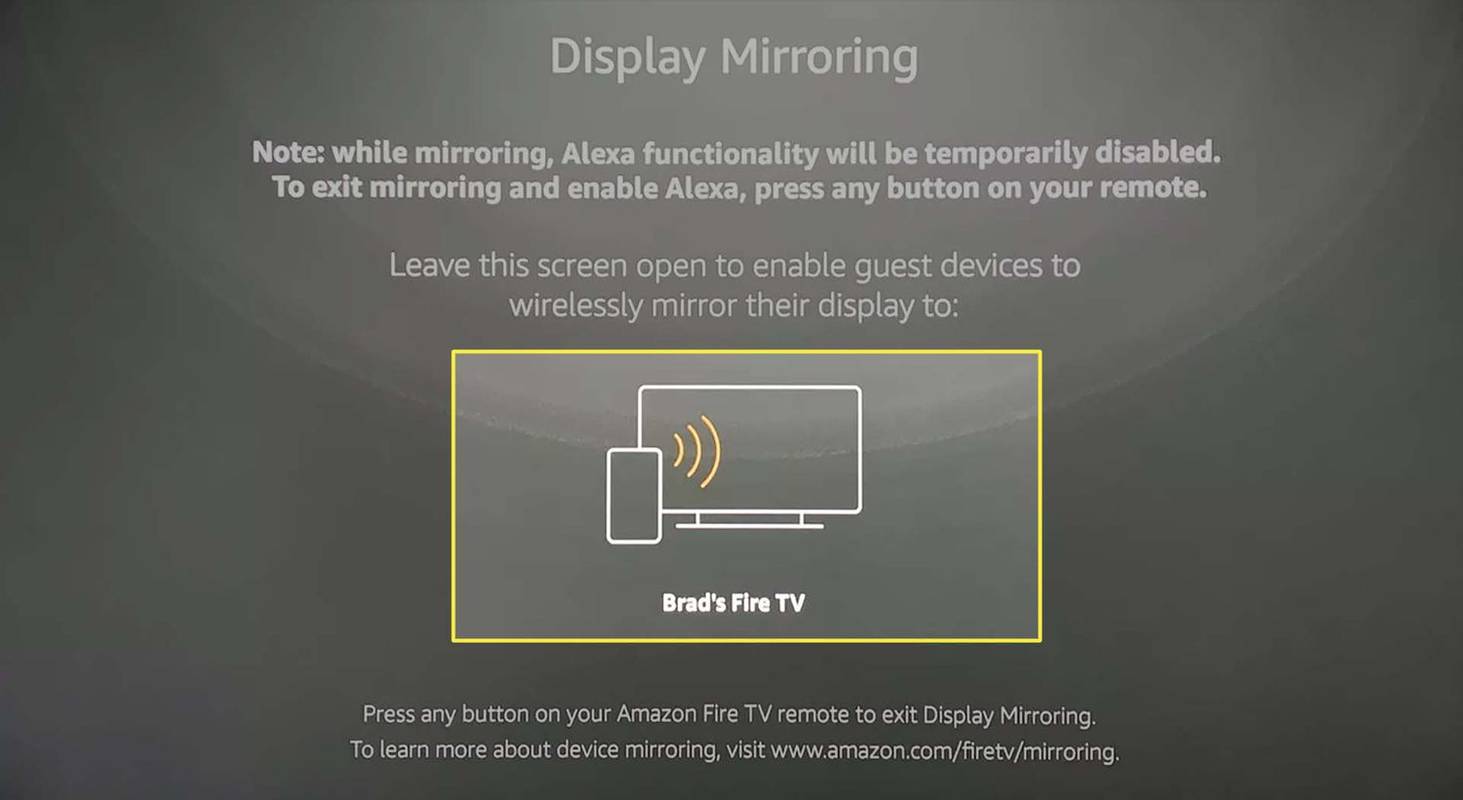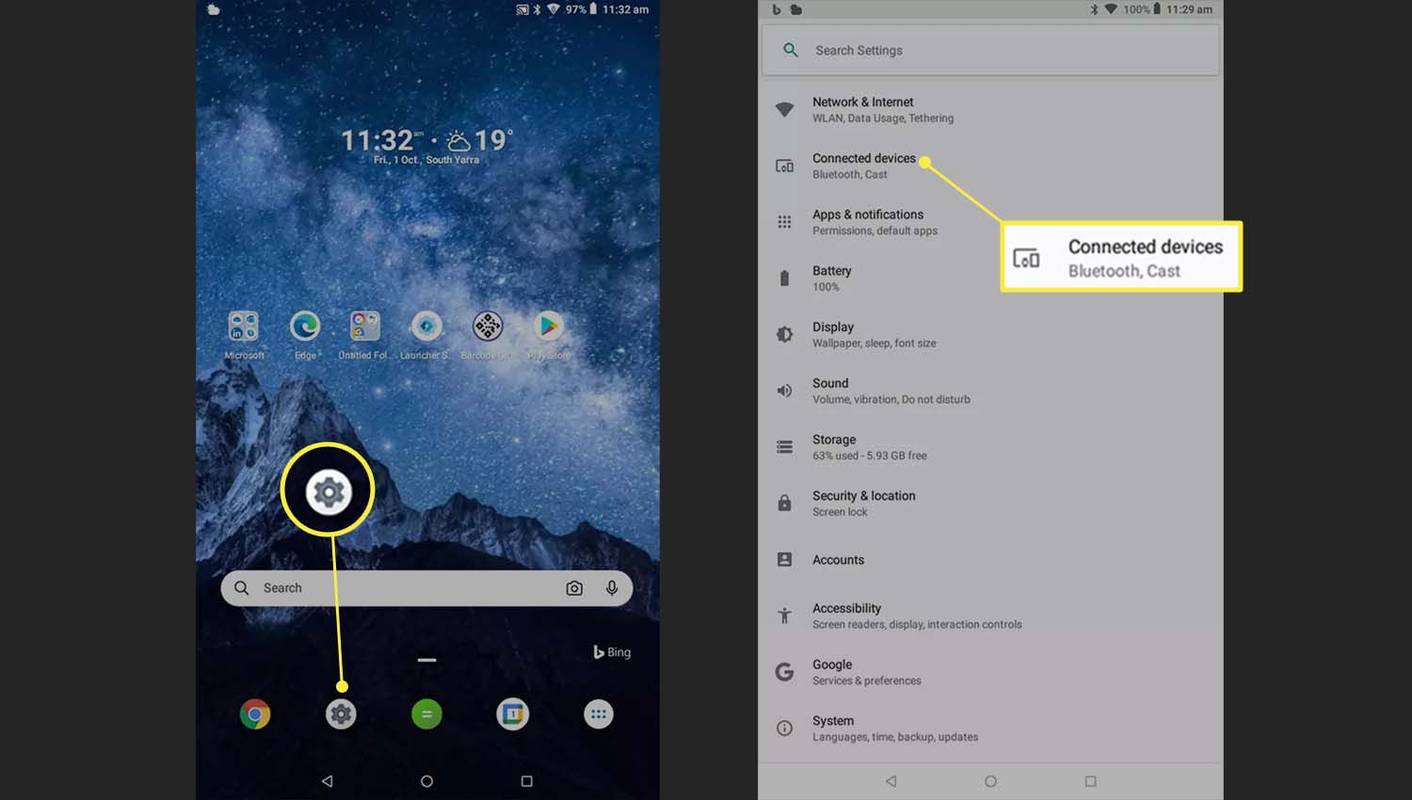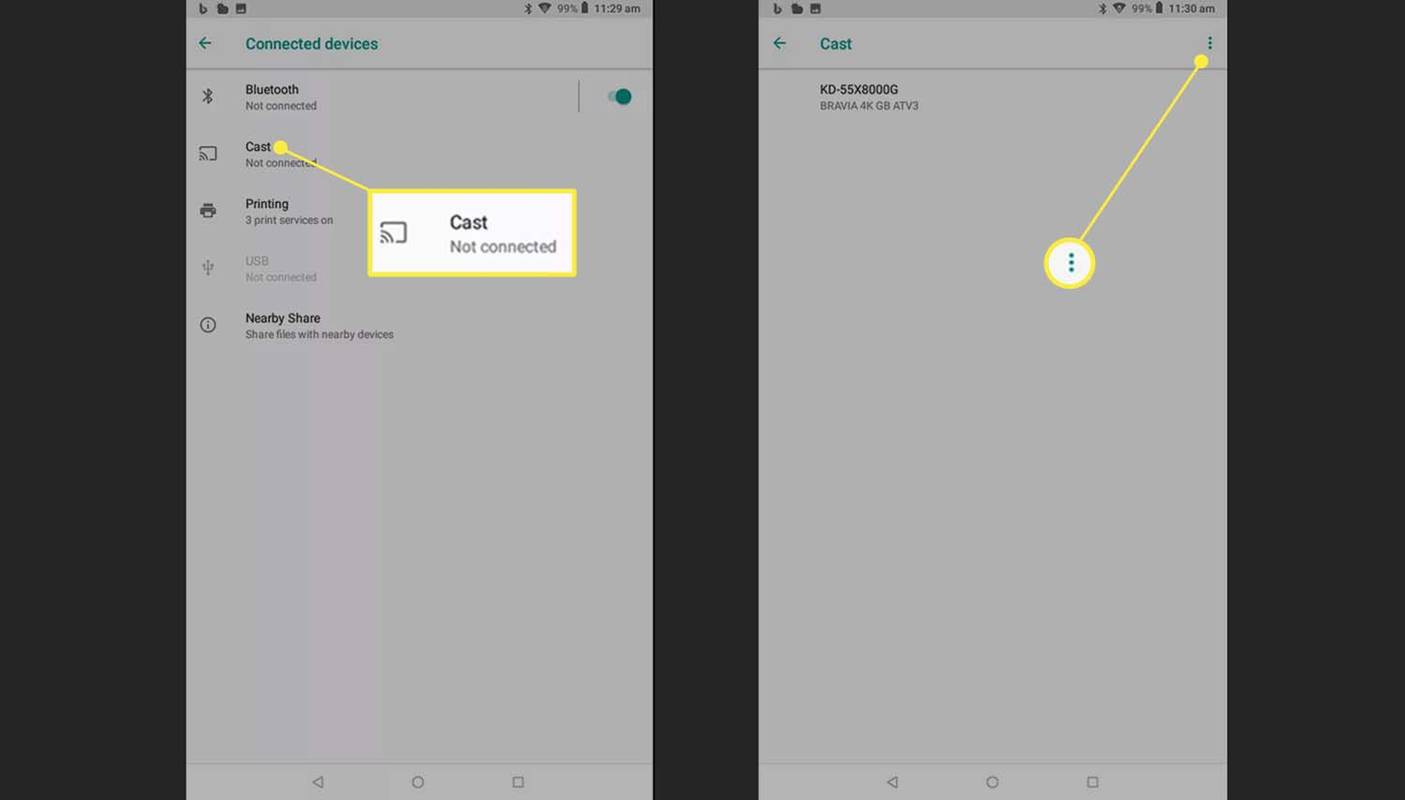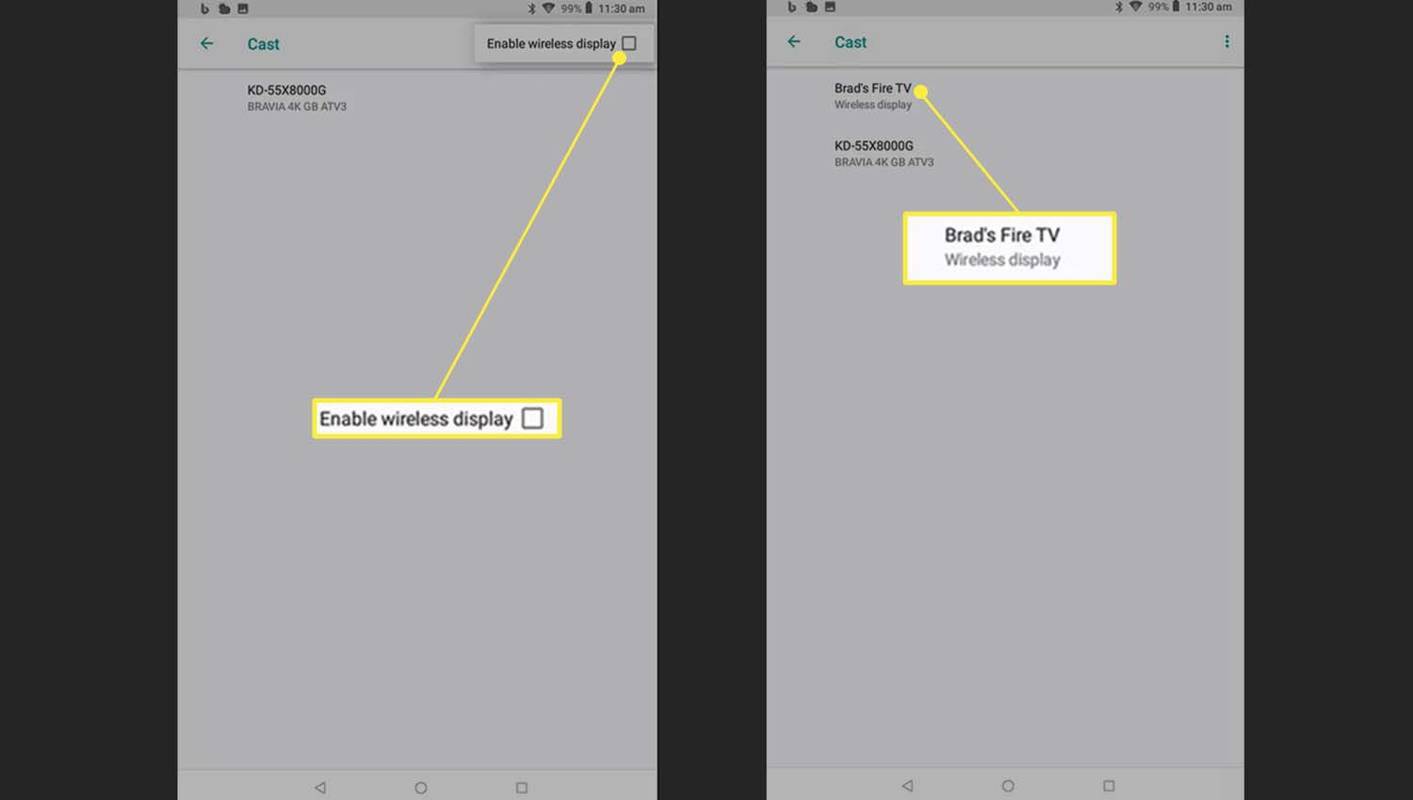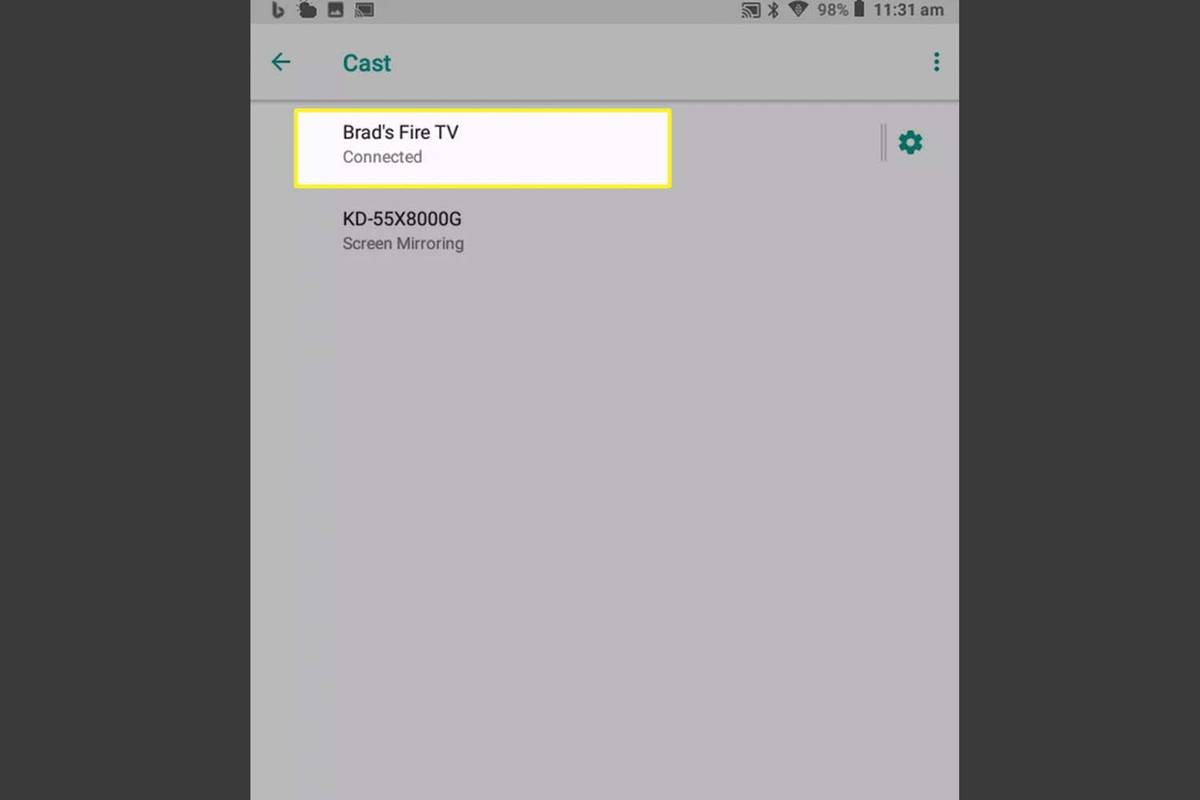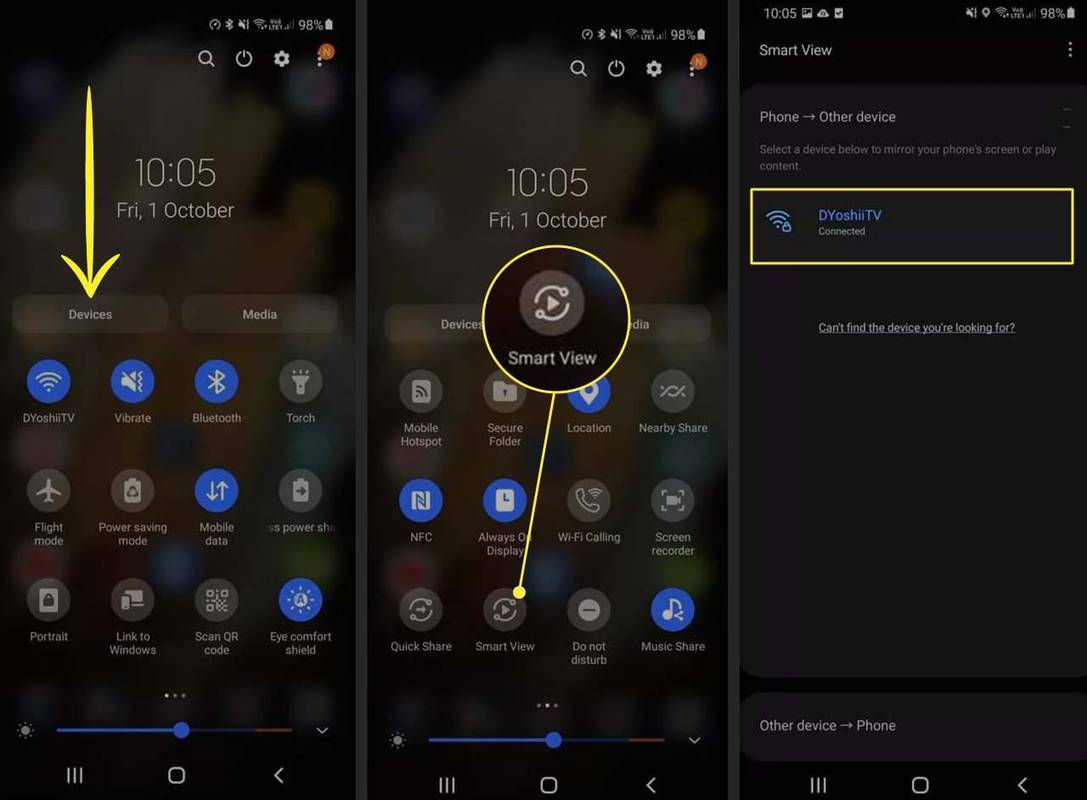Was Sie wissen sollten
- Halten Sie auf Ihrem Fire TV die Taste gedrückt Heim , um ein neues Menü aufzurufen und auszuwählen Spiegelung .
- Wählen Sie auf Ihrem Android-Smartphone aus Einstellungen > Verbundene Geräte > Gießen > Der Name Ihres Fire TV.
- Um von einem Samsung-Telefon auf Fire TV zu übertragen, wischen Sie nach unten und wählen Sie aus Intelligente Ansicht > Der Name Ihres Fire TV.
Auf dieser Seite werden Sie durch den Einrichtungsprozess geführt, um Ihren Amazon Fire TV Stick für die Übertragung vorzubereiten, die Anweisungen für die Übertragung von einem Android-Handy und einige zusätzliche Optionen für Benutzer von Samsung-Telefonen.
Kann Android auf Fire TV Sticks streamen?
Android-Smartphones und -Tablets können auf die Fire TV Stick-Geräte von Amazon streamen oder übertragen. Bevor Fire Sticks eine drahtlose Übertragung von Ihrem Android-Gerät empfangen können, müssen Sie sie ordnungsgemäß einrichten.
So bereiten Sie einen Fire TV Stick für das Android-Casting vor.
-
Schalten Sie Ihren Amazon Fire TV Stick wie gewohnt ein und drücken Sie dann die Heim Taste auf der Fernbedienung, bis ein Menü angezeigt wird.
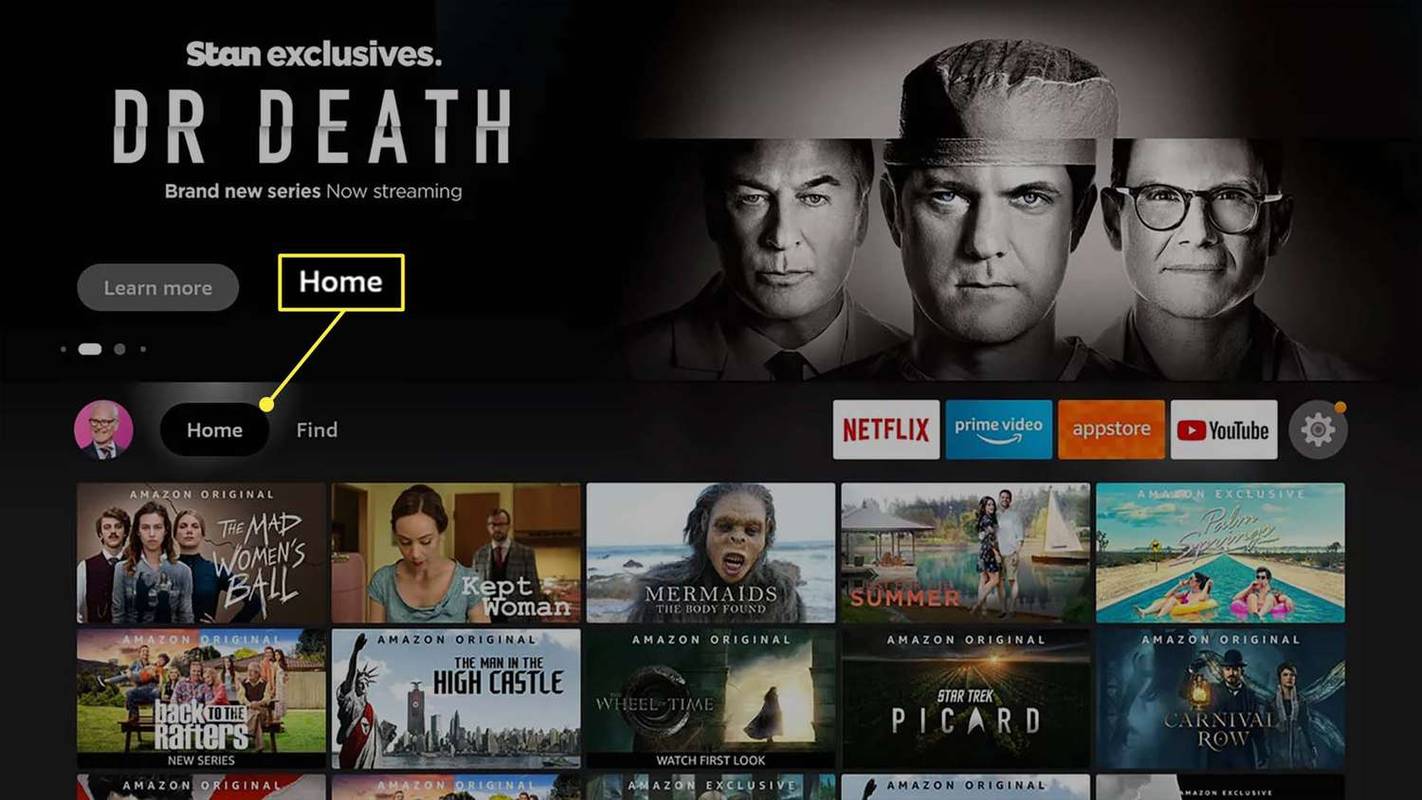
-
Markieren Spiegelung .
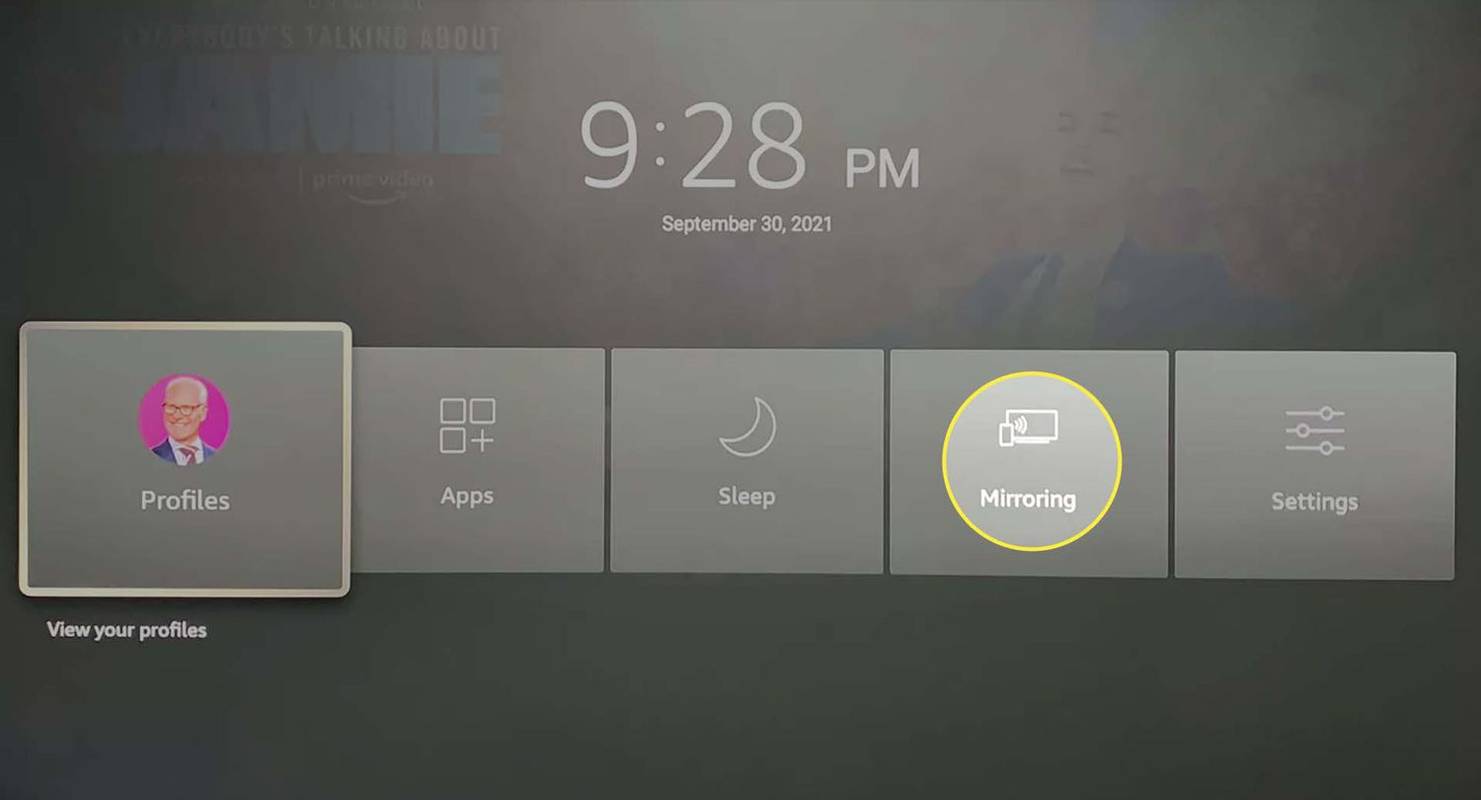
-
Drücken Sie Eingeben auf der Fire Stick-Fernbedienung, um das zu aktivieren Spiegelung Möglichkeit.
Enter ist die große kreisförmige Taste auf der Fernbedienung.
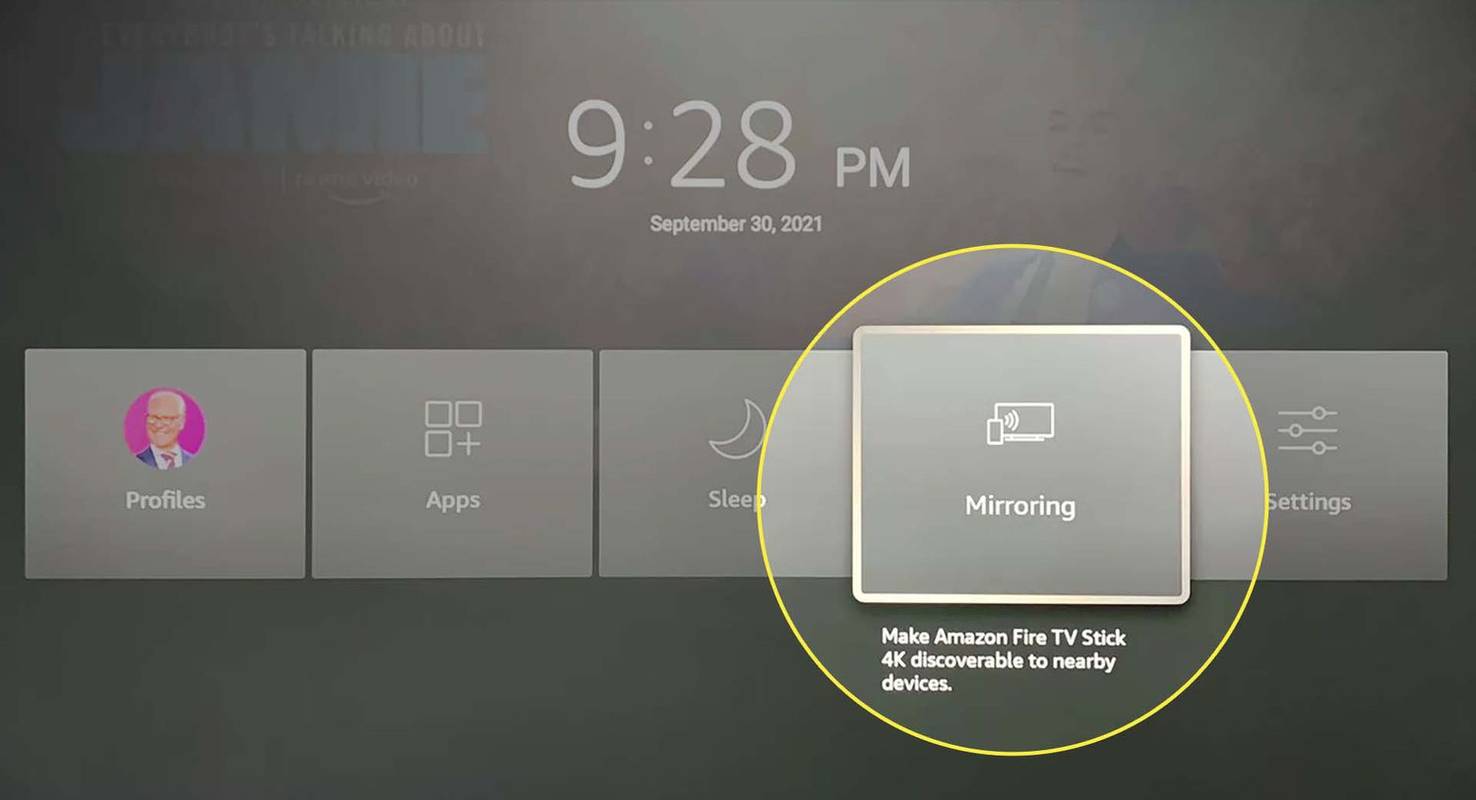
-
Der Bildschirm sollte sich nun ändern und Ihr Fire Stick ist jetzt vorbereitet und bereit, ein drahtloses Übertragungssignal zu empfangen.
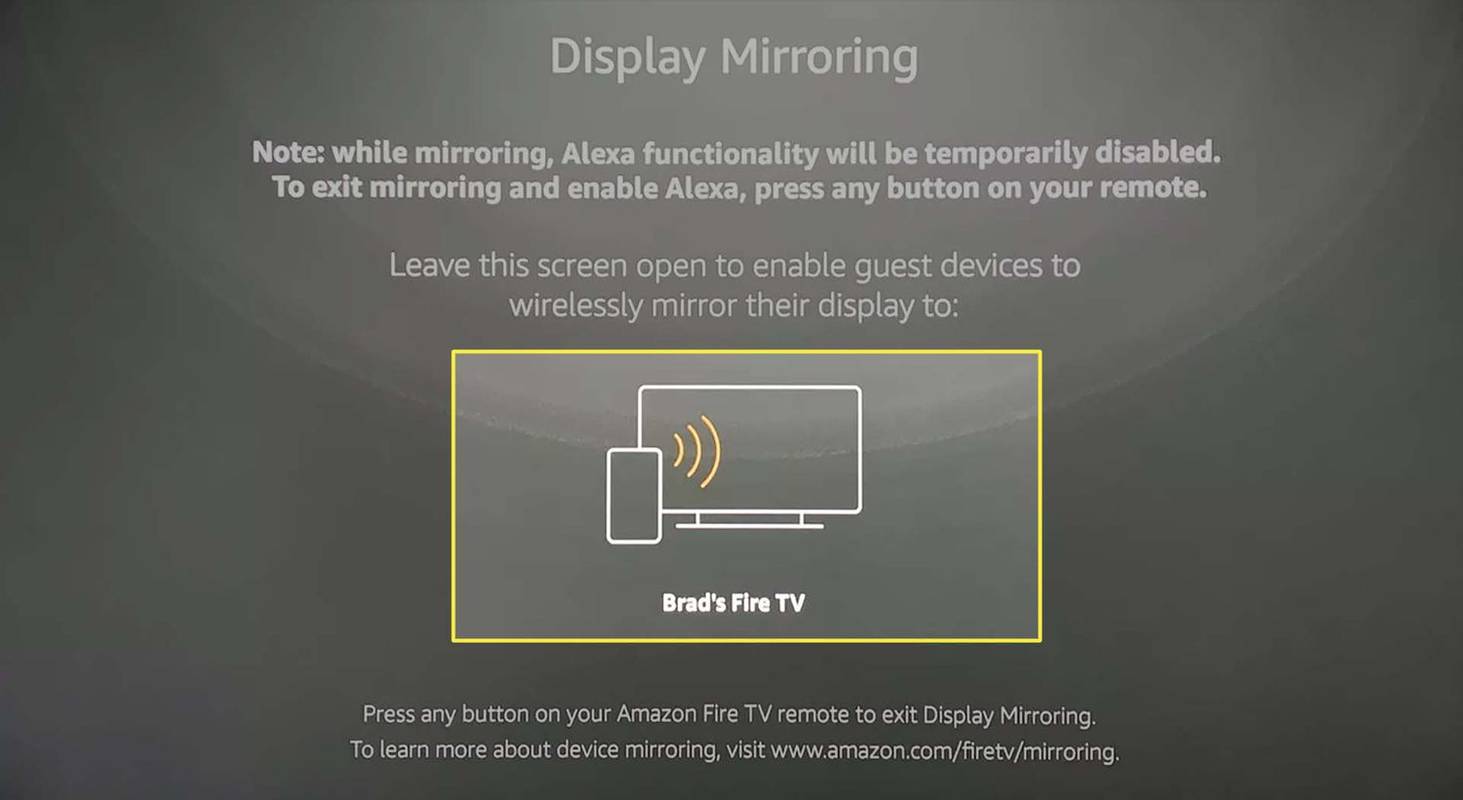
So streamen Sie von Android auf den Amazon Fire TV Stick
Der Vorgang zum Streamen von einem Android-Smartphone oder -Tablet auf einen Amazon Fire TV Stick variiert je nach Gerät und Version des Android . Insgesamt sind die Schritte jedoch nicht allzu unterschiedlich und sollten in etwa wie folgt aussehen, mit vielleicht nur ein paar visuellen Änderungen hier und da.
-
Stellen Sie sicher, dass Ihr Android-Smartphone oder -Tablet vorhanden ist mit demselben Wi-Fi-Netzwerk verbunden ist wie der Feuerstab.
-
Offen Einstellungen und auswählen Verbundene Geräte .
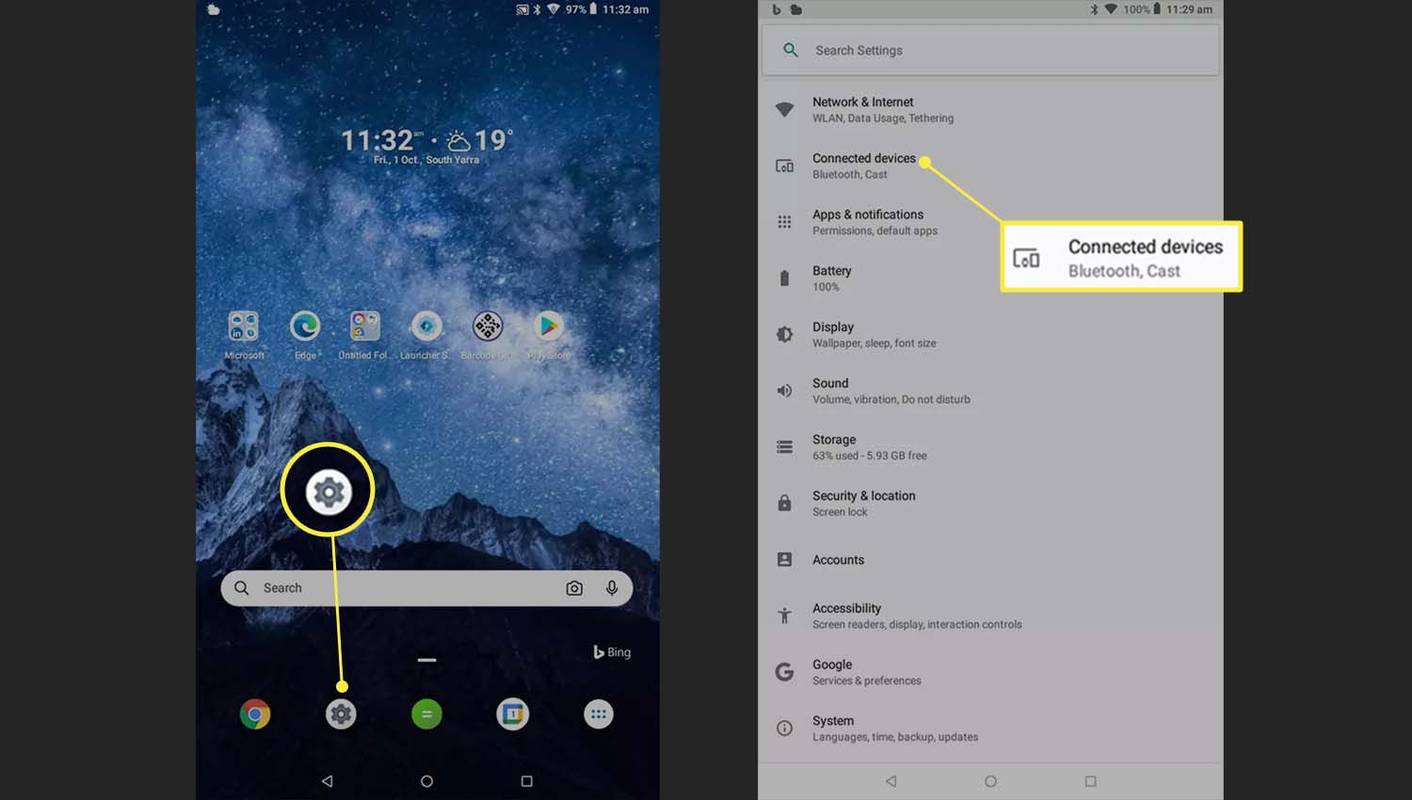
-
Wählen Gießen . Wenn Ihr Fire TV Stick in der Geräteliste angezeigt wird, tippen Sie darauf, um mit der Übertragung zu beginnen. Ist dies nicht der Fall, wählen Sie das Auslassungssymbol in der oberen rechten Ecke aus.
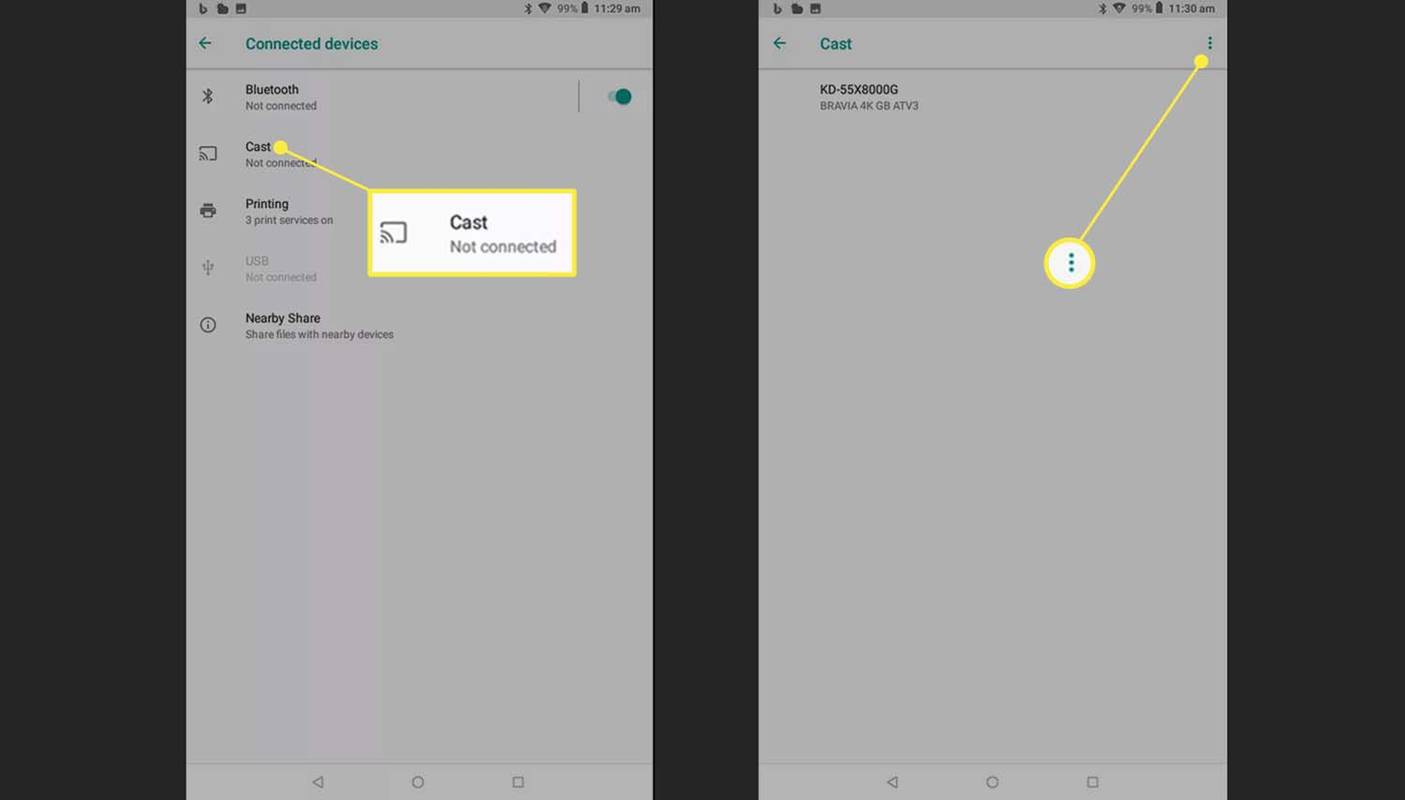
-
Aktivieren Sie das Kontrollkästchen neben Aktivieren Sie die drahtlose Anzeige . Dadurch werden zusätzliche Geräte wie der Amazon Fire TV Stick in der Cast-Liste sichtbar.
Was ist eine U-Bahn-Suite überspringen?
Sollten Sie jemals Probleme haben, Ihren Fire Stick beim Auswerfen zu finden, wiederholen Sie diesen Schritt, um ihn wieder sichtbar zu machen.
-
Wählen Sie den Namen Ihres Fire TV Sticks.
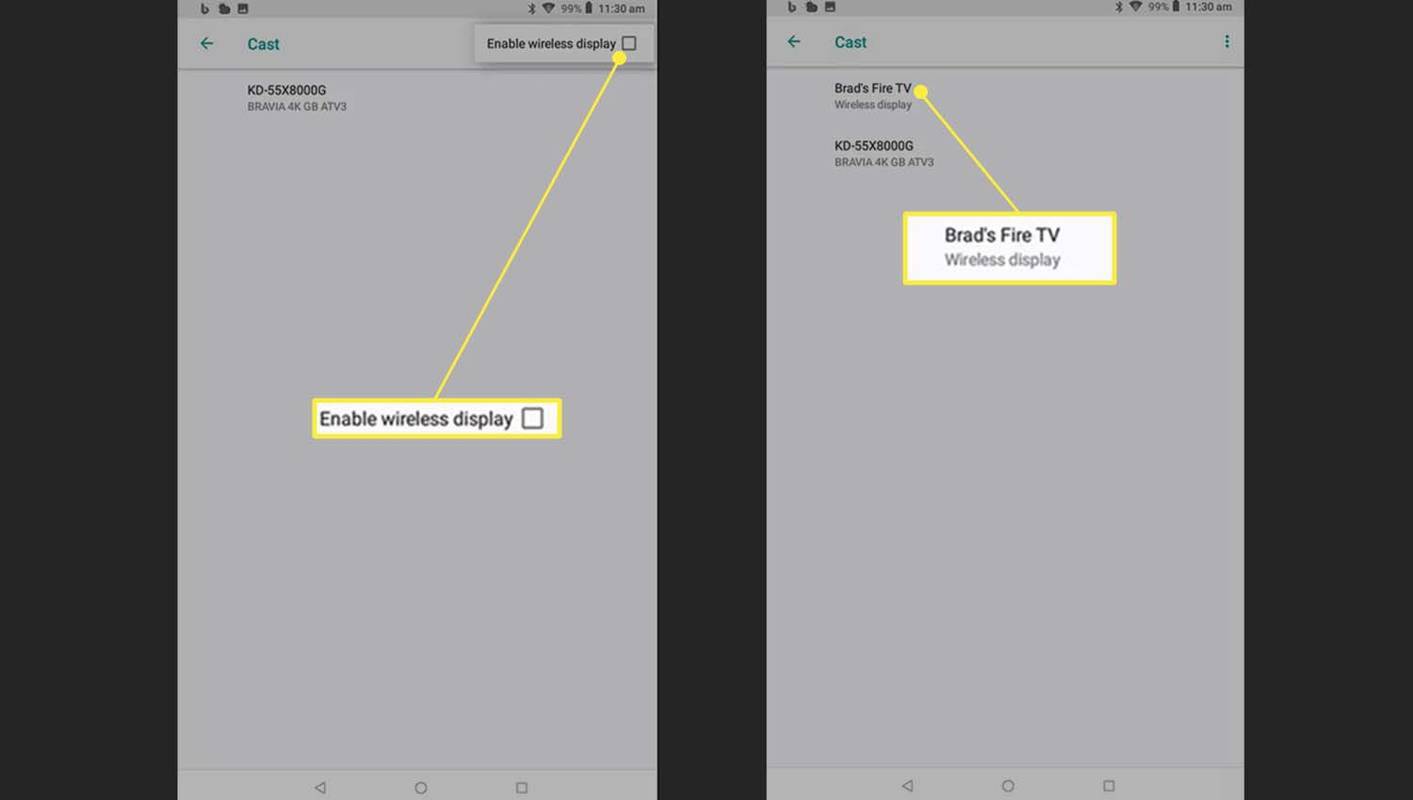
-
Der Bildschirm Ihres Android-Mobilgeräts sollte jetzt auf Ihrem Fire TV auf Ihrem Fernseher gespiegelt sein. Um die Casting-Sitzung zu beenden, tippen Sie im Cast-Menü erneut auf den Namen des Fire TV Sticks.
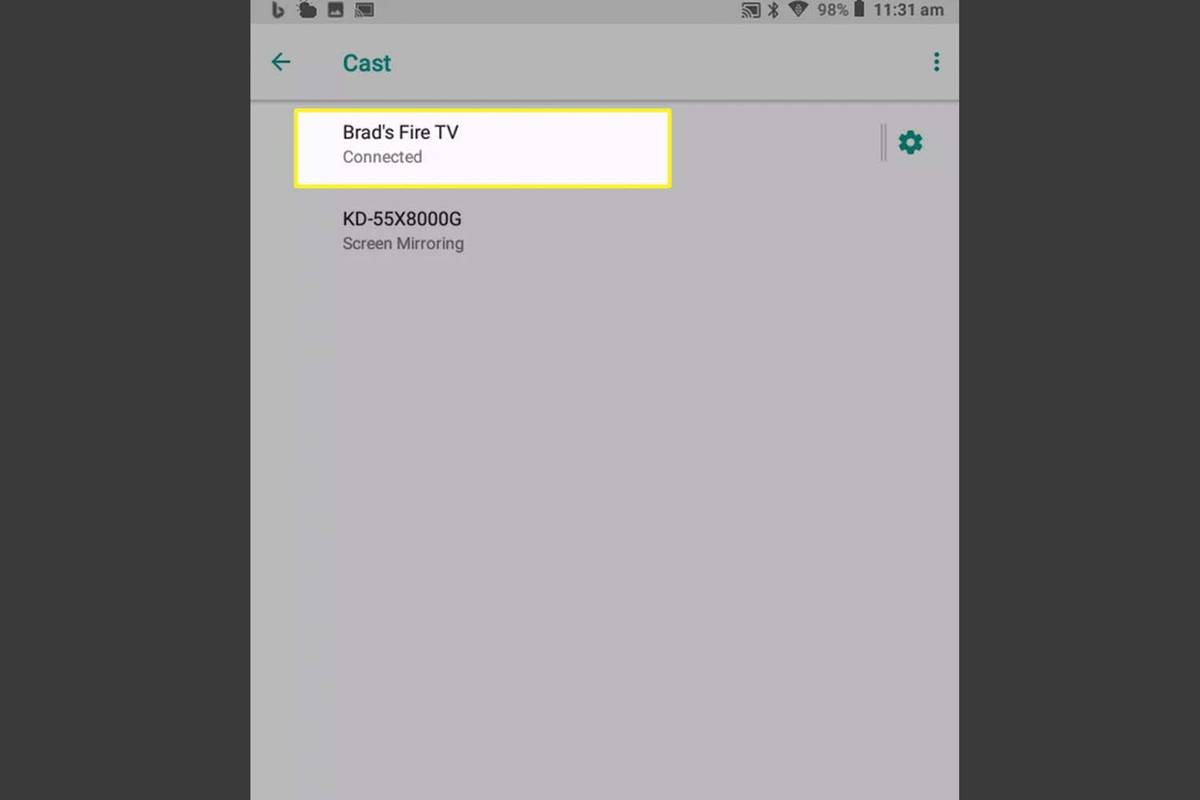
Kann man von Samsung-Handys aus auf einen Fire Stick streamen?
Die Methode zum Streamen von einem Samsung-Gerät auf einen Fire Stick unterscheidet sich geringfügig vom normalen Android-Prozess, da sie die Smart View-Casting-Technologie von Samsung verwendet.
-
Stellen Sie sicher, dass sich Ihr Samsung-Gerät und Ihr Fire TV Stick im selben WLAN-Netzwerk befinden.
-
Wischen Sie vom oberen Bildschirmrand nach unten, um das zu öffnen Benachrichtigungen Bar.
-
Wischen Sie nach links, bis Sie das sehen Intelligente Ansicht Symbol und tippen Sie dann darauf.
-
Wählen Sie Ihren Fire TV Stick aus der Geräteliste aus.
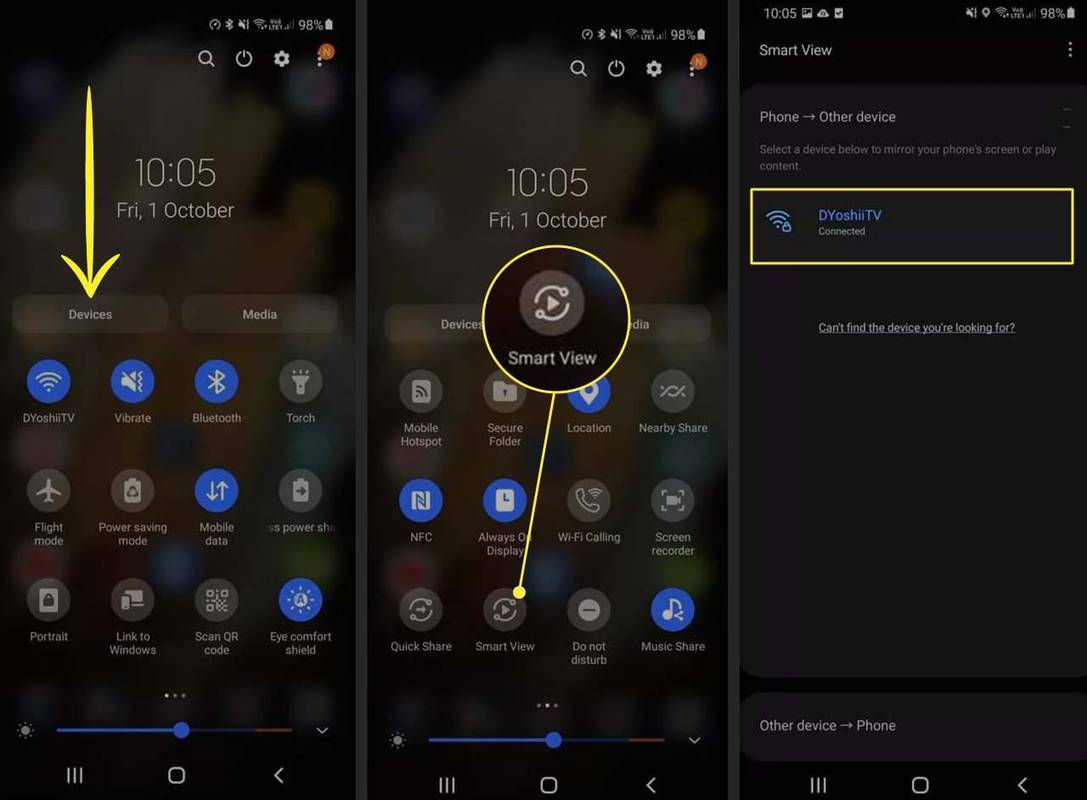
samsung smart tv sound funktioniert nicht
Wenn Ihr Fire TV Stick nicht in der Liste der verfügbaren Displays angezeigt wird, versuchen Sie es mit den oben genannten Schritten für normale Android-Geräte. Der Fire TV ist möglicherweise ausgeblendet.
-
Der Bildschirm Ihres Samsung-Geräts sollte jetzt über Ihren Amazon Fire TV Stick auf Ihrem Fernseher gespiegelt werden.
Um die Spiegelung zu stoppen, tippen Sie erneut auf den Namen Ihres Fire TV in der Smart View-Liste.
- Wie kann ich von einem iPhone auf den Fire Stick streamen?
Eine Möglichkeit besteht darin, eine Bildschirmspiegelungs-App wie AirScreen zu verwenden, um AirPlay auf einen Fire Stick zu übertragen. Suchen Sie im Appstore nach der AirScreen-App und wählen Sie sie aus Erhalten > Offen . Laden Sie als Nächstes die AirScreen-App auf Ihr iPhone herunter und befolgen Sie die Anweisungen, um Ihren Fire Stick im Kontrollzentrum auszuwählen und Ihr iPhone zu spiegeln.
- Wie kann ich von meinem PC aus auf einen Fire Stick streamen?
Aktivieren Sie zunächst die Spiegelung auf Ihrem Fire TV Einstellungen > Anzeige und Audio > Aktivieren Sie die Anzeigespiegelung . Wählen Sie auf Ihrem Windows 10-PC das aus Benachrichtigungen Symbol in der Taskleiste > Expandieren > Verbinden > und wählen Sie Ihren Fire TV Stick aus der Liste der verfügbaren Displays aus.
- Wie übertrage ich von einem Mac auf den Fire Stick?
Um von einem Mac auf einen Fire Stick zu übertragen, benötigen Sie die Hilfe einer Spiegelungs-App eines Drittanbieters wie AirPlayMirror Receiver oder AirScreen. Stellen Sie sicher, dass sowohl Ihr Mac als auch Ihr Fire Stick mit demselben WLAN-Netzwerk verbunden sind, und laden Sie die von Ihnen gewählte Spiegelungs-App auf beide Geräte herunter. Klicken Sie auf Ihrem Mac auf das AirPlay-Symbol in der Menüleiste und wählen Sie Ihren Fire Stick aus der Liste der verfügbaren Geräte aus.